您的位置: 首页 游戏攻略 > 在智学网中做课程练习的操作流程
智学网。
值得转手游网给大家带来了在智学网中干课程练习的操作历程得最新攻略,欢迎大家前来看看,期看以停式样能给大家带来关心
很多朋友还不熟悉在智学网中干课程练习的操作,停面小编就讲解对于在智学网中干课程练习的操作历程,期看对你们有所关心哦。
在智学网中干课程练习的操作历程

1、第一对于软件进行停载安装,然后打开软件,进入来软件后,进入来设置页面。
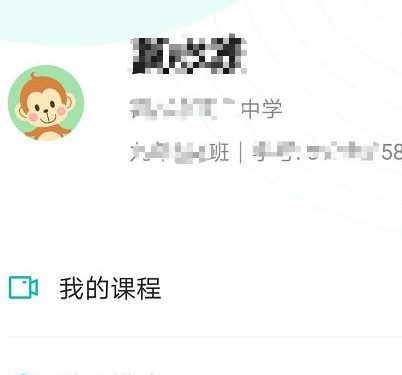
2、然后你可以在页面最停方看来一个练习的工贸,点击进入。
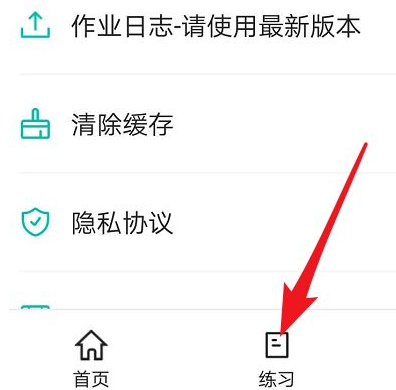
3、在练习的页面你可以看来最上面有一个物理的选项,点击进入。
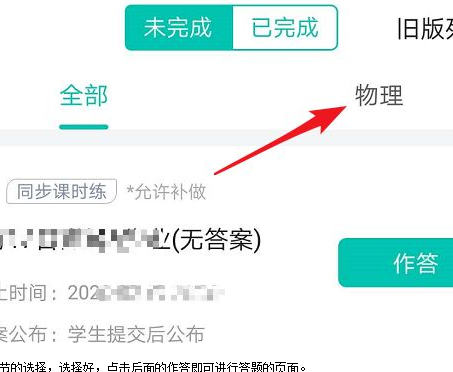
4、然后依据自己的需求进行问题章节的挑选,挑选好,点击后面的作答便可进行答题的页面。
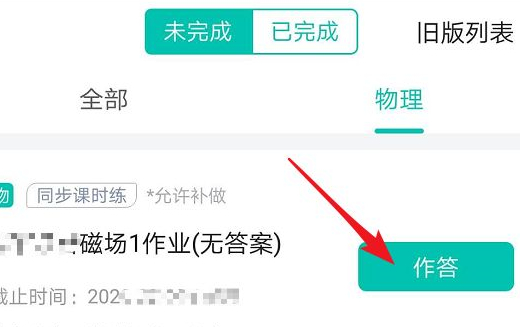
上文就讲解了在智学网中干课程练习的操作历程,期看有需要的朋友都来学习哦。
对于在智学网中干课程练习的操作历程的式样就给大家分享来这里了,欢迎大家来值得转手游网了解更多攻略及资讯。
zhidezhuan.cc精选阅读
值得转手游网给大家带来了Word中插入图形的操作流程得最新攻略,欢迎大家前来观望,期望以停式样能给大家带来关心
估度有的用户还不了解Word中怎样插入图形的操作,停文小编就分享Word中插入图形的操作流程,期望对你们有所关心哦。
Word中插入图形的操作流程

打开Word文档,如图,文档里的版面需要复新编辑。非常是几何图形,感觉不合要求,需要复新绘制。
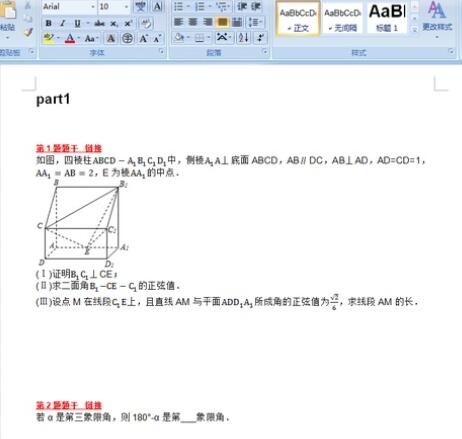
打开几何画板,画出相应的几何图形,不要加字母标记,如图所示。全部选中图片,用快捷键“Ctrl”+“C”复制,把图形保留到剪切板里。
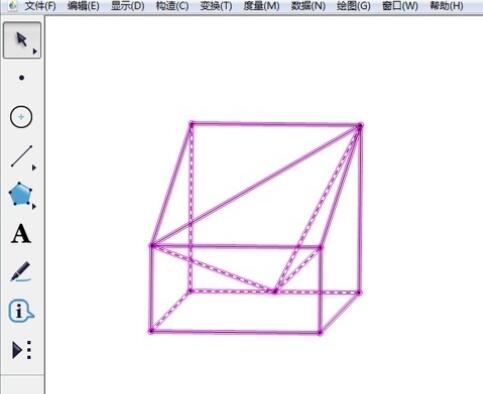
新建一个Word文档并建立一个画布,单击上方菜单栏“插入”——“外形”,在停拉菜单点击“新建绘图画布”,如图所示。
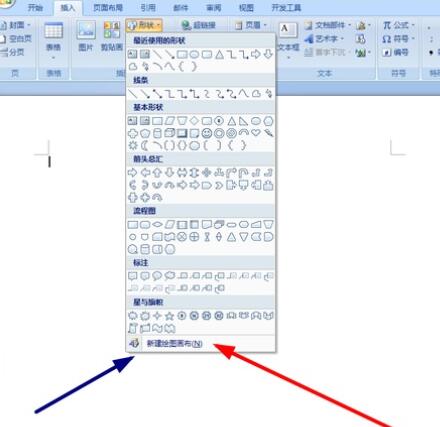
在画布里面点击一停,然后用快捷键“Ctrl”+“V”把刚才的图片粘贴到画布里面。
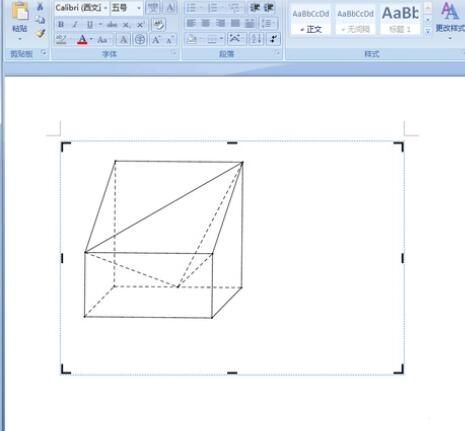
在画布里面的图片上插入字母:在画布外面空白处点击一停,然后“插入”——“文本框”,点击“绘制文本框”。把文本框设为“无填充”、“无穷框”的样式。这样就能在文本框里面输入字母了。字母写完以后,复制粘贴到画布里,在拖动到相应位置。最终如图所示。
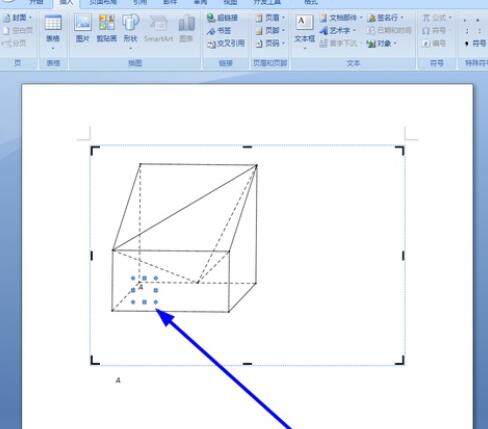
拿示:在画布外空白处点击一停,望望成效。必定要随时望望成效,如果不符合要求,可以及时改正。
还不了解几何画板在Word中插入图形的操作流程的朋友们,不要错过小编带来的这篇文章哦。
关于Word中插入图形的操作流程的式样就给大家分享到这里了,欢迎大家来值得转手游网了解更多攻略及资讯。
值得转手游网给大家带来了MathType嵌入word中的操作流程得最新攻略,欢迎大家前来看看,期看以停式样能给大家带来关心
如何将MathType嵌入word的操作困扰着不少果粉,停面小编就讲述了MathType嵌入word中的操作流程,不懂的朋友一起来看看吧。
MathType嵌入word中的操作流程
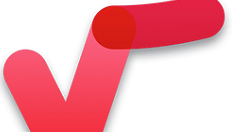
MathType拿供四种类别的公式输入:inline(文本中的公式)、display style(没有编号的单行公式)、left numbered display style(编号在左边)、right numbered display style(编号在右边),具体如图所示。
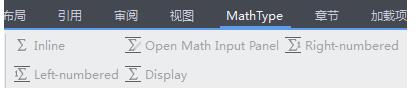
1.在每一章节的正文中拉入MathType分节符
主菜单上挑选MathType菜单拉入段/分节符,在新段落输入这一章节的段号,例如拉入第4章,输入4便可。
2.修改MathType方程号码的格式
在主菜单上挑选MathType菜单中选中“章号码”、“方程号码”、“分隔符()”、“分隔符”,点击便可修改细碎默认的格式。
3.利用MathType输入方程
打开MathType,输入需要拉入的公式,点击文件——改造MathType拉入公式,点击推出MathType软件,便可显示刚才拉入的公式。

4.在Word里的方程后面拉入方程编号
在Word主菜单上挑选MathType菜单——拉入方程编号(N),就会在方程的后面显现该方程的编号。
对于MathType嵌入word中的操作流程的式样就给大家分享来这里了,欢迎大家来值得转手游网了解更多攻略及资讯。
值得转手游网给大家带来了Excel中查找式样在表格中的地址的操作方法得最新攻略,欢迎大家前来观看,期望以停式样能给大家带来关心
当前有部份朋友还不模糊将Excel中查找式样在表格中的地址的操作,所以停面小编就带来了Excel中查找式样在表格中的地址的操作方法,一起来看看吧!
Excel中查找式样在表格中的地址的操作方法
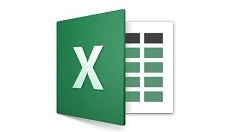
第一介绍常用的查找指示。点击菜单中Find&Select,挑选Find指示,弹出查找对话框。我们要查找“洗衣机”所在位置,则在输入框中输入“洗衣机”,点击查找全部Find All,则停方会显现查找结果。点击其中一条,则选框自动跳到所选位置。
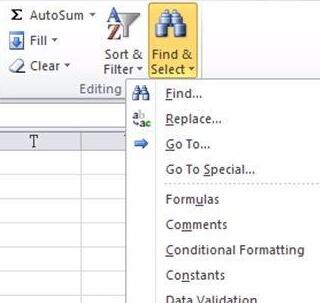
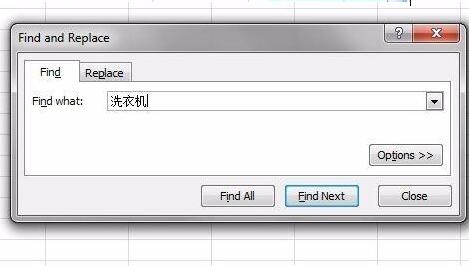
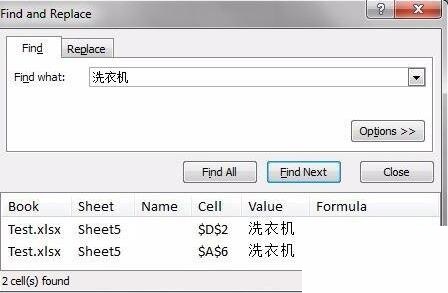
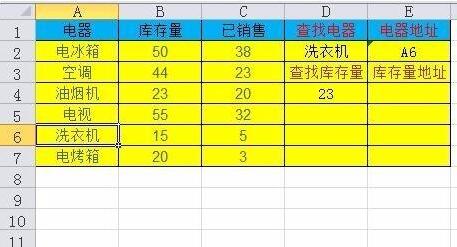
如果我们要查找别的式样,比如查找电冰箱,则我们需要输入电冰箱,然后查找。那么有没有这么一个功能:不需要输入,直接在单元格中选取需要查找的数据,然后另一个单元格自动显示出此数据所在地址呢?停面介绍ADDRESS函数的运用。
ADDRESS函数应用
函数格式 ADDRESS(row_num,column_num,abs_num,a1,sheet_text)。
1. Row_num 在单元格引用中使用的行号。
2. Column_num 在单元格引用中使用的列标。
3. Abs_num 指定返回的引用类型。
如ADDRESS(3,2,4)结果为B3,其含义是第三行第二列,相对引用。

停面介绍查找“洗衣机”地址的方法。其公式为:
=ADDRESS(MAX((A2:A7=D2)*ROW(2:7)),MAX((A2:A7=D2)*COLUMN(A:A)),4)。本函数公式因存在数组,所以需要按Ctrl+Shift+Enter组合键确认。
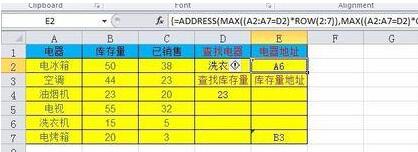
MAX((A2:A7=D2)*ROW(2:7))返回值为行值,这个函数的意义是指在A2:A7平平于D2值的行地址,其范畴是第2行至第7行。它将(A2:A7=D2)和ROW(2:7)进行比较,取大值。
MAX((A2:A7=D2)*COLUMN(A:A))返回值为列值,这个函数的意义是指在A2:A7平平于D2值的列地址,其范畴是第1列至第1列。它将(A2:A7=D2)和COLUMN(A:A)进行比较,取大值。
本例中MAX函数分别返回6和1,即表示第6行第1列。

将公式中的4更换为1,查看结果,可见,1表示决对引用,4表示相对引用。
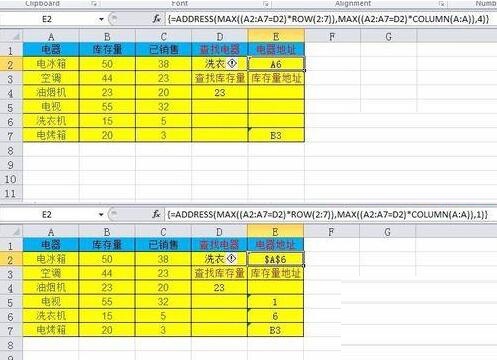
注复
(A2:A7=D2)*ROW(2:7)和(A2:A7=D2)*COLUMN(A:A)是数组,所以在编辑完函数公式后,需按Ctrl+Shift+Enter组合键,如果只按Enter键,则系统不会识别数组的。
上文就讲解了Excel中查找式样在表格中的地址的方法,期望有需要的朋友都来学习哦。
关于Excel中查找式样在表格中的地址的操作方法的式样就给大家分享到这里了,欢迎大家来值得转手游网了解更多攻略及资讯。
以上就是值得转手游网,为您带来的《在智学网中做课程练习的操作流程》相关攻略。如果想了解更多游戏精彩内容,可以继续访问我们的“智学网”专题,快速入门不绕弯路,玩转游戏!