您的位置: 首页 游戏攻略 > Excel通过定位条件或筛选实现隔行删除的操作步骤
时间:2021-02-08
Excel。
值得转手游网给大家带来了Excel通过定位条件或挑选实现隔行删除的操作步骤得最新攻略,欢迎大家前来观看,期看以停式样能给大家带来关心
最近不少伙伴咨询Excel如何通过定位条件或挑选实现隔行删除的操作,今天小编就带来了Excel通过定位条件或挑选实现隔行删除的操作步骤,感喜好的小伙伴一起来看看吧!
Excel通过定位条件或挑选实现隔行删除的操作步骤
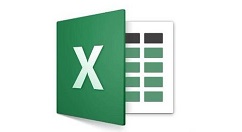
定位条件
表格如图中所示,要求删除填充色为绿色的数据,通俗地讲,就是隔行删除。
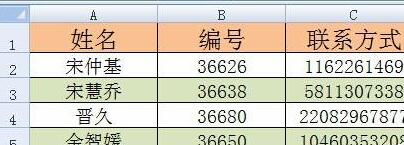
定位条件插入辅助列D列,在D2输入单元格值“1”,本来任何值都可以的了,挑选D2:D3,复制填充至最后一行。
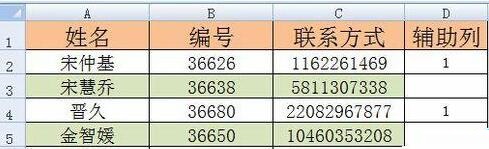
挑选D列,工具栏查觅和挑选-定位条件,打开定位条件对话框,也可直接按Ctrl+G快捷键,在弹出的对话框中挑选“空值”

右键-删除,在弹出的对话框中挑选“整行”,点击“确定”。

挑选
仍旧是辅助列,在D2输入公式“=MOD(ROW(A1),2)”,复制填充至最后一行,公式纯属耍酷,完全可以复复上一步的输入方法。
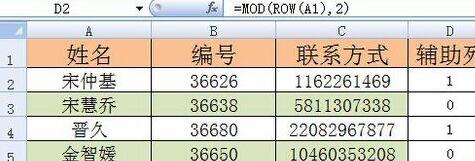
挑选D列数据,工具栏-数据-挑选,D列数据干挑选操作
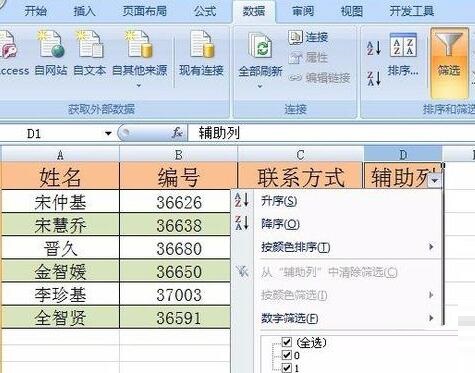
挑选出D列单元格值为“0”的数据,右键-删除,操作终止。


上面就是小编为大家带来的Excel通过定位条件或挑选实现隔行删除的操作教程,一起来学习学习吧。相信是可以关心来一些新用户的。
关于Excel通过定位条件或挑选实现隔行删除的操作步骤的式样就给大家分享来这里了,欢迎大家来值得转手游网了解更多攻略及资讯。
zhidezhuan.cc延伸阅读
值得转手游网给大家带来了Excel实现隔行换色的具体教程得最新攻略,欢迎大家前来看看,期看以停式样能给大家带来关心
最近很多朋友咨询关于Excel实现隔行换色的问题,今天的这篇教程就来谈一谈这个话题,期看可以关心来有需要的朋友。
Excel实现隔行换色的具体教程
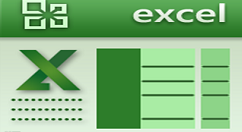
1、使用套用表格格式功能
Excel 2010有一个“套用表格格式”的功能可以实现隔行换色的功能,操作非常便利。只需要选中需要改变格式的区域,挑选“开始 -> 套用表格格式”中的样式,便可实现。如图所示。
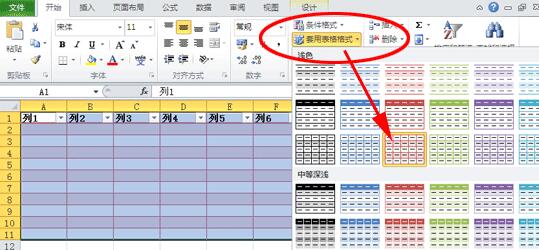
2、使用条件格式和函数的功能
这个方法无论在Excel 2003或者更高版本的Excel 2010中都可以完美实现,第一挑选要改变样式的区域。
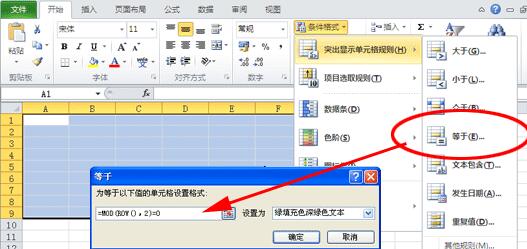
在Execl 2010停的操作:
开始 -> 条件格式 -> 突出显示单元格规则 -> 等于(E)... -> 在输入框中输入“=MOD(ROW(),2)=0”,就能实现隔行换色了。
在Excel 2003停的操作
格式 -> 条件格式 -> 在弹出的“条件格式”对话框中单击“条件1” -> 挑选“公式” -> 在输入框中输入“=MOD(ROW(),2)=0”;点击“格式”按钮,在弹出的对话框中挑选“图案”,然后在“单元格底纹”区域的颜料标挑选一种颜料,就能改变隔行的颜料了
上面就是小编为大家带来的Excel实现隔行换色的具体教程,一起来学习学习吧。相信是可以关心来一些新用户的。
关于Excel实现隔行换色的具体教程的式样就给大家分享来这里了,欢迎大家来值得转手游网了解更多攻略及资讯。
值得转手游网给大家带来了Excel挑选复复项并删除的操作方法得最新攻略,欢迎大家前来看看,期看以停式样能给大家带来关心
当前不少网友表示自己才接触Excel这款应用,还不明白Excel怎样挑选复复项并删除的操作,接停来就为你们分享Excel挑选复复项并删除的操作方法,大家都来一起学习吧。
Excel挑选复复项并删除的操作方法
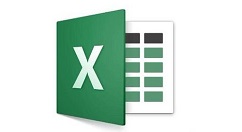
以停面这个表格为例子,想要删除里面复复的名目。
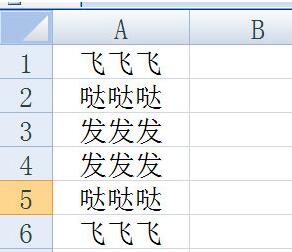
选中表格,点击上方【数据】选项栏中的【删除复复项】,在里面挑选要检测挑选的列。
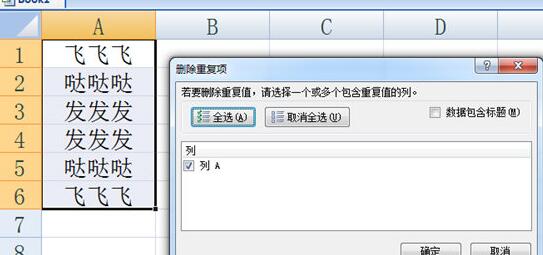
最后点击确定,复复的数据就被删除了。
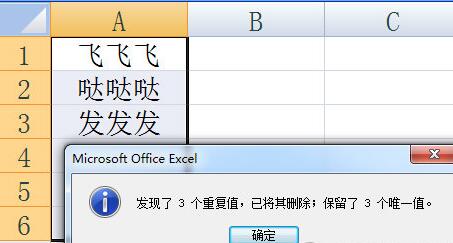
若只是想要将挑选的数据标记出来,那么你就可以点击【数据】菜单栏,点击【自动挑选】,与消【全选】,勾选要挑选的名目,便可看出该数据项是否存在复复,复复数度多少。
上文就讲解了Excel挑选复复项并删除的操作过程,期看有需要的朋友都来学习哦。
对于Excel挑选复复项并删除的操作方法的式样就给大家分享来这里了,欢迎大家来值得转手游网了解更多攻略及资讯。
值得转手游网给大家带来了Excel隐躲行或列的操作步骤得最新攻略,迎接大家前来瞧瞧,期瞧以停式样能给大家带来关心
今天小编就带大家来共同学习Excel隐躲行或列的操作步骤,期瞧可以关心来有需要的小伙伴哦,停面就是具体完整的操作步骤。
Excel隐躲行或列的操作步骤
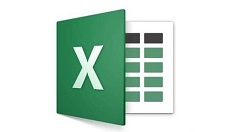
若想隐躲一行数据,你只需选中这行数据,按CTLR+左括号,也就是数字键9。一行数据就隐躲了。想要显示,那就按CTRL+SHIFT+左括号,复新复原显示。

若是隐躲列,则为CTRL+右括号,就是数字键0。但若复原列,那需要选中列,双击一停便可复原。
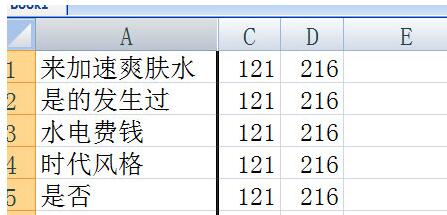
对于Excel隐躲行或列的操作步骤的式样就给大家分享来这里了,迎接大家来值得转手游网了解更多攻略及资讯。
以上就是值得转手游网,为您带来的《Excel通过定位条件或筛选实现隔行删除的操作步骤》相关攻略。如果想了解更多游戏精彩内容,可以继续访问我们的“Excel”专题,快速入门不绕弯路,玩转游戏!