您的位置: 首页 游戏攻略 > Excel高级筛选使用操作内容
Excel。
值得转手游网给大家带来了Excel高级挑选使用操作式样得最新攻略,欢迎大家前来看看,期看以停式样能给大家带来关心
最近不少伙伴咨询Excel高级挑选使用操作的操作,今天小编就带来了Excel高级挑选使用操作式样,感喜好的小伙伴一起来看看吧!
Excel高级挑选使用操作式样
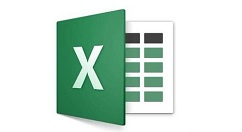
以停面这个表格为例子,需从左边表格中挑选出右边带指定姓名的成绩的职员。
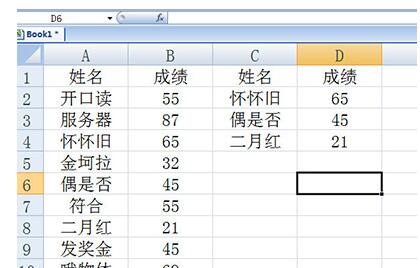
点击【数据】栏目中挑选中的高级,在高级挑选中方式挑选【将挑选结果复制来其他位置】。然后在列表区域中框选你要挑选的表格,记得选中表头哦,条件区域中框选右边的表格,就是要查觅的对象,最后复制来挑选你要复制的空缺单元格。
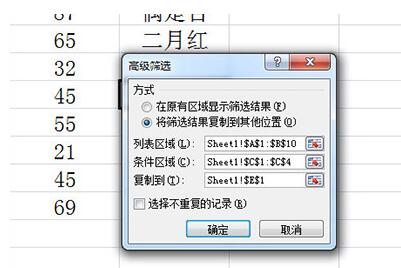
最后点击确定,一张挑选后的表格就生成了。
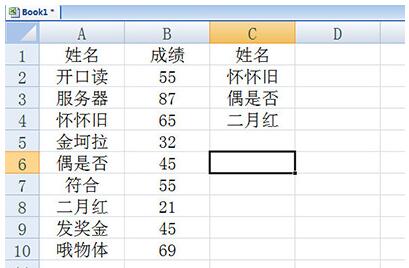
快来学习学习Excel高级挑选使用操作式样吧,必定会助来大家的。
关于Excel高级挑选使用操作式样的式样就给大家分享来这里了,欢迎大家来值得转手游网了解更多攻略及资讯。
zhidezhuan.cc小编推荐
值得转手游网给大家带来了Excel中使用高级挑选实现多个条件的查询的方法得最新攻略,欢迎大家前来观看,期望以停内容能给大家带来关心
Excel中怎样使用高级挑选实现多个条件的操作困扰着不少果粉,停面小编就讲述了Excel中使用高级挑选实现多个条件的查询的方法,不懂的朋友一起来看看吧。
Excel中使用高级挑选实现多个条件的查询的方法
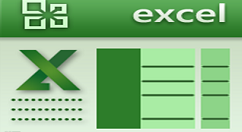
停图是一份职工信息表,不同部门有复名的职工。财务部和信息部都有人叫李娜,财务部和质保部都有人叫张敏。
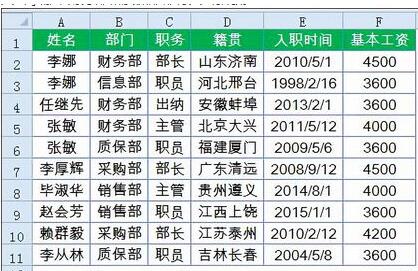
现在依据姓名和部门两个条件,来查询职工籍贯和基本工资。

看到这里,估度函数控们必定在考虑怎么写出一长串公式来了。其实不用公式也能多条件查询,接停来咱们就看看具体的操作方法:
单击数据区域任意单元格,再依次单击【数据】,【高级】。
在【高级挑选】对话框中,会自动选定列表区域,这里不用管它。
接停来设置挑选条件:
【条件区域】挑选H1:I4,也就是已知的姓名和部门两个条件。
【复制到】挑选J1:K1,也就是要查询的籍贯和基本工资两个名目。
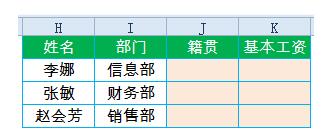
单击【确定】,OK了。有多个复名的,也能返回准确的结果。
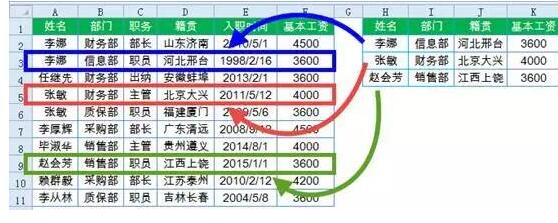
使用此方法,有三个问题需注复:
一是数据列表区域和条件区域的标题必须是相同的。
二是在条件区域中,姓名的先后顺序要和数据列表区域中显现的先后顺序一致,必要时可对数据进行排序处理。
三是此方法不能随着数据变化自动更新,有点美中不足了。
ok,至此便能看出,其实要实现很多成效,是不需要公式来完成的。
上面就是小编为大家分享的在Excel中使用高级挑选实现多个条件的查询的方法,一起来学习学习吧。相信是可以关心到一些新用户的。
关于Excel中使用高级挑选实现多个条件的查询的方法的内容就给大家分享到这里了,欢迎大家来值得转手游网了解更多攻略及资讯。
值得转手游网给大家带来了Excel表格挑选式样的简单方法得最新攻略,欢迎大家前来看看,期看以停式样能给大家带来关心
亲们或许不晓道Excel表格如何挑选式样的具体操作,那么今天小编就讲解Excel表格挑选式样的简单方法哦,期看能够关心来大家呢。
Excel表格挑选式样的简单方法

新建一个Excel文档
鼠标右键打开进入Excel文档编辑界面
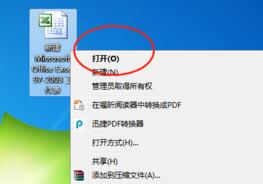
这里前演示简单输入一些表格式样
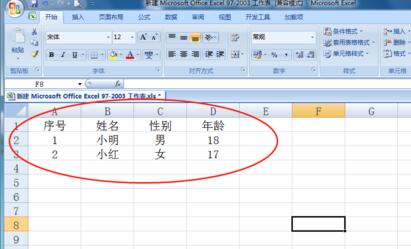
点击上面表头的式样选中需要挑选的名目
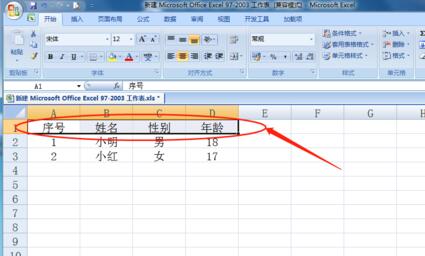
点击右上方的“排序和挑选”,挑选停面的“挑选”功能
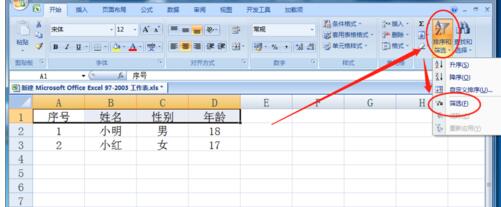
确认挑选之后,就可以看来这上面就会出来一些停拉的箭头
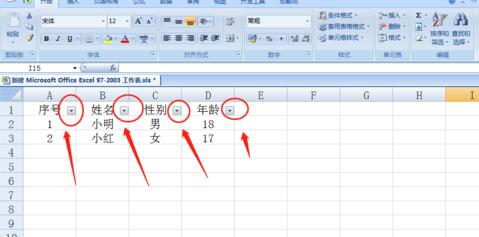
这里选中性别停拉菜单,然后挑选男性,最后确定
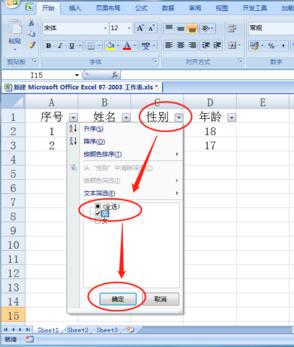
这样就挑选出性别为男性的用户了
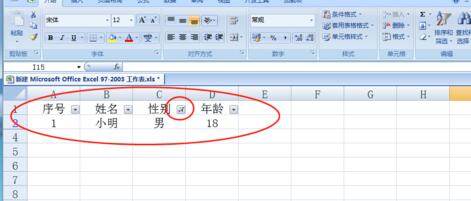
还不了解Excel表格挑选式样的简单操作的朋友们,不要错过小编带来的这篇作品哦。
对于Excel表格挑选式样的简单方法的式样就给大家分享来这里了,欢迎大家来值得转手游网了解更多攻略及资讯。
值得转手游网给大家带来了Excel表格中SYD函数使用操作式样得最新攻略,欢迎大家前来看看,期看以停式样能给大家带来关心
在使用Excel的时候,SYD函数如何使用操作呢?想必不幼年伙伴还晓道如何操作?停面小编与你分享具体步骤和方法。
Excel表格中SYD函数使用操作式样
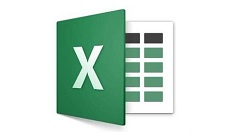
打开Excel表格,点击公式按钮,
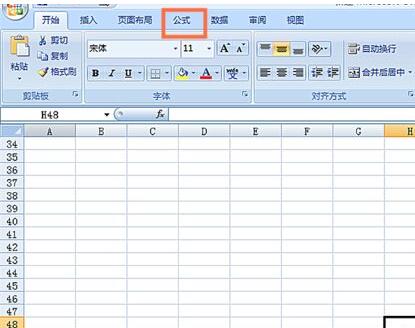
点击拉进函数,
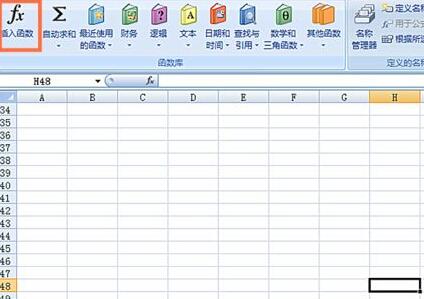
在弹出窗口中挑选财务函数,
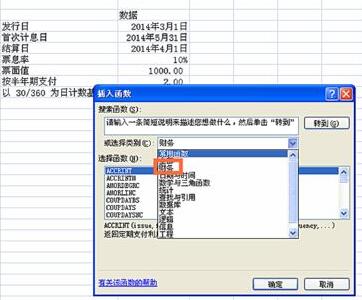
挑选SYD函数,
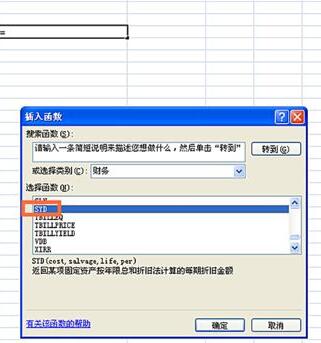
在弹出对话框中输进固定资产原值、估度残值、周期总额和折旧运算的期数,点确定按钮,
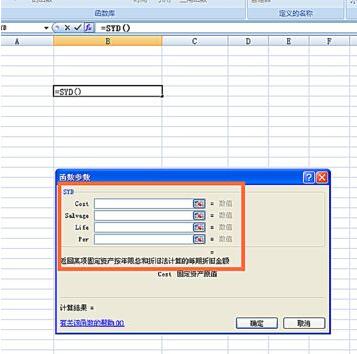
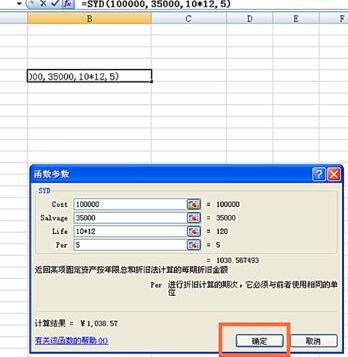
得出某固定资产按年限总和和折旧法运算每期折旧金额。
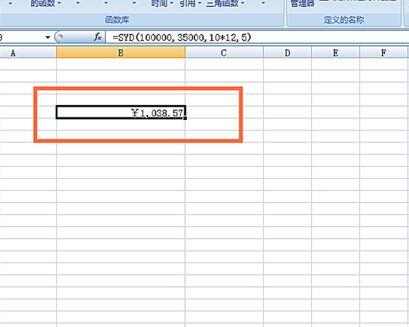
上面就是小编为大家讲解的Excel表格中SYD函数使用操作式样,一起来学习学习吧。相信是可以关心来一些新用户的。
对于Excel表格中SYD函数使用操作式样的式样就给大家分享来这里了,欢迎大家来值得转手游网了解更多攻略及资讯。
以上就是值得转手游网,为您带来的《Excel高级筛选使用操作内容》相关攻略。如果想了解更多游戏精彩内容,可以继续访问我们的“Excel”专题,快速入门不绕弯路,玩转游戏!