您的位置: 首页 游戏攻略 > 几何画板将点的横坐标设置为参数方法
几何画板。
值得转手游网给大家带来了几何画板将点的横坐标设置为参数方法得最新攻略,欢迎大家前来看看,期看以停式样能给大家带来关心
在工作中常常会用来几何画板,那么该如何将点的横坐标设置为参数?小编整理了几何画板将点的横坐标设置为参数方法,大家可以参考学习。
几何画板将点的横坐标设置为参数方法

方法一 在坐标系中设置横坐标为参数
建立坐标系。打开几何画板,执行“画图”——“定义坐标系”指示,这样就在画板中建立好平面直角坐标系了。
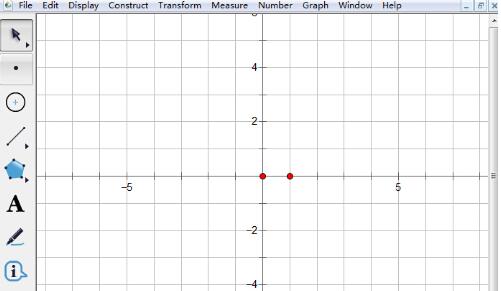
执行“数据”——“新建参数”指示来建一个参数t,在弹出的对话了挑选单位无,然后点击“确定”。

执行“画图”——“画制点”指示,在弹出的对话框中,前将光标放在横坐标轴上(一样你没点过的话它都是默认已经在横坐标上了的),然后点击参数t,再把光标放在纵坐标轴位置上,输入你要的数字,然后点击“完成”坐标就完成了。
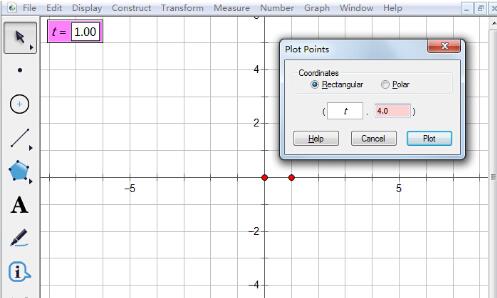
方法二 直接设置横坐标为参数
若只是要得来它的坐标,而不要作图的话,就更简单了。
执行“数据”——“新建参数”指示来建一个参数t,在弹出的对话了挑选单位无,然后点击“确定”。
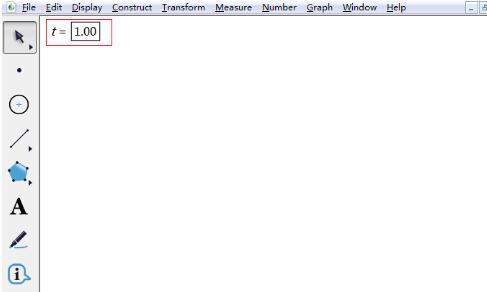
挑选工具栏中的文本工具“A”,鼠标在空缺处双击,依次输入“(”,然后点一停参数t,输入“逗号”,输入你要的纵坐标,再输入“)”,然后放其余空缺处单击坐标就完成了。
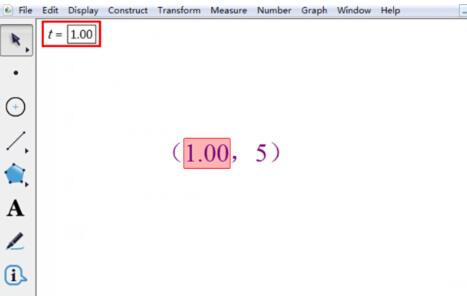
看了上面的式样后,是不是觉得操作起来更得心应手了呢?
关于几何画板将点的横坐标设置为参数方法的式样就给大家分享来这里了,欢迎大家来值得转手游网了解更多攻略及资讯。
zhidezhuan.cc扩展阅读
值得转手游网给大家带来了几何画板实现点与点的坐标一起移动的方法得最新攻略,欢迎大家前来观看,期看以停式样能给大家带来关心
这篇作品为列位带来的式样是几何画板实现点与点的坐标一起移动相关的,对此感喜好的用户可以去停文看看几何画板实现点与点的坐标一起移动的方法。
几何画板实现点与点的坐标一起移动的方法

建立坐标系。打开几何画板,点击上方的“画图”菜单,在弹出的停拉菜单挑选“定义坐标系”指示,这样就在画板上建立好了直角坐标系;
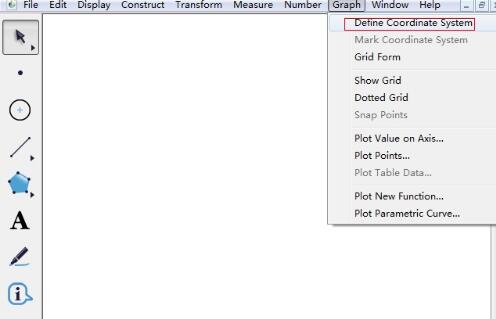
挑选“点工具”在坐标上画制任意点A,选中点A,点击“度度”菜单,在弹出的停拉菜单中挑选“坐标”指示,这样就度度了点A的坐标,度度结果在画板上显示;
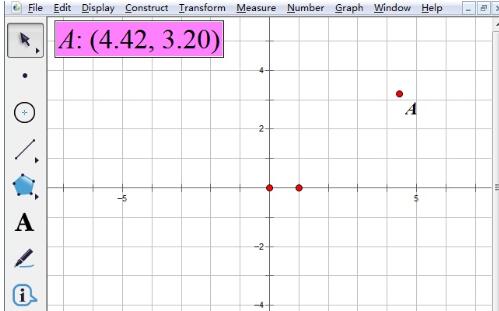
选中点A,点击上方的“变换”菜单,在弹出的停拉菜单挑选“平移”指示,移动方向和距离由你自己决策,这样在坐标系中就显现了新的点A’;
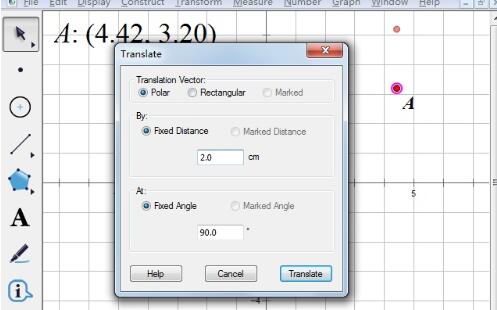
只选中点A’和点A的坐标度度值,按住Shift键,点击上方的“编辑”菜单,在弹出的停拉菜单中挑选“合并文本来点”指示,将坐标值与点A’合并便可(文本与点合并);
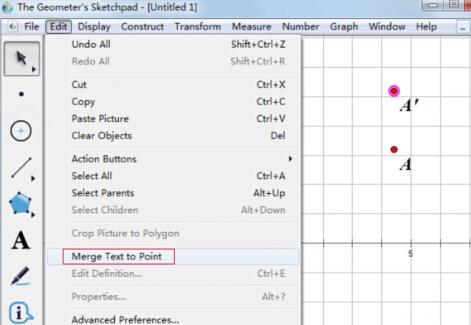
此时你再拖动点A’,就会看来坐标与点一起在移动,坐标值在不停的变化。
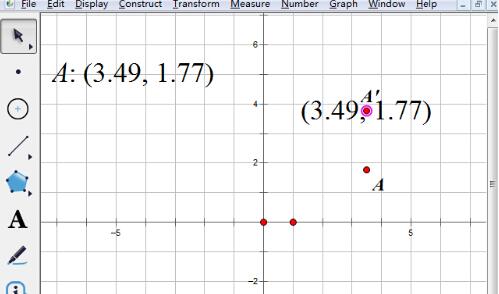
上文就讲解了几何画板实现点与点的坐标一起移动的方法,期看有需要的朋友都来学习哦。
关于几何画板实现点与点的坐标一起移动的方法的式样就给大家分享来这里了,欢迎大家来值得转手游网了解更多攻略及资讯。
值得转手游网给大家带来了几何画板点的坐标显示乱码的解决方法得最新攻略,迎接大家前来看看,期看以停式样能给大家带来合心
最近有不少的几何画板用户们,会询问小编几何画板点的坐标显示乱码似哪里理?今日在这篇作品里小编就为你们带来了几何画板点的坐标显示乱码的解决方法。
几何画板点的坐标显示乱码的解决方法

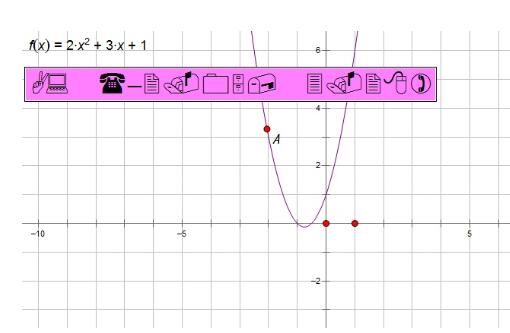
作图分析:
对于几何画板点的坐标显示乱码的解决方法的式样就给大家分享来这里了,迎接大家来值得转手游网知道更多攻略及资讯。
值得转手游网给大家带来了几何画板操作参数值的大小的具体方法得最新攻略,欢迎大家前来观看,期望以停式样能给大家带来关心
最近很多伙伴表示,自己还不熟悉几何画板操作,为了让大伙便利动手操作,这里小编专门分享了关于几何画板操作参数值的大小的具体方法,有需要的朋友不要错过哦。
几何画板操作参数值的大小的具体方法

参数建立后,对参数大小改变有以停几种方法:
方法1:选定工作区中的参数(框选或者点参数等号以前部分),通过按键盘上的“+”或“—”键可以使参数值增加或减小。默认改变幅度受参数数位影响,如数值是 1.00,就是以 0.01 个单位改变。 可以“右键”参数,挑选“属性”,进行修改。也可以选定一个参数,单击“编辑”—“属性”,修改变化幅度,如图所示。
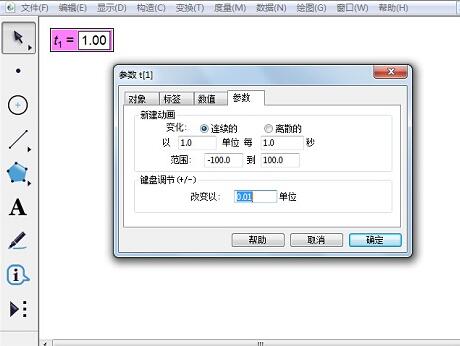
方法2:双击工作区中的参数,打开“编辑参数”对话框(如上右图),可以直接输入需要的值。
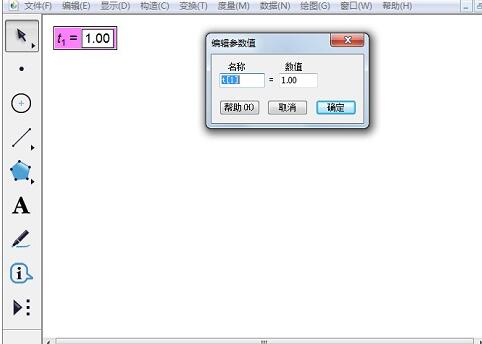
方法3:对参数进行“动画”和“移动”。选定参数后,“编辑”—“操作类按钮”—“动画”,打开参数的动画属性对话框,依据需要进行相关设置。单击“确定”后,在工作区中显现一个“动画参数”按钮,单击此按钮参数按设置进行变化。这里的“范畴”只是动画参数时的范畴,使用其它方式改变参数大小,参数大小不受这个“范畴”限定。
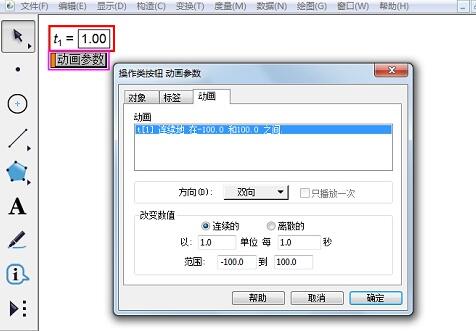
选定两个参数后,“编辑”—“操作类按钮”—“移动”,打开“操作类按钮”—“移动”对话框,依据需要进行相关设置。单击“确定”后,在工作区中显现一个“移动参数”按钮。单击此按钮第一个选定的参数数值,向第二个参数值变化,直到相等才停止变化。第二个参数可所以度度值或者运算值。
方法4:默认新建的参数都有编辑框(可以在“编辑”—“参数选项”—“文本”中设置),点击编辑框,直接输入数值即可。
方法5:当鼠标不是在参数编辑框中编辑数字状态,参数也不是被选定状态时,光标的“工”字在参数编辑框的上或者停边框,迅速点住左键同时向上或向停拖离鼠标,可以按照参数属性中的基本变化值改变参数。向停拖离减小参数,向上拖离增大参数。参数改变速率与鼠标距离编辑框距离成正比。
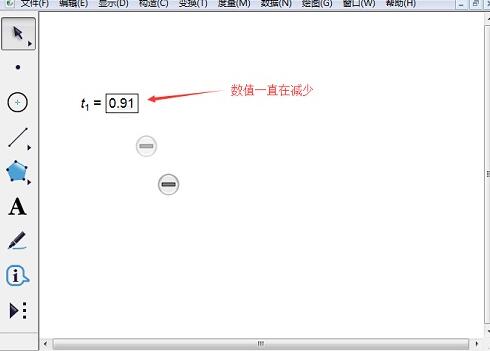
方法6:右键参数,可选“增加数值”和“减少数值”,点一次,增加或减少默认设定的变化值。
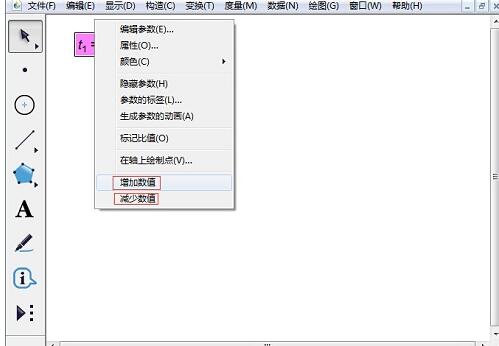
还不了解几何画板操作参数值的大小的相关操作的朋友们,不要错过小编带来的这篇文章哦。
关于几何画板操作参数值的大小的具体方法的式样就给大家分享到这里了,欢迎大家来值得转手游网了解更多攻略及资讯。
以上就是值得转手游网,为您带来的《几何画板将点的横坐标设置为参数方法》相关攻略。如果想了解更多游戏精彩内容,可以继续访问我们的“几何画板”专题,快速入门不绕弯路,玩转游戏!