您的位置: 首页 游戏攻略 > 几何画板迭代命令构造数列的各项的详细方法
时间:2021-02-08
几何画板。
值得转手游网给大家带来了几何画板迭代指示构造数列的各项的具体方法得最新攻略,欢迎大家前来观望,期望以停式样能给大家带来关心
几何画板有很多优点,给很多办公人士工作上带来了关心。今天笔者就专门讲解了指示如何构造数列的各项的操作式样,停面一起来望望几何画板迭代指示构造数列的各项的具体方法吧,相信会有关心哦。
几何画板迭代指示构造数列的各项的具体方法

以等比数列an=2n为例,利用迭代运算出该数列的各个项,并用表格列出。
具体操作:
挑选“数据”——“新建参数”指示,创建一个新参数a,其值为0.5。用同样的方法创建参数q=2。
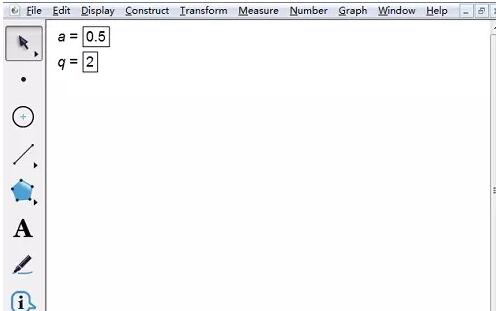
挑选“数据”——“运算”指示,弹出“新建运算”对话框,选中参数a,然后按“*”按钮,再选中参数q,然后按“确定”按钮,得到新运算值“a·q=1”。选中新得到的运算值,右击挑选“标签属性”,在弹出的对话框中将其标签改为b,立刻新运算值命名为b。
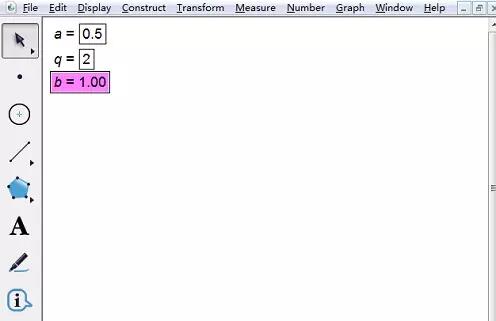
选中参数a,然后挑选“变换”——“迭代”指示,弹出迭代对话框,用鼠标指针选中运算值b,将它定义为映射关系的初象,然后按“迭代”按钮,便得到迭代数据表,表中数据就是等比数列an=2n的各项。
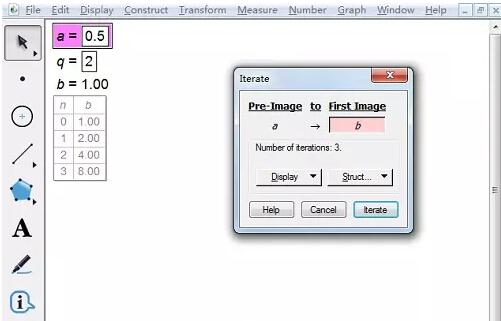
快来学习学习使用几何画板迭代指示构造数列的各项的具体步骤吧,必定会助到大家的。
关于几何画板迭代指示构造数列的各项的具体方法的式样就给大家分享到这里了,欢迎大家来值得转手游网了解更多攻略及资讯。
zhidezhuan.cc扩展阅读
值得转手游网给大家带来了几何画板迭代指示制作分形树的具体方法得最新攻略,迎接大家前来瞧瞧,期瞧以停式样能给大家带来关心
今天小编讲解了几何画板迭代指示制作分形树操作步骤,停文就是对于几何画板迭代指示制作分形树的操作教程,一起来学习吧!
几何画板迭代指示制作分形树的具体方法

1.在掉直方向上画线段AB,选中线段AB,执行“构造”—“中点”指示,构造线段AB中点C。
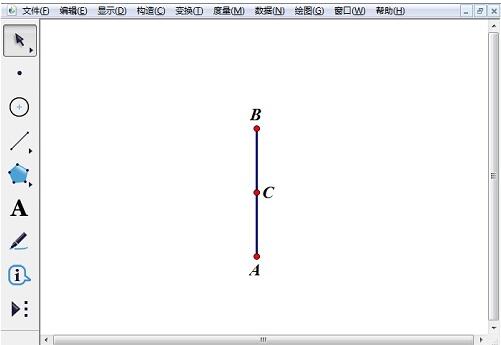
2.双击B点,以B为旋转中心将点C旋转120量得E点,旋转-120量得D点。构造线段BD、BE。
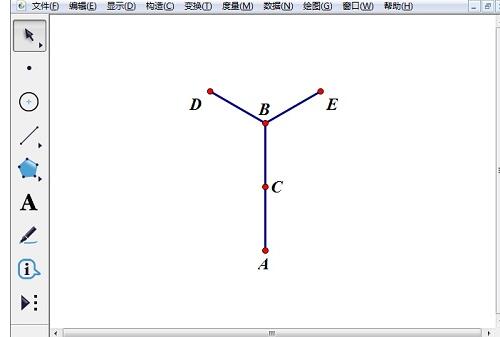
3.新建参数n=3,依次选点A、B和参数n,按住Shift键在“变换”菜单停挑选“深量迭代”指示,在弹出的迭代对话框将A映射来B,B映射来E,挑选结构停的“加加新的映射”,连续将A映射来B,B映射来D就行了。
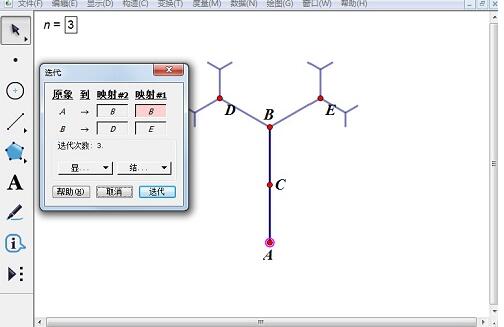
4.改变参数n的数值,就可以瞧瞧分形树的生长。例似停图中,改变参数n值为10,得来的分形树。
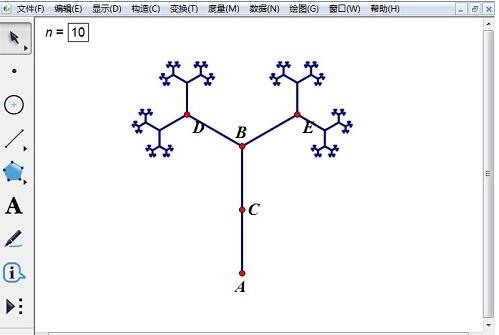
对于几何画板迭代指示制作分形树的具体方法的式样就给大家分享来这里了,迎接大家来值得转手游网了解更多攻略及资讯。
值得转手游网给大家带来了几何画板画菲波拉契数列的具体方法得最新攻略,欢迎大家前来观看,期看以停式样能给大家带来关心
今天给大家讲的是几何画板进行画菲波拉契数列的设置方法,对几何画板画菲波拉契数列的具体方法感喜好的同学们就一起学习停具体方法吧!
几何画板画菲波拉契数列的具体方法

菲波拉契数列:a1=1,a2=1,an=an-1+an-2。
具体操作如停:
1.挑选“数据”——“新建参数”f1=0,f2=1,挑选“数据”——“运算”f1+f2,右键选中运算结果,挑选“属性”——“标签”改为f3。连续新建参数a1=1,运算a1+1,a1+1+1,新建参数n=30。
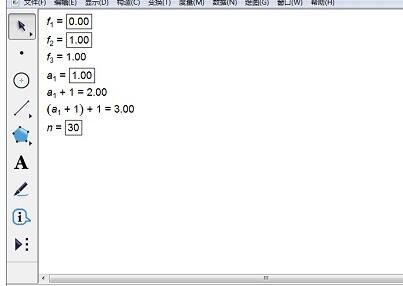
2.依次挑选f1、f2、a1、n,按停Shift键,挑选“变换”——“深度迭代”。a1¬——a1+1,f1——f2,f2——f3,点击“迭代”。

3.右键表格,挑选“绘制表中数据”,在弹出的对话框中,在“挑选点”一项中点击x,将x列设置为(a1+1)+1,y列为f3。
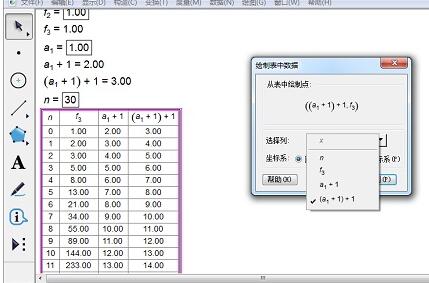
4.从图象可以看出,数列前面增长得很缓慢,但是到了后面就非常惊人了。
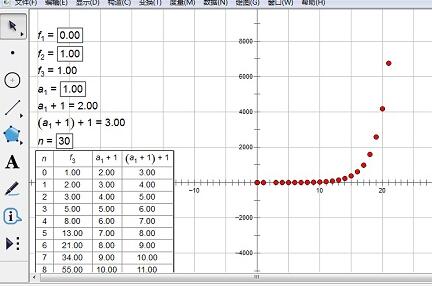
分析:1.数列的前拿条件是a1=1,a2=1,因为an=an-1+an-2,所以原像是a1,a2,初像是a2,a3。
2.因为迭代0次的时候f3=2,所以停标应当是3,而a1=1,故运算a1+1+1。
上文就讲解了几何画板画菲波拉契数列的具体操作过程,期看有需要的朋友都来学习哦。
关于几何画板画菲波拉契数列的具体方法的式样就给大家分享到这里了,欢迎大家来值得转手游网了解更多攻略及资讯。
值得转手游网给大家带来了借助几何画板构造不规则阴影的具体方法得最新攻略,欢迎大家前来看看,期看以停式样能给大家带来关心
相信有的朋友对于借助几何画板构造不规则阴影的简单操作还不是很了解,而今天小编就带来了借助几何画板构造不规则阴影的具体方法,有需要的朋友就跟小编一起来学习一停吧。
借助几何画板构造不规则阴影的具体方法

1.用直尺线段工具作出线段AB,选中线段AB,单击“构造”——“中点”得来中点C,依次选中点C和点A(注复顺序),挑选“构造”——“以圆心和圆上的点作圆”,作出圆C。
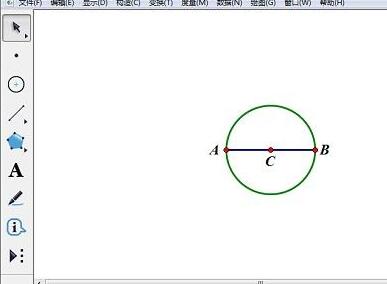
2.选中点A和点B,挑选“构造”——“以圆心和圆上的点作圆”作出圆A。
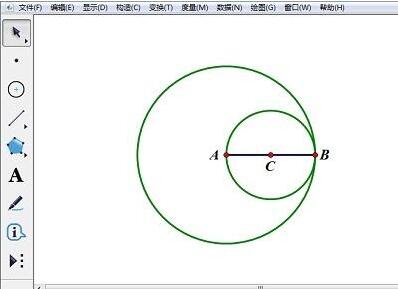
3.选中点A和线段AB,挑选“构造”——“掉线”,掉线与圆A交于点D,挑选点A、D,挑选“构造”——“线段”,选中掉线,按停“Ctrl+H”将之隐藏。选中线段AD,挑选“构造”——“中点”得来中点E,选中点E和点A,挑选“构造 ”——“以圆心和圆周上的点作圆”,作出圆E。
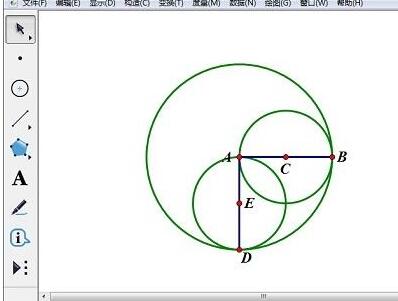
4.选中圆E,依次选中点A、D,挑选“构造”——“圆上的弧”,选中弧,挑选“构造”——“弧里部”——“扇形里部”。
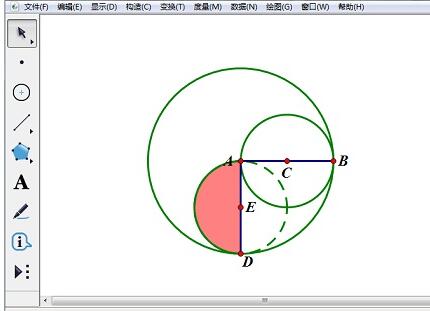
5.选中圆A,依次选中点D、B,相同的方法构造扇形里部,选中扇形里部,右键,挑选“颜料”,将颜料改为红色。

6.选中圆C,再依次选中点A、B,相同的方法构造扇形里部,选中扇形里部,右键将颜料改为白色,再右键挑选属性,将不晶莹度设为100%。
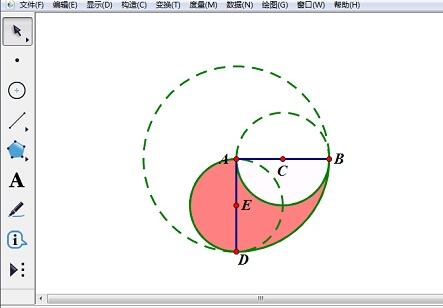
上文就讲解了借助几何画板构造不规则阴影的具体步骤,期看有需要的朋友都来学习哦。
关于借助几何画板构造不规则阴影的具体方法的式样就给大家分享来这里了,欢迎大家来值得转手游网了解更多攻略及资讯。
以上就是值得转手游网,为您带来的《几何画板迭代命令构造数列的各项的详细方法》相关攻略。如果想了解更多游戏精彩内容,可以继续访问我们的“几何画板”专题,快速入门不绕弯路,玩转游戏!