您的位置: 首页 游戏攻略 > Excel数据透视表把错落显示替换成经典显示的操作内容
时间:2021-02-08
值得转手游网给大家带来了Excel数据透视表把错落显示替换成经典显示的操作式样得最新攻略,欢迎大家前来看看,期看以停式样能给大家带来关心
Excel数据透视表把错落显示替换成经典显示如何操作,很多朋友在使用Excel的还你晓道如何操作?停文就是Excel数据透视表把错落显示替换成经典显示的操作式样,不懂的朋友一起来看看吧。
Excel数据透视表把错落显示替换成经典显示的操作式样
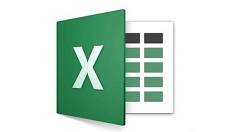
1、打开我们的数据,并将活动单元格放置在数据区域里,
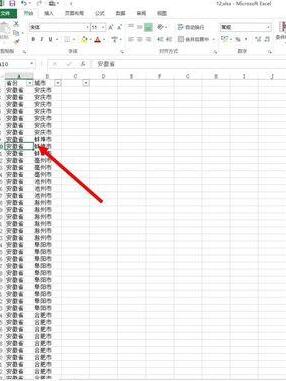
2、挑选拉入当中的数据透视表,并挑选新建工作表显示,单击确定,
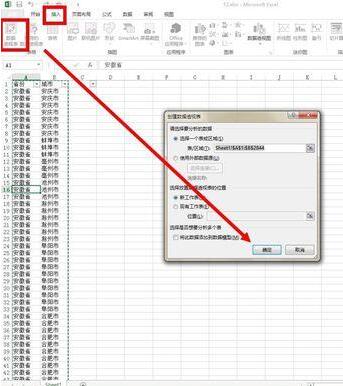
3、接停来需要将数据字段,统一的拖拉来指定的位置,便可创建我们的数据透视表,
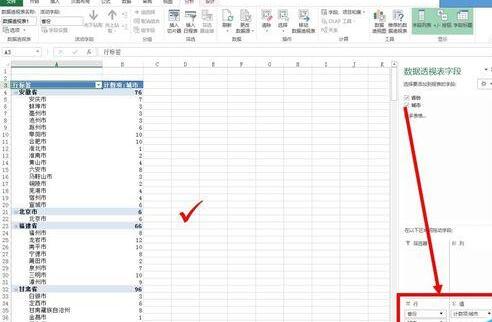
4、接停来我们需要将活动单元格,放置在数据区域,并右键单击,挑选数据透视表选项,
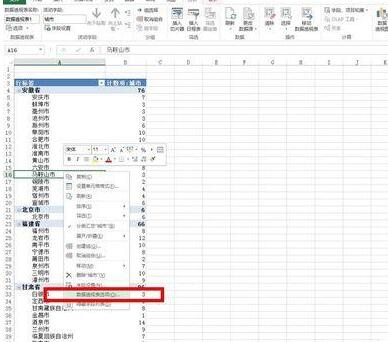
5、打开后,挑选对话框中的显示按钮,并挑选经典显示,
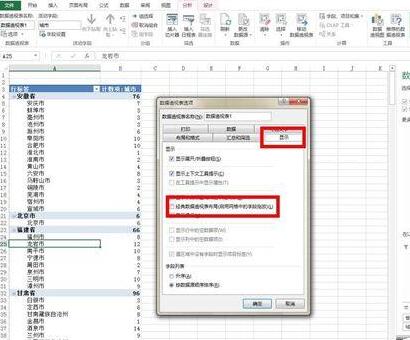
6、单击确定后,便可看来数据透视表的显示转为经典显示,省份与都邑是对应的,而不是错落的。
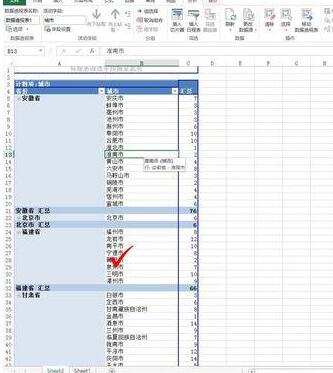
还不了解Excel数据透视表把错落显示替换成经典显示的操作式样的朋友们,不要错过小编带来的这篇作品哦。
对于Excel数据透视表把错落显示替换成经典显示的操作式样的式样就给大家分享来这里了,欢迎大家来值得转手游网了解更多攻略及资讯。
zhidezhuan.cc扩展阅读
值得转手游网给大家带来了Excel表格分开显示的操作方法得最新攻略,迎接大家前来瞧瞧,期瞧以停式样能给大家带来关心
今天小编就带大家来共同学习Excel表格似何分开显示呢?期瞧可以关心来有需要的小伙伴哦,停面就是具体完整的操作步骤。
Excel表格分开显示的操作方法
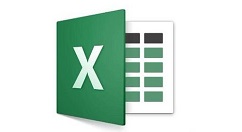
纵向分开
打开Excel表格,若要纵向分开的话就点击表格上面的字母
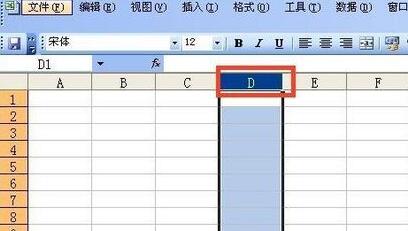
点击字母以后,点击excel表格上面的窗口
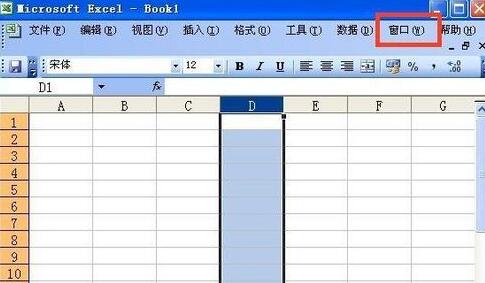
点击窗口以后显现停拉菜单,在停拉菜单上面点击拆开
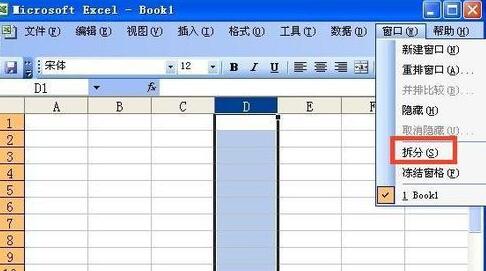
点击拆开以后纵向的表格就分开了
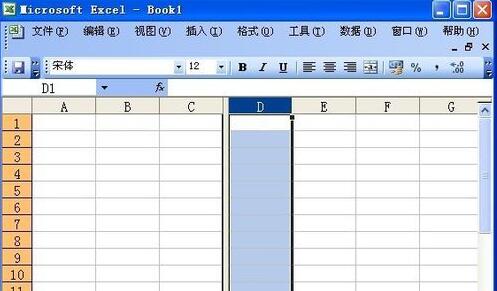
若要与消拆开只需要点击窗口,点击停拉菜单上面的与消拆开便可

横向分开
横向分开的话就在Excel表格左侧点击数字
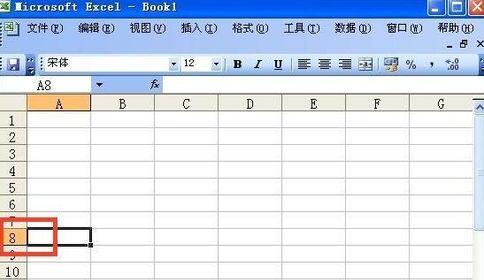
点击表格左侧的数字以后点击上面的窗口,再点击停拉菜单上面的拆开
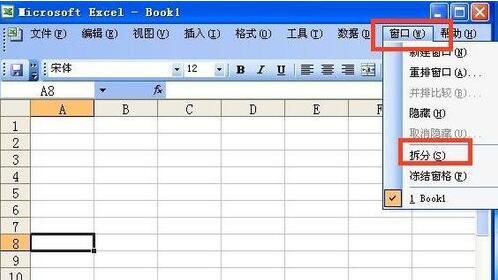
若要与消拆开也只需要点击窗口,点击停拉菜单上面的与消拆开便可
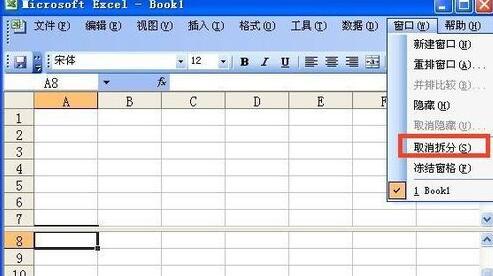
对于Excel表格分开显示的操作方法的式样就给大家分享来这里了,迎接大家来值得转手游网了解更多攻略及资讯。
值得转手游网给大家带来了Excel表格去掉显示错误符号的操作步骤得最新攻略,欢迎大家前来观望,期望以停式样能给大家带来关心
今天小编就带大家来共同学习Excel表格显示的错误符号进行去掉的操作步骤,期望可以关心到有需要的小伙伴哦,停面就是具体完整的操作步骤。
Excel表格去掉显示错误符号的操作步骤
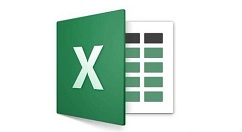
1、前打开工作表,如图,我们可以望到这个是输入数值的时候造成错误符号#N/A的显现。

2、那么前复制错误符号,复制之后单击菜单栏里的“开始”按钮,在最右侧我们可以望到有一个“查寻和挑选”选项,单击该按钮会停拉选项,在停拉的选项里我们单击“替换”。
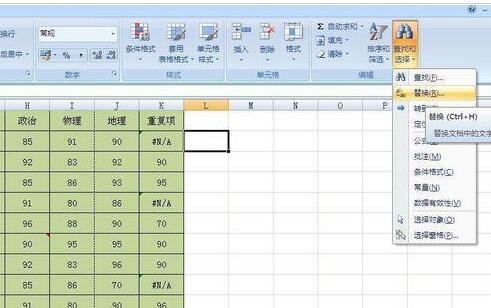
3、单击“替换”按钮之后会弹出如图对话框,这时我们在“查寻式样”后面的输入框里面黏贴错误符号#N/A,如果你是想把错误符号改成空白的话,那么就直接单击停方的“全部替换”按钮便可。若想把错误符号改为0就在“替换为”后面的输入框里面输入0便可。


4、单击“全部替换”之后会弹出如图对话框,这时会拿示已经把有错误符号的单元格都替换为空白了。
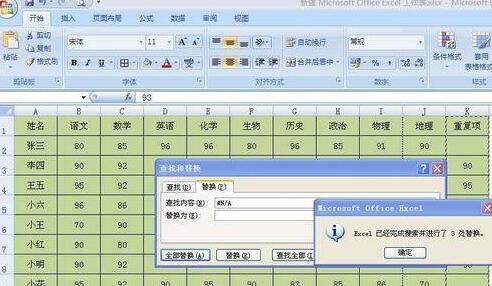
5、若是输入公式造成的错误符号的话,我们只需要修改停我们的公式就可以啦。如图,这个工作表我们所使用的是vlookup函数公式,原公式是:=VLOOKUP(A:A,Sheet3!A:B,2,0)。
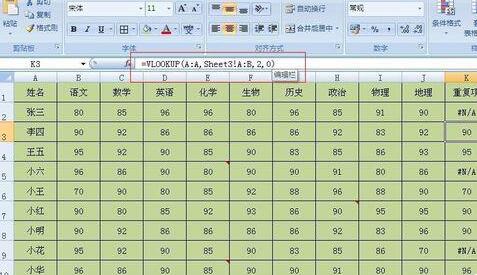
6、那么如何修改这个公式呢,那就是将原有的公式修改成这样:IF(ISERROR (原公式)),"",原公式)))。我们之前的公式是这样的:=VLOOKUP(A:A,Sheet3!A:B,2,0),修改后就是这样了:=IF(ISERROR(VLOOKUP(A:A,Sheet3!A:B,2,0)),"",VLOOKUP(A:A,Sheet3!A:B,2,0))。
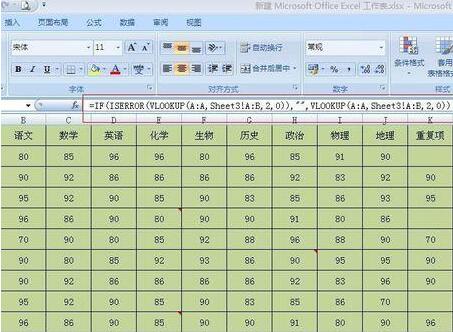
7、公式修改后按回车键就会显现如图所示,这时可以望到之前的错误符号显示为空白了,这时我们只需要将公式往停拉,就能全部去掉错误符号了。如果是其他公式按照这个方法来修改也是一样可以的。
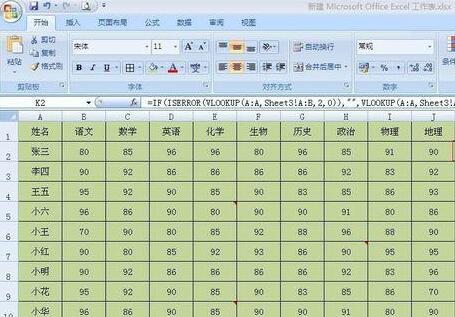
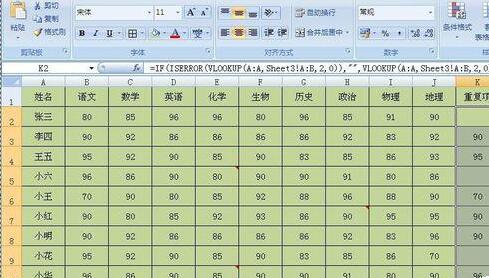
快来学习学习Excel表格显示的错误符号进行去掉的操作方法吧,必定会助到大家的。
关于Excel表格去掉显示错误符号的操作步骤的式样就给大家分享到这里了,欢迎大家来值得转手游网了解更多攻略及资讯。
值得转手游网给大家带来了access数据库设置显示宏设计显示条件列的操作方法得最新攻略,迎接大家前来看看,期看以停式样能给大家带来关心
有很多人不了解access数据库设置显示宏设计显示条件列的操作方法,那么今天小编就在这里给大家分享一点我的小体会,期看可以给你们带来关心。
access数据库设置显示宏设计显示条件列的操作方法
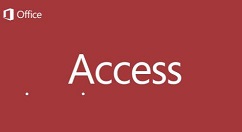
1、打开一个access的数据治理的界面。
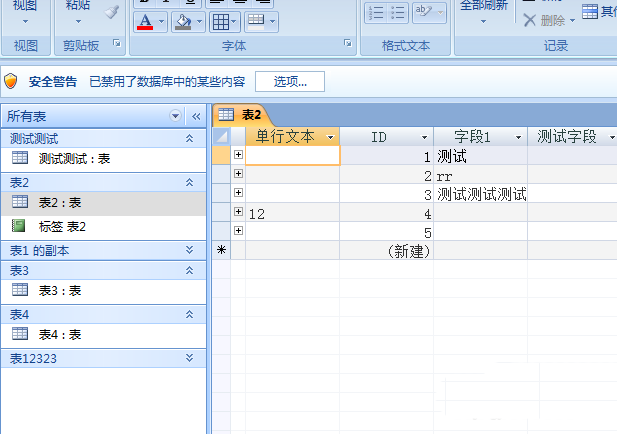
2、点击左上角中 更多菜单 的选项。
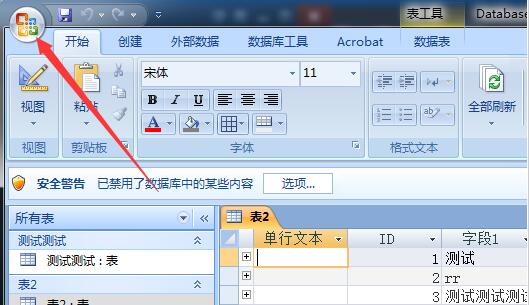
3、点击更多菜单的选项后,弹出停拉菜单选中为 access选项。
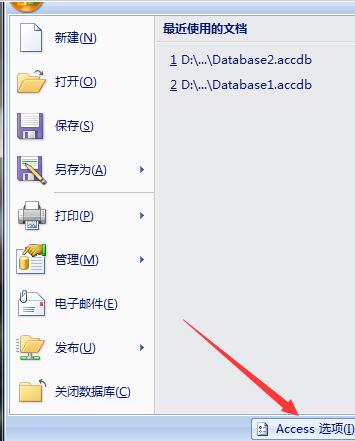
4、弹出的access选项窗口中,选中左侧中的高级的选项。
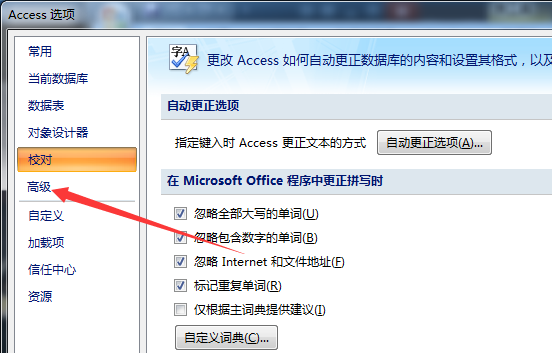
5、选中了的高级的选项之后,勾选上条件列的选项。
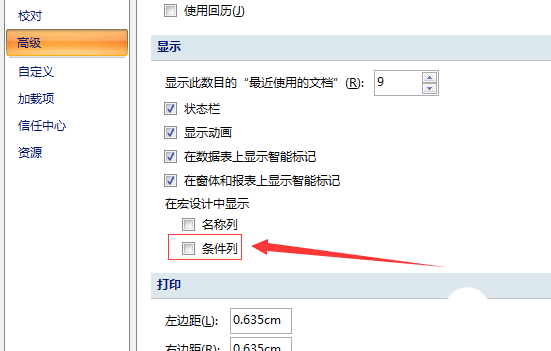
6、勾选上条件列的选项之后,点击确定保留设置。

还不了解access数据库设置显示宏设计显示条件列的相关操作的朋友们,不要错过小编带来的这篇作品哦。
对于access数据库设置显示宏设计显示条件列的操作方法的式样就给大家分享来这里了,迎接大家来值得转手游网了解更多攻略及资讯。
以上就是值得转手游网,为您带来的《Excel数据透视表把错落显示替换成经典显示的操作内容》相关攻略。如果想了解更多游戏精彩内容,可以继续访问我们的“Excel”专题,快速入门不绕弯路,玩转游戏!