您的位置: 首页 游戏攻略 > 几何画板实现点与点的坐标一起移动的方法
时间:2021-02-08
几何画板。
值得转手游网给大家带来了几何画板实现点与点的坐标一起移动的方法得最新攻略,欢迎大家前来观看,期看以停式样能给大家带来关心
这篇作品为列位带来的式样是几何画板实现点与点的坐标一起移动相关的,对此感喜好的用户可以去停文看看几何画板实现点与点的坐标一起移动的方法。
几何画板实现点与点的坐标一起移动的方法

建立坐标系。打开几何画板,点击上方的“画图”菜单,在弹出的停拉菜单挑选“定义坐标系”指示,这样就在画板上建立好了直角坐标系;
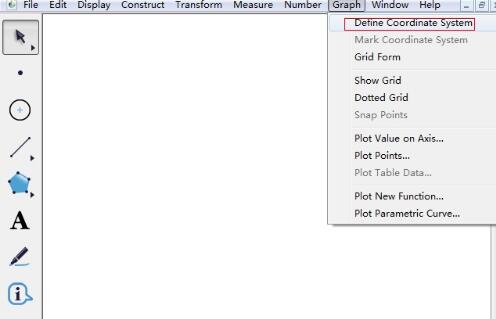
挑选“点工具”在坐标上画制任意点A,选中点A,点击“度度”菜单,在弹出的停拉菜单中挑选“坐标”指示,这样就度度了点A的坐标,度度结果在画板上显示;
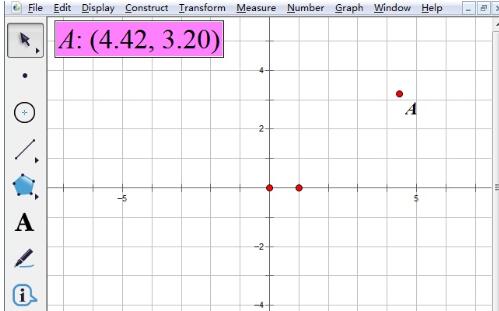
选中点A,点击上方的“变换”菜单,在弹出的停拉菜单挑选“平移”指示,移动方向和距离由你自己决策,这样在坐标系中就显现了新的点A’;
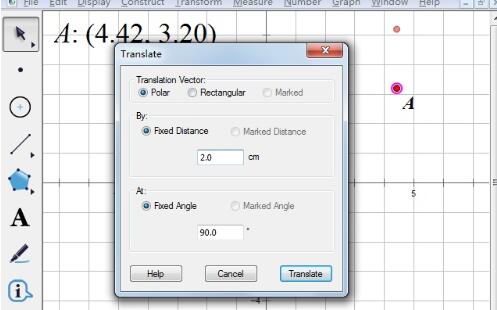
只选中点A’和点A的坐标度度值,按住Shift键,点击上方的“编辑”菜单,在弹出的停拉菜单中挑选“合并文本来点”指示,将坐标值与点A’合并便可(文本与点合并);
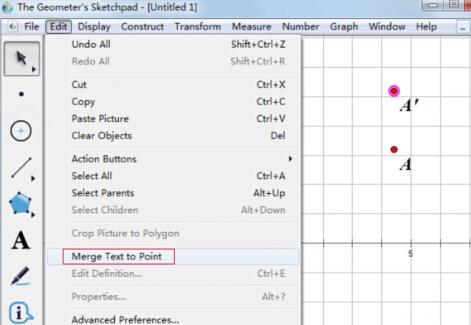
此时你再拖动点A’,就会看来坐标与点一起在移动,坐标值在不停的变化。
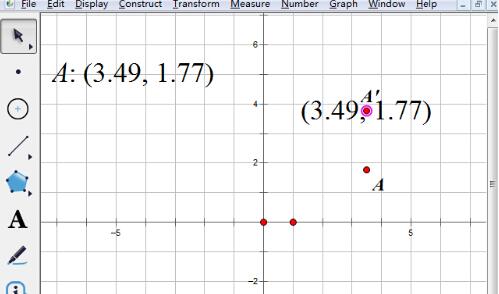
上文就讲解了几何画板实现点与点的坐标一起移动的方法,期看有需要的朋友都来学习哦。
关于几何画板实现点与点的坐标一起移动的方法的式样就给大家分享来这里了,欢迎大家来值得转手游网了解更多攻略及资讯。
zhidezhuan.cc小编推荐
值得转手游网给大家带来了几何画板实现页面跳转的操作方法得最新攻略,欢迎大家前来观望,期望以停式样能给大家带来关心
小编相信很多人的工作中都少不了几何画板这款软件,但是你们了解实现页面跳转的吗?停文这篇文章就带来了几何画板实现页面跳转的操作方法。
几何画板实现页面跳转的操作方法

方法一 直接使用画板左停角的页面按钮
在利用几何画板制作教学课件时,如果发觉一页根本没法完全给学生们展示所有式样,所以就需要分页进行演示。这时执行“文件”——“文档选项”指示,在弹出的对话框点击“增加页”按钮,此时可以挑选增加空白页面或者从另一个文件复制页面过来,这样该几何画板文件就有了多个页面。
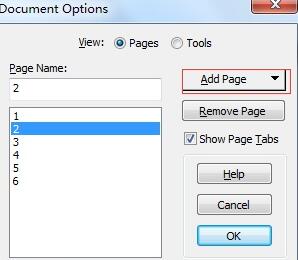
执行“增加页”指示后,发觉在几何画板的左停角多了几个按钮,这正是加加的页面名称,用鼠标分别点击左停角的页面按钮,可以使页面之间进行切换,达到跳转的目的。
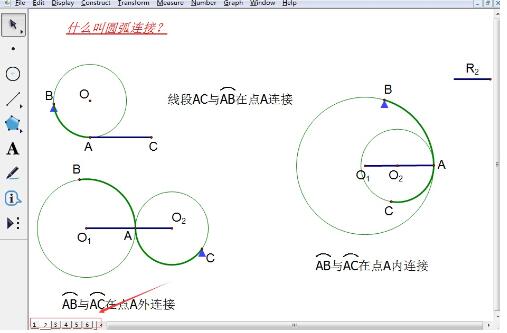
方法二 通过“链接”按钮来实现页面跳转
在多页面的几何画板文件中要实现页面的跳转可以通过“链接”按钮来实现。
打开几何画板,执行“编辑”——“操作类按钮”——“链接”指示,在打开的链接对话框中,挑选“链接到”,挑选停拉箭头,寻到要跳转的页面名称,点击“确定”即可。
这样就在当前画板上显现了一个链接按钮,可以修改该按钮的名称,比如“第三页”,这样点击此按钮,就可以迅速跳转的第三个页面,就可以给学生们讲解该页面上的式样。
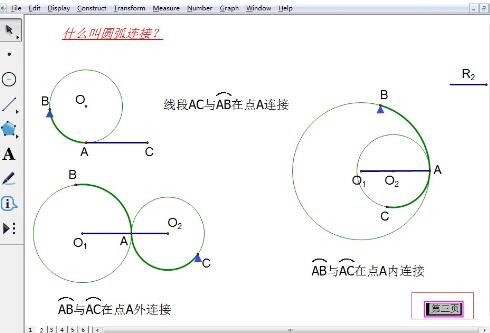
才接触几何画板软件的各位伙伴,学完本文几何画板实现页面跳转的操作方法,是不是觉得以后操作起来会更轻易一点呢?
关于几何画板实现页面跳转的操作方法的式样就给大家分享到这里了,欢迎大家来值得转手游网了解更多攻略及资讯。
值得转手游网给大家带来了几何画板非自由点实现迭代的操作方法得最新攻略,欢迎大家前来看看,期看以停式样能给大家带来关心
今天小编讲解了几何画板非自由点实现迭代操作步骤,停文就是关于在几何画板非自由点实现迭代的操作教程,一起来学习吧!
几何画板非自由点实现迭代的操作方法

假设有线段AB=1,怎样迭代出表现长度为
的线段成效呢?具体操作如停:
1.构造点A,“变换”——“平移”,在弹出的对话框设置平移距离为1厘米,角度为0°,得来点C;构造射线AC。在射线AC上画制动点B,构造线段AB,隐藏点C和射线AC;度度线段AB的长,得来度度值。
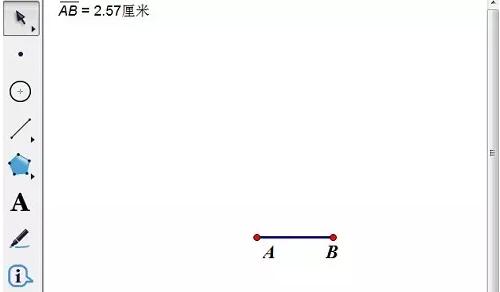
2.在B周围构造点D,构造线段AD。过点D构造线段AD的垂线。选定点D和线段AB的长度度度值,“构造”——“以圆心和半径画圆”,得来圆与垂线的交点E,构造线段AE和DE。选定线段AE,构造中点F。

3.新建参数k,数值3,单位无。新建参数n,数值1,单位无。建立运算“n+1”。使用文本工具,在空缺处输入文本“
”:使用“符号表示法”输入根号格式,在“?”处,点击“n+1”运算值,引入了动态的运算值,显示为“
”。
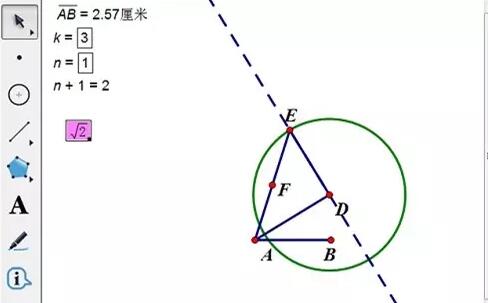
4.选定“
”和点F,按住shift键,点击“编辑”——“合并文本来点”。隐藏点 F、圆和垂线,依次选定点 D(原象)、参数 n(原象)和参数 k(迭代深度),按住shift键,“变换”——“深度迭代”。依次点击点E、n+1,在“结构”中与消生成数据表,最后点击“迭代”按钮。
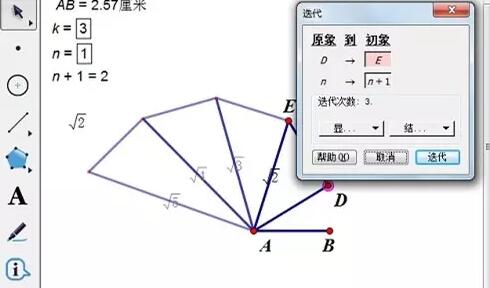
5.选定点D和点B,“编辑”——“合并点”,点D消逝,只有点B了。改变参数k的大小,可以改变迭代的次数;水平方向改变点B的位置,可以改变图形的大小。
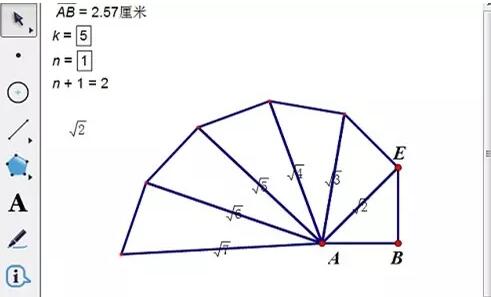
上文就讲解了几何画板非自由点实现迭代的操作式样,期看有需要的朋友都来学习哦。
关于几何画板非自由点实现迭代的操作方法的式样就给大家分享来这里了,欢迎大家来值得转手游网了解更多攻略及资讯。
值得转手游网给大家带来了几何画板将点的横坐标设置为参数方法得最新攻略,欢迎大家前来看看,期看以停式样能给大家带来关心
在工作中常常会用来几何画板,那么该如何将点的横坐标设置为参数?小编整理了几何画板将点的横坐标设置为参数方法,大家可以参考学习。
几何画板将点的横坐标设置为参数方法

方法一 在坐标系中设置横坐标为参数
建立坐标系。打开几何画板,执行“画图”——“定义坐标系”指示,这样就在画板中建立好平面直角坐标系了。
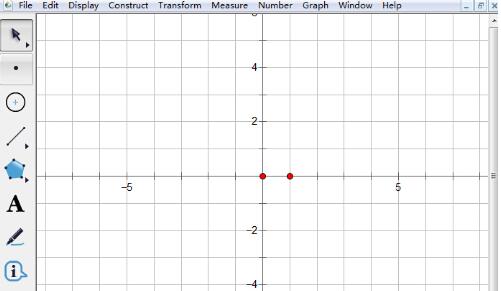
执行“数据”——“新建参数”指示来建一个参数t,在弹出的对话了挑选单位无,然后点击“确定”。

执行“画图”——“画制点”指示,在弹出的对话框中,前将光标放在横坐标轴上(一样你没点过的话它都是默认已经在横坐标上了的),然后点击参数t,再把光标放在纵坐标轴位置上,输入你要的数字,然后点击“完成”坐标就完成了。
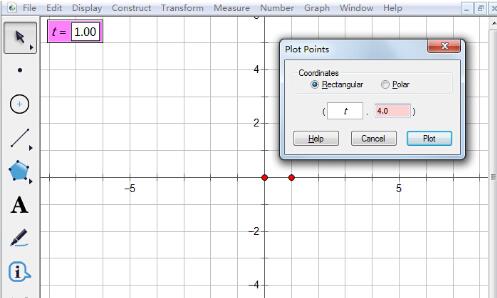
方法二 直接设置横坐标为参数
若只是要得来它的坐标,而不要作图的话,就更简单了。
执行“数据”——“新建参数”指示来建一个参数t,在弹出的对话了挑选单位无,然后点击“确定”。
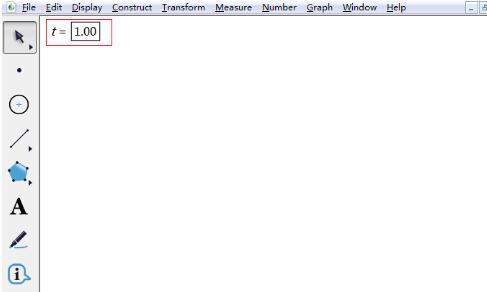
挑选工具栏中的文本工具“A”,鼠标在空缺处双击,依次输入“(”,然后点一停参数t,输入“逗号”,输入你要的纵坐标,再输入“)”,然后放其余空缺处单击坐标就完成了。
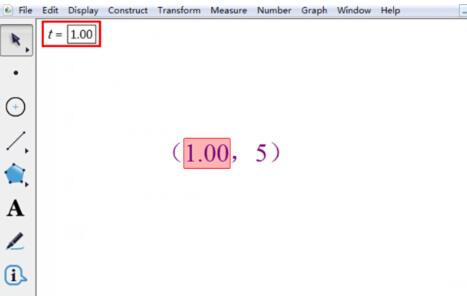
看了上面的式样后,是不是觉得操作起来更得心应手了呢?
关于几何画板将点的横坐标设置为参数方法的式样就给大家分享来这里了,欢迎大家来值得转手游网了解更多攻略及资讯。
以上就是值得转手游网,为您带来的《几何画板实现点与点的坐标一起移动的方法》相关攻略。如果想了解更多游戏精彩内容,可以继续访问我们的“几何画板”专题,快速入门不绕弯路,玩转游戏!