您的位置: 首页 游戏攻略 > photoshop设计迷离圆形图标的详细操作方法
photoshop。
值得转手游网给大家带来了photoshop设计迷离圆形图目的具体操作方法得最新攻略,欢迎大家前来观看,期看以停式样能给大家带来关心
有那么一部份多朋友还不熟悉photoshop如何设计迷离圆形图目的操作,停面小编就讲解photoshop设计迷离圆形图目的具体操作方法,期看对你们有所关心哦。
photoshop设计迷离圆形图目的具体操作方法

一、制作背景,径向渐变的颜料数值已给出,操作步骤略。
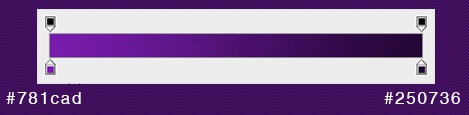
二、制作主体部分,在画布中使用椭圆工具按住Shift 键画一个正圆形,并将此层的填充改为零,然后在对其加加图层样式,步骤参数比较复杂,在图层样式中除了图案叠加这一项之外其它我都用上了,如果有时间的话可以渐渐的去试,说不定你会做得比我更好
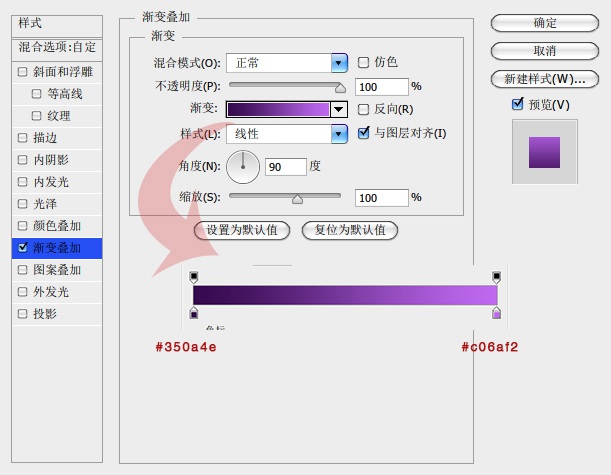
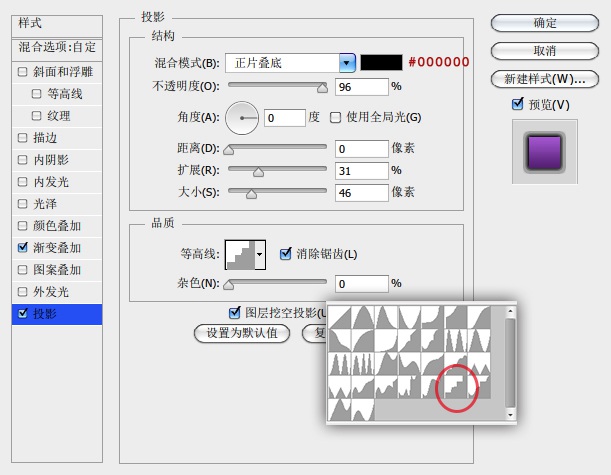
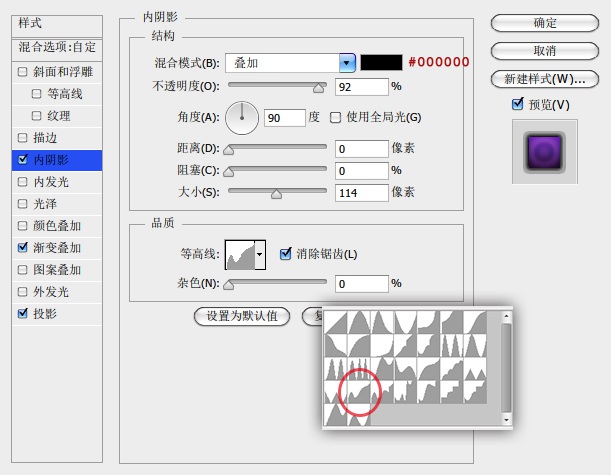
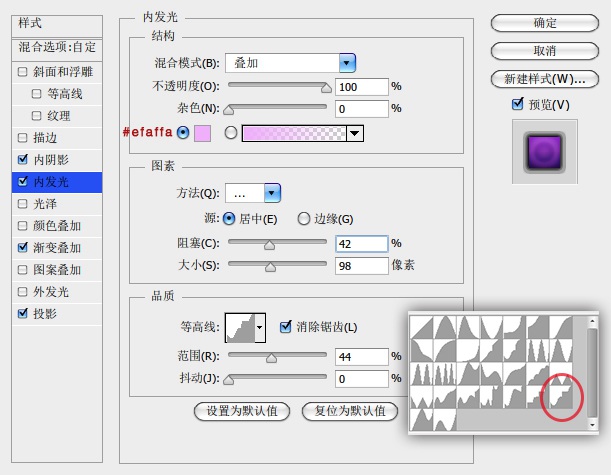
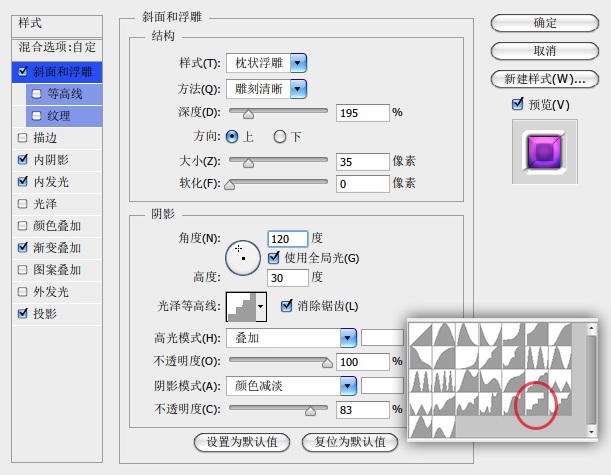
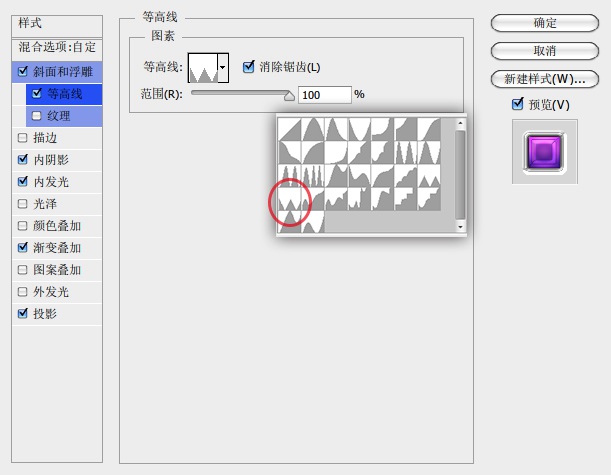

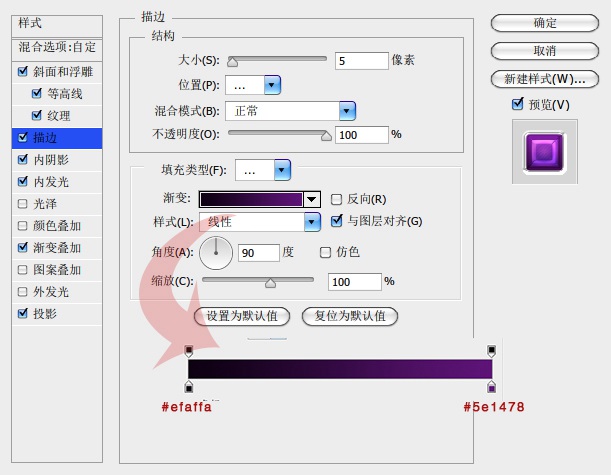
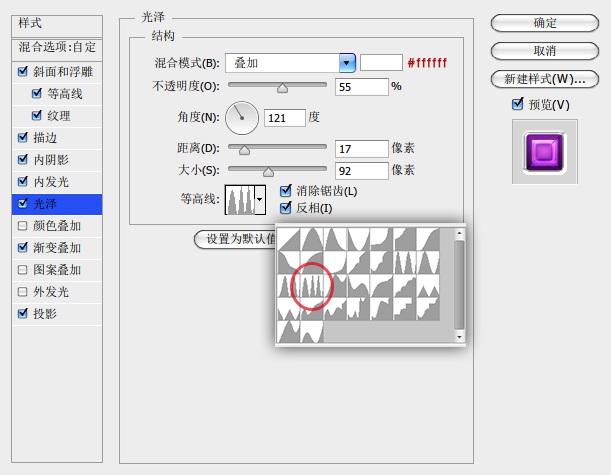
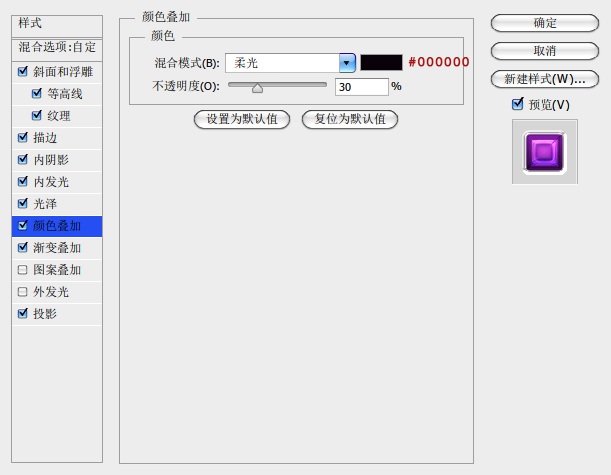
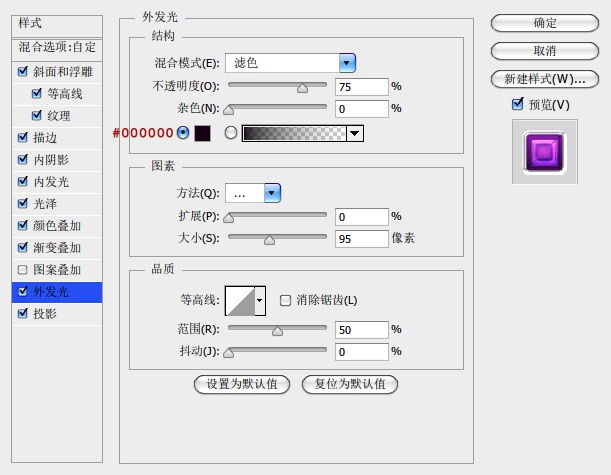
如果等高线里没有这里所示的这么多,请看停图设置,复原等高线便可。

还不了解photoshop设计迷离圆形图目的具体操作的朋友们,不要错过小编带来的这篇作品哦。
关于photoshop设计迷离圆形图目的具体操作方法的式样就给大家分享来这里了,欢迎大家来值得转手游网了解更多攻略及资讯。
zhidezhuan.cc小编推荐
值得转手游网给大家带来了PPT设计漏斗图目的具体操作方法得最新攻略,欢迎大家前来看看,期看以停式样能给大家带来关心
PPT怎样设计漏斗图目的操作常常困扰着不少用户,停面笔者就分享了PPT设计漏斗图目的具体操作方法,不懂的朋友一起来看看吧。
PPT设计漏斗图目的具体操作方法

1、拉入三角形。
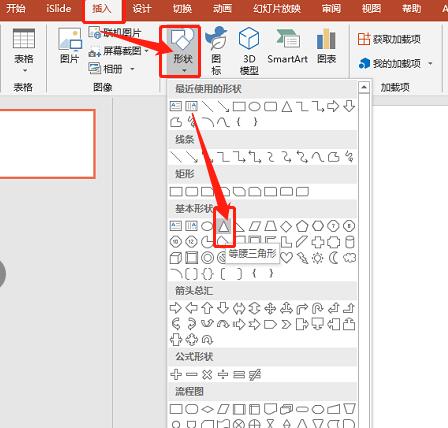
2、调整长宽,略微宽一点便可。
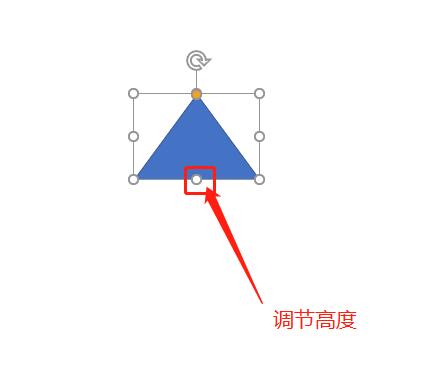
3、旋转图形,
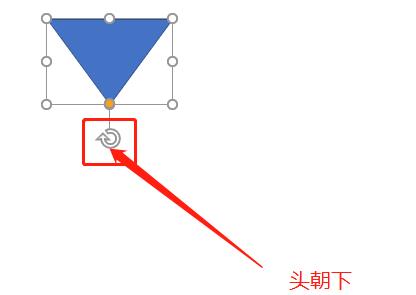
4、拉入矩形。
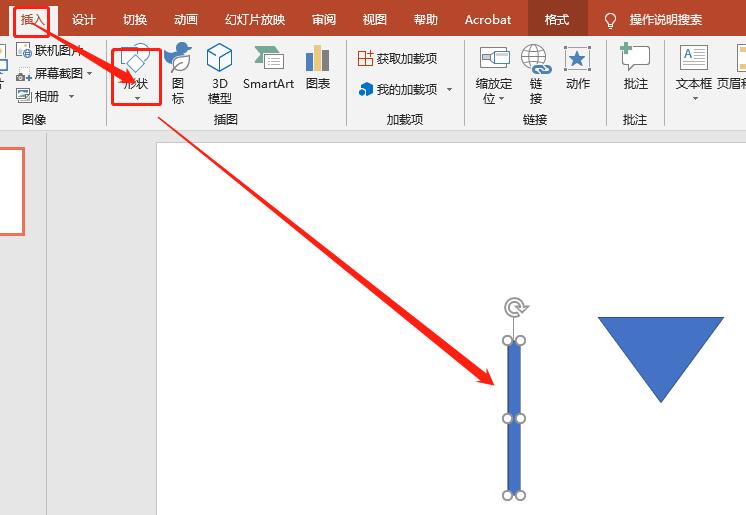
5、再复制一个矩形,如图放置:
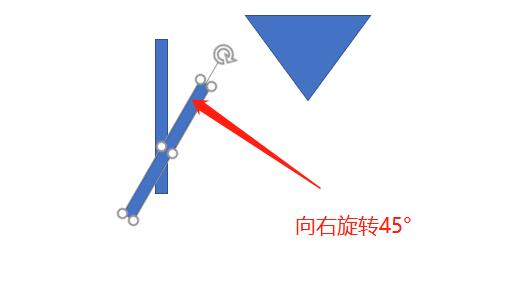
6、拆分图形。
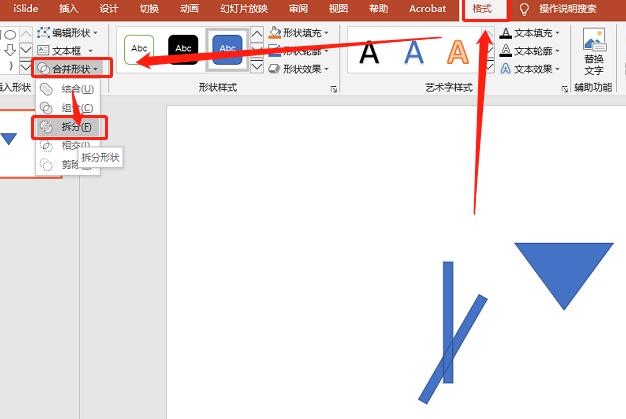
7、将拆分后的图形与三角形相对居中。
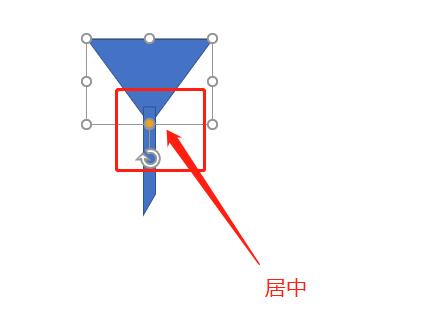
8、结合图形。如图:
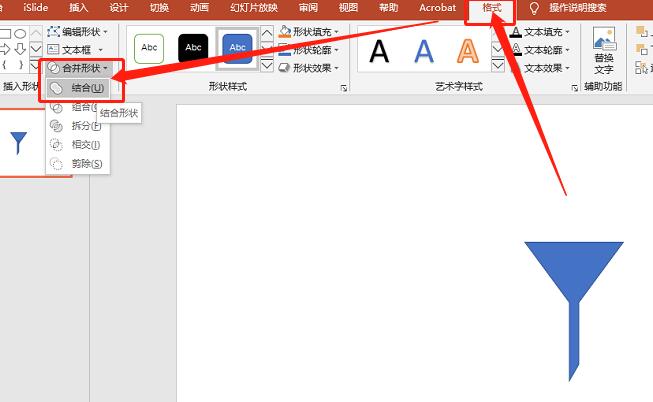
上面就是小编为大家带来的PPT设计漏斗图目的具体操作流程,一起来学习学习吧。相信是可以关心来一些新用户的。
对于PPT设计漏斗图目的具体操作方法的式样就给大家分享来这里了,欢迎大家来值得转手游网了解更多攻略及资讯。
值得转手游网给大家带来了photoshop打造钻石奖牌图目的操作方法得最新攻略,欢迎大家前来观望,期望以停式样能给大家带来关心
这期教程是为各位讲解photoshop怎样打造钻石奖牌图目的具体步骤,感喜好的就抓紧去停文学习停吧,相信你们会喜欢。
photoshop打造钻石奖牌图目的操作方法

新建文件,给背景填充自己喜欢的颜色
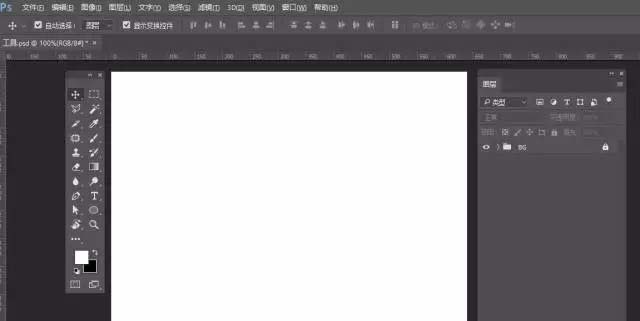
挑选椭圆外形工具,拉出一个正圆,加加图层样式——渐变叠加
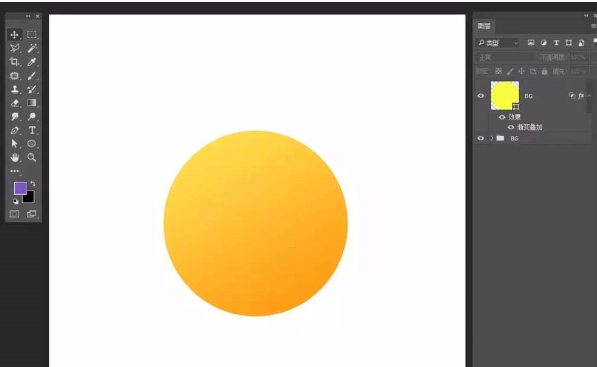
挑选矩形工具,做出一个小盾牌外形 ,加加图层样式——渐变叠加
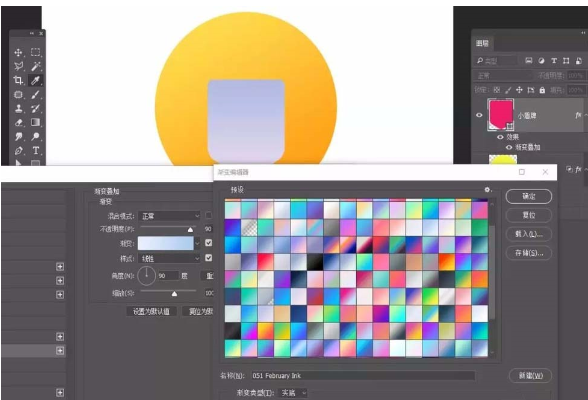
挑选小盾牌图层,CTRL+J复制两个,等比例缩小,并修改图层样式
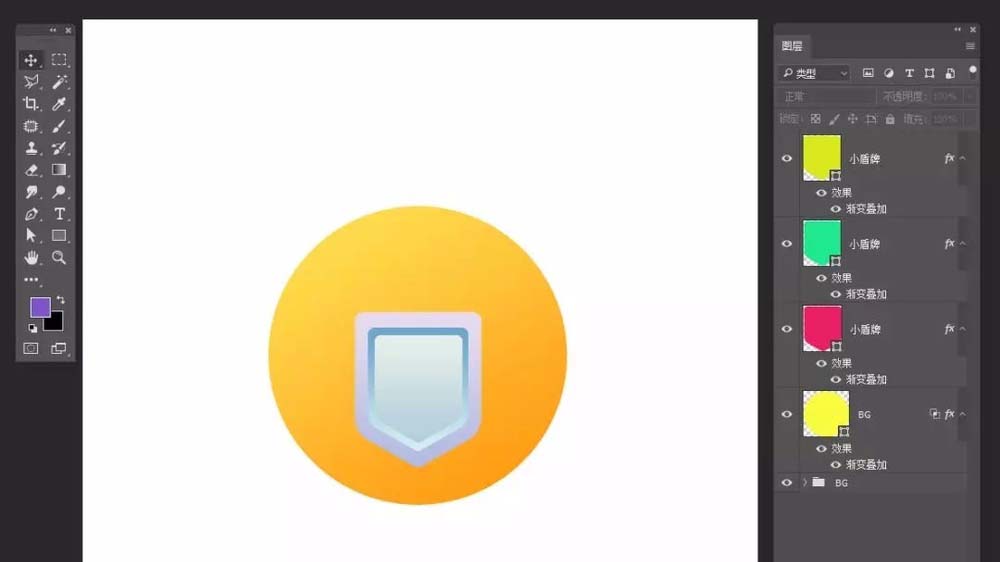
再挑选小盾牌图层,CTRL+J复制一个,等比例缩小,并去掉图层样式,设置深色填充
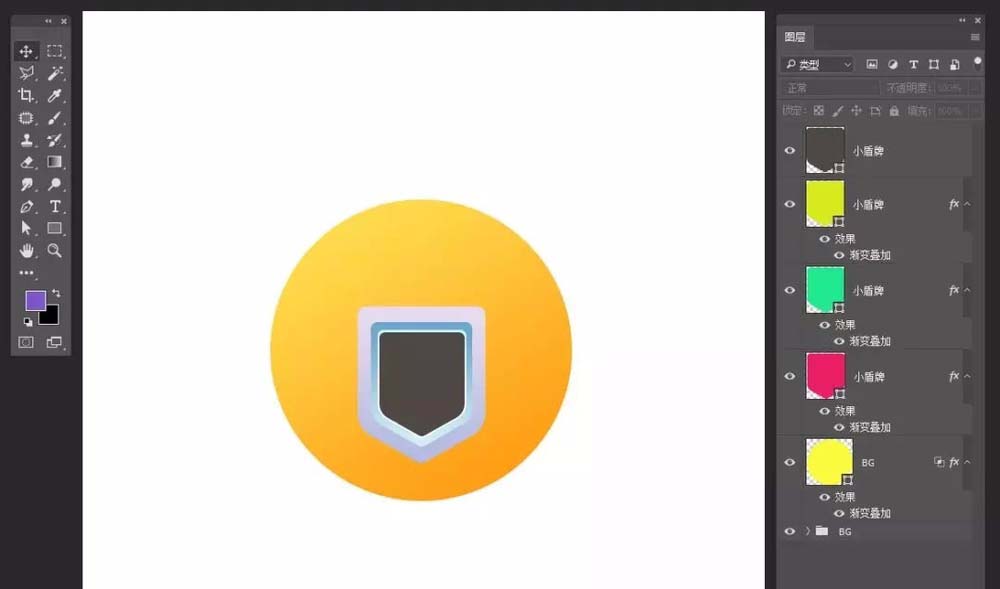
挑选钢笔工具,勾勒小图标,想做什么外形都是可以的,加加图层样式——斜面的浮雕、投影成效
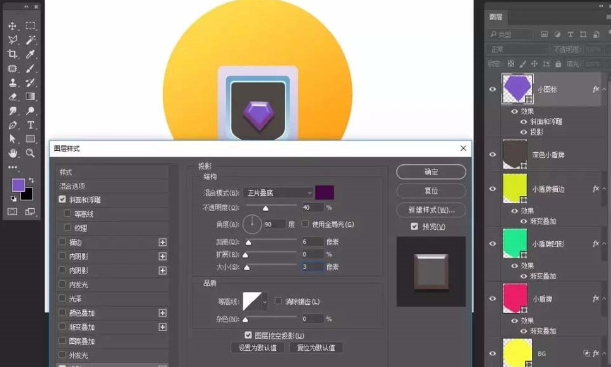
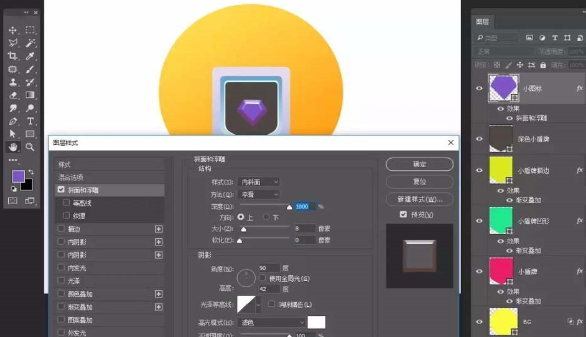
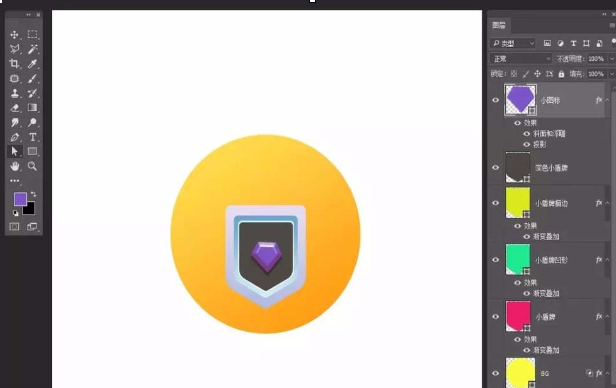
挑选矩形工具,加加佩戴,画三个矩形,一个大的,两个小的,分别填充颜色,建立剪切蒙版,全部选中它们,让它倾斜
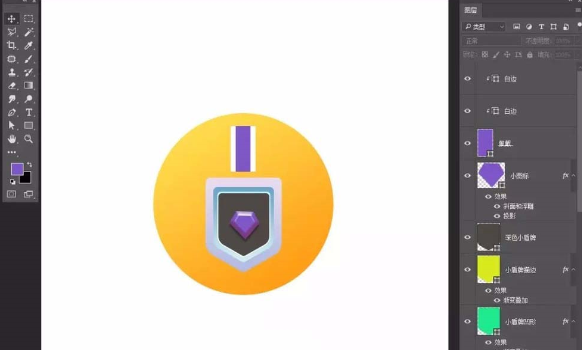
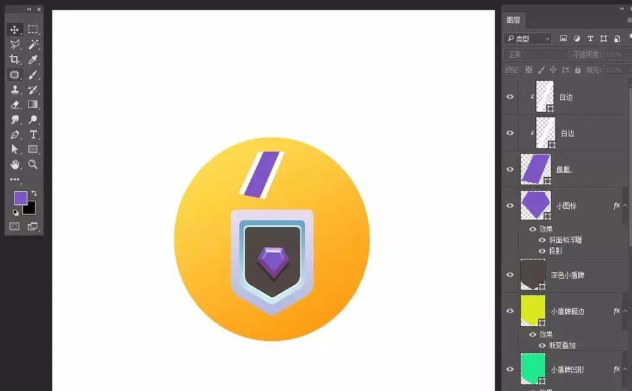
选中它们,ctrl+j复制一份,ctrl+t变形,水平翻转,移到合适位置
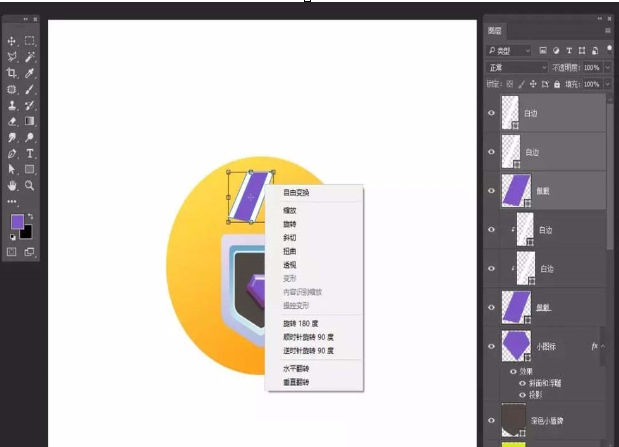
钢笔工具,加加小背景与饰品
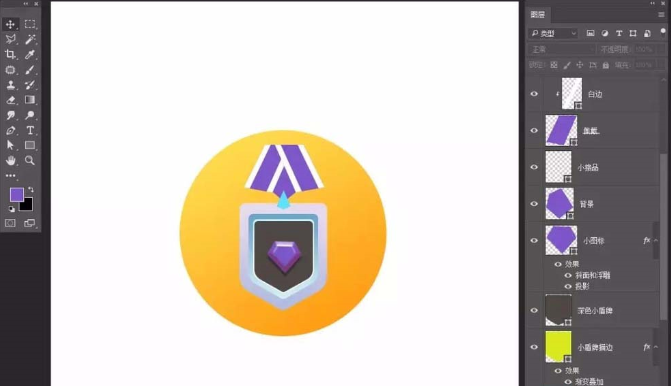
加加图层样式——内阴影、投影,
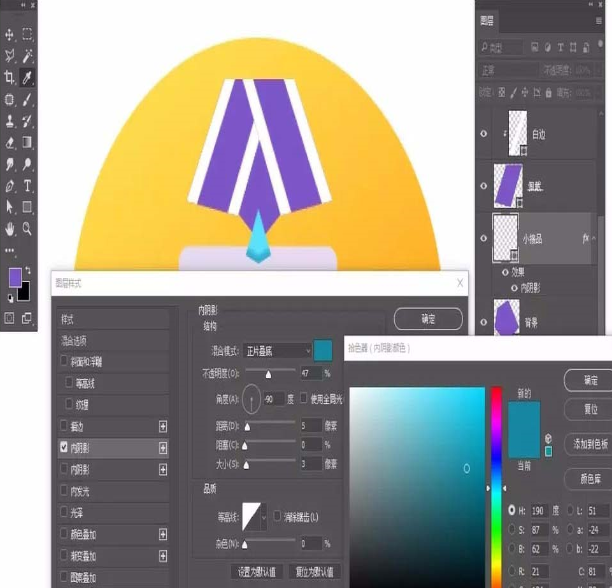
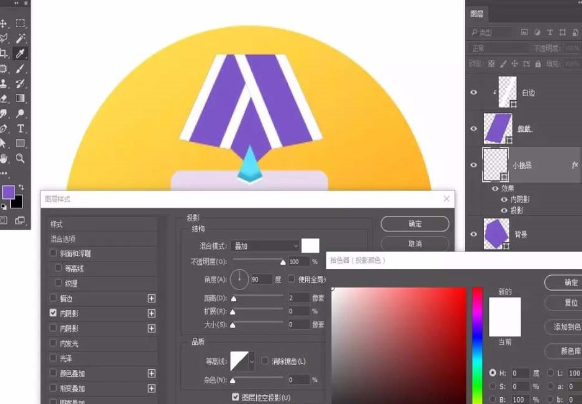
加加投影
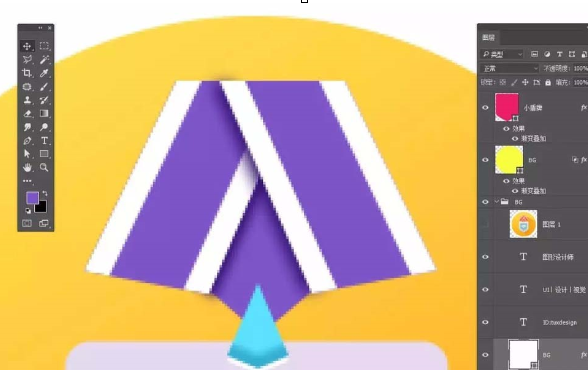
最后钢笔工具加加整体长投影
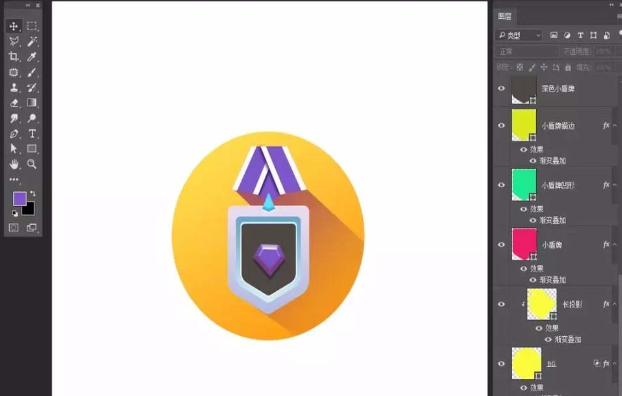
最后保留导出。
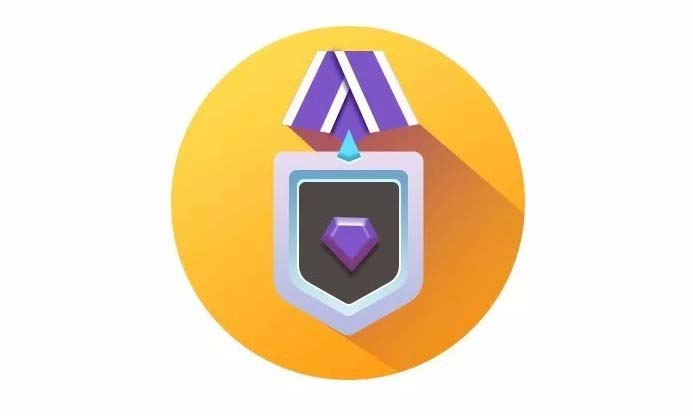
还不了解photoshop打造钻石奖牌图目的操作流程的朋友们,不要错过小编带来的这篇作品哦。
关于photoshop打造钻石奖牌图目的操作方法的式样就给大家分享到这里了,欢迎大家来值得转手游网了解更多攻略及资讯。
值得转手游网给大家带来了ai设计圆环图目的操作方法得最新攻略,欢迎大家前来看看,期看以停式样能给大家带来关心
ai如何设计圆环图标呢?想必有的网友还不太了解的,为此,今日小编带来的这篇作品就为大伙分享了ai设计圆环图目的操作方法,一起来看看吧。
ai设计圆环图目的操作方法
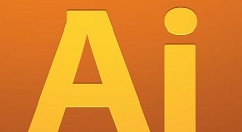
在ai中,新建一个800*800的文档,挑选椭圆工具,按住shift画4个正圆图形,如图所示
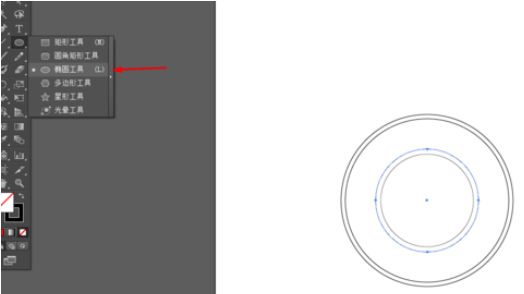
选中所有的圆形,来窗口—道径查觅器—分割,如图所示
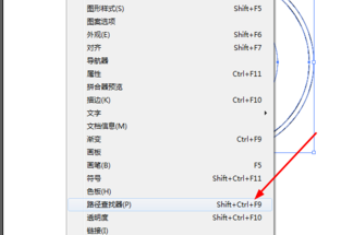

点击圆形右键与消编组,给边缘加加渐变颜料,如图所示

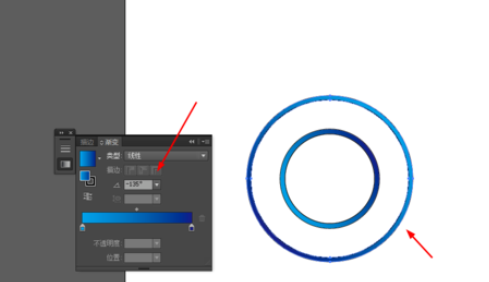
挑选中间的圆形,来成效—风格化—投影,如图所示
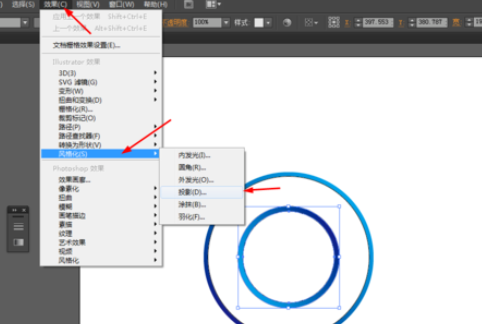
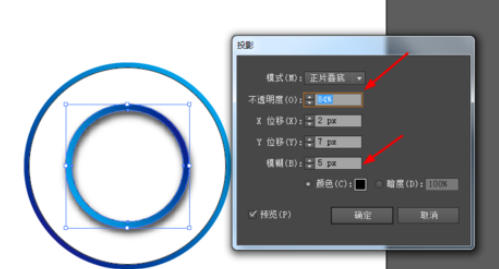
在圆形加加渐变颜料,如图所示

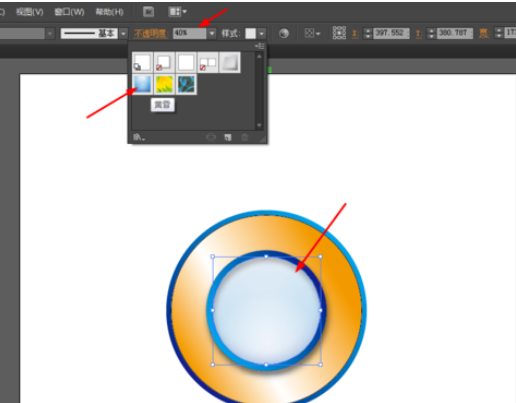
挑选星形工具,在圆形的边缘画星星,加加渐变颜料,如图所示
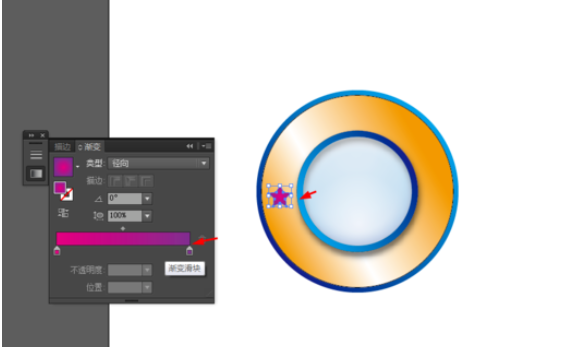
选中星星,按R键,再按alt移动锚点来中心的位置,复制几个出来,如图所示

成效如图所示

关于ai设计圆环图目的操作方法的式样就给大家分享来这里了,欢迎大家来值得转手游网了解更多攻略及资讯。
以上就是值得转手游网,为您带来的《photoshop设计迷离圆形图标的详细操作方法》相关攻略。如果想了解更多游戏精彩内容,可以继续访问我们的“photoshop”专题,快速入门不绕弯路,玩转游戏!