您的位置: 首页 游戏攻略 > PPT设置文字跟随图形线条排列的操作方法
时间:2021-02-08
PPT。
值得转手游网给大家带来了PPT设置文字跟随图形线条排列的操作方法得最新攻略,欢迎大家前来观看,期望以下内容能给大家带来关心
很多人不知道PPT如何设置文字跟随图形线条排列?今日为你们带来的文章是关于PPT设置文字跟随图形线条排列的操作方法,还有不模糊小伙伴和小编一起去学习一下吧。
PPT设置文字跟随图形线条排列的操作方法
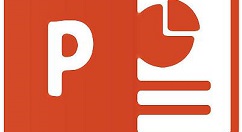
1、插入一个水滴型图形,插入一个文本框,写上英文字。成效如下:
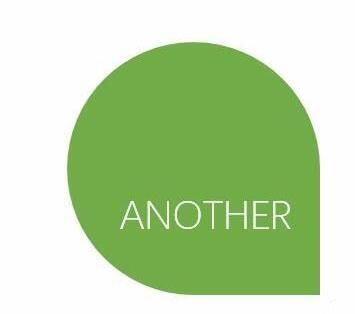
2、选中文本框,点击“格式-文本成效-转换-跟随路径“。挑选一个与图形弧度较匹配的一种旋转。本例挑选下图3的跟随路径。
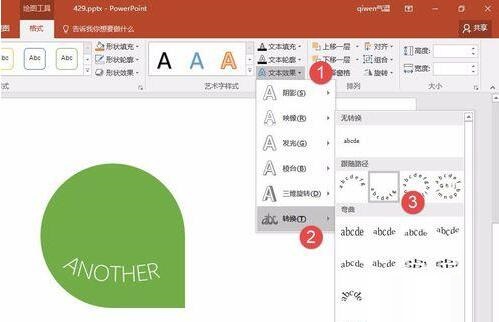
3、设置完毕后,发觉文字框内的文字开始带曲线,但视乎文字弧度与水滴型图形不是那么匹配。应该怎么办呢?开始进行细节调整。
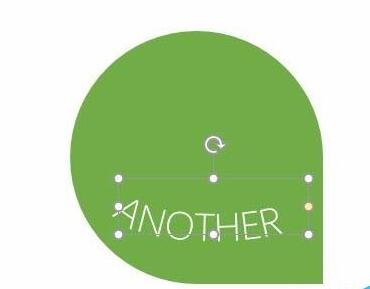
4、第一注复观看水滴型主假如一个正圆形的结构,所以需要将文本框调整正方形,明显用拖拽的方式是无法精准设置。但可以用以下方法,该方法适合任何文本框和图形的精准设置。选中文本框,点击“格式-大小“(下图箭头处),将其设置高度和宽度都相同。
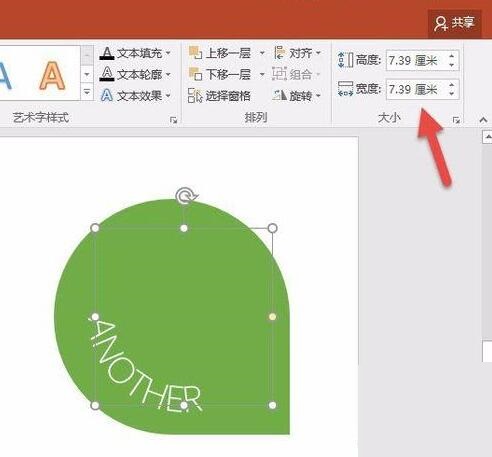
5、设置完毕后,成效是不是好了很多,但还没有完,需要将其完美的与水滴型弧形匹配。思路是将其文本框中心与水滴型的中心进行对齐。利用智能对齐自动匹配即可。参考动图中参考线的对齐操作:
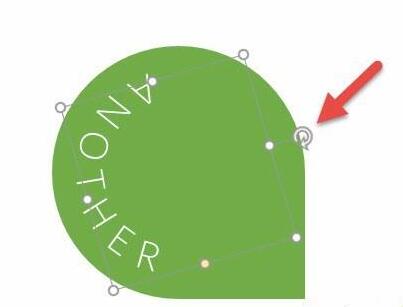
6、设置完毕后成效如下,可能你会觉得这些字母怎么那么挤?注复千万不要敲所谓的空格键,那是一种效率很低很LOW的操作,其实主要用下面的方法就可以轻松搞定。点击“字体”右下角的对话框启动器(下图1 处),在字风光板点击“字符间距”,(下图2处)将间距设置15磅。(下图3处)
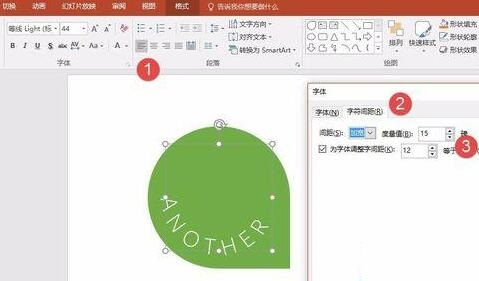
7、字体间距有了,发觉文字位置不对,HER这几个字母翘起来了?简单,旋转文本框即可。
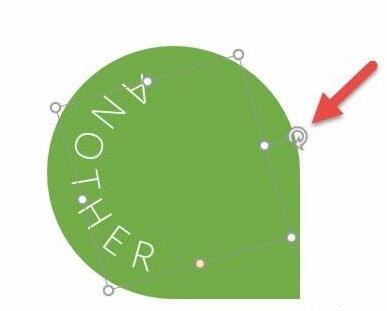
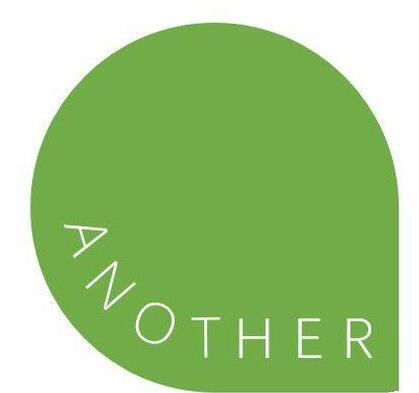
关于PPT设置文字跟随图形线条排列的操作方法的内容就给大家分享到这里了,欢迎大家来值得转手游网了解更多攻略及资讯。
zhidezhuan.cc延伸阅读
值得转手游网给大家带来了PPT图形组合成love文字成效的操作方法得最新攻略,欢迎大家前来观看,期望以停式样能给大家带来关心
今天给大家讲的是PPT图形组合成love文字成效的设置方法,对PPT图形组合成love文字成效的操作方法感喜好的同学们就一起学习停具体方法吧!
PPT图形组合成love文字成效的操作方法

1、打开PPT,打开软件之后新建一个空白页面,
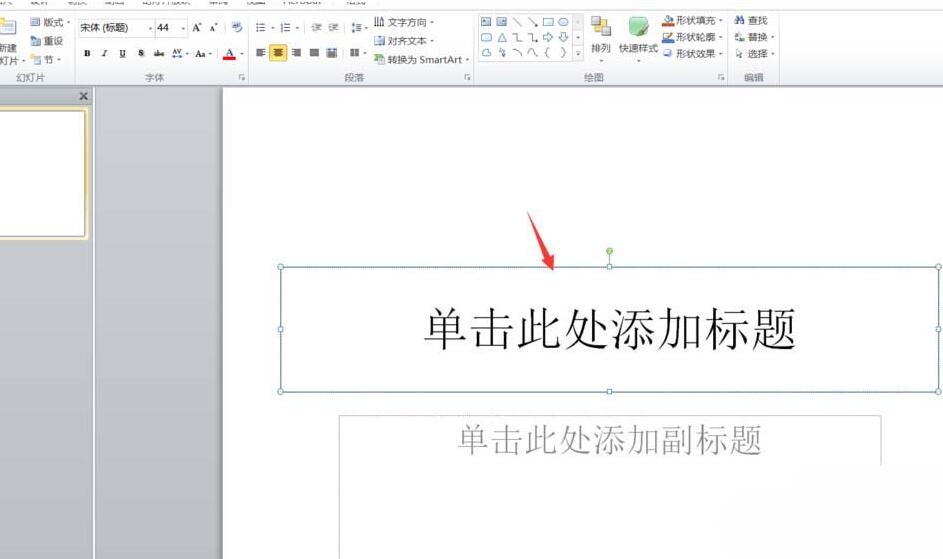
2、新建空白页面之后,点击上方的插入挑选外形,第一挑选插入外形为l形的。
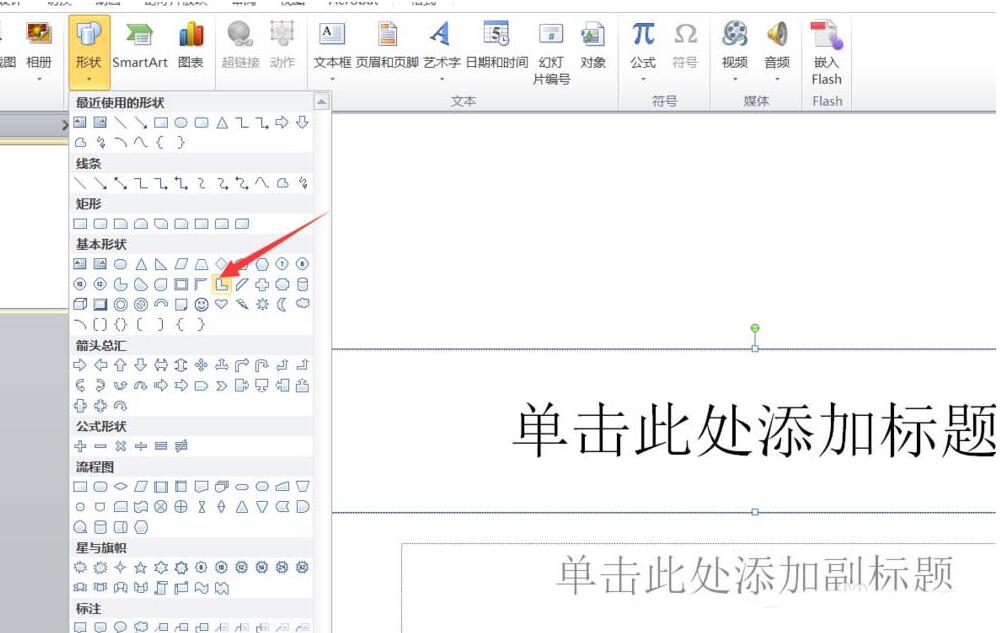
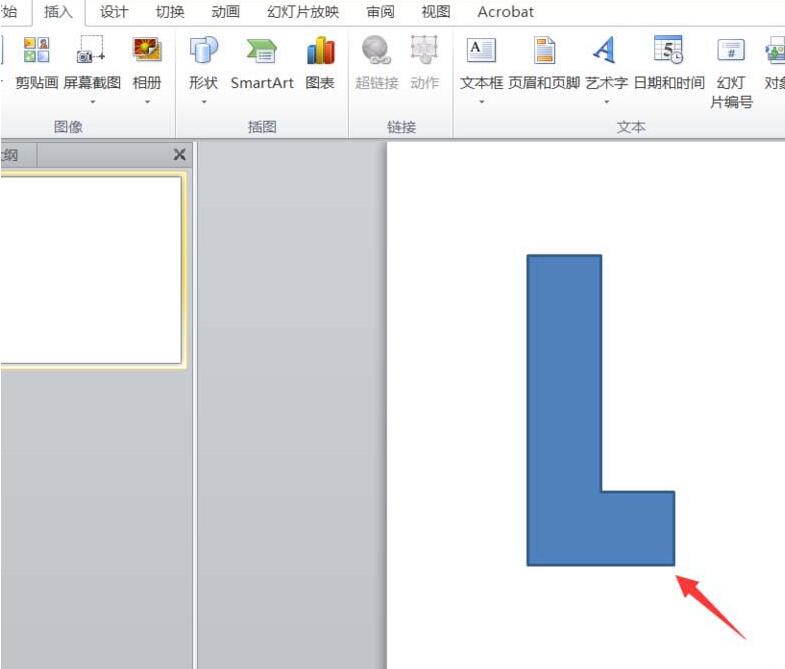
3、插入l型外形之后,再挑选插入椭圆形外形,按停shift键,可以由椭圆变为正圆,接着我们设置椭圆的外形填充为橙色,
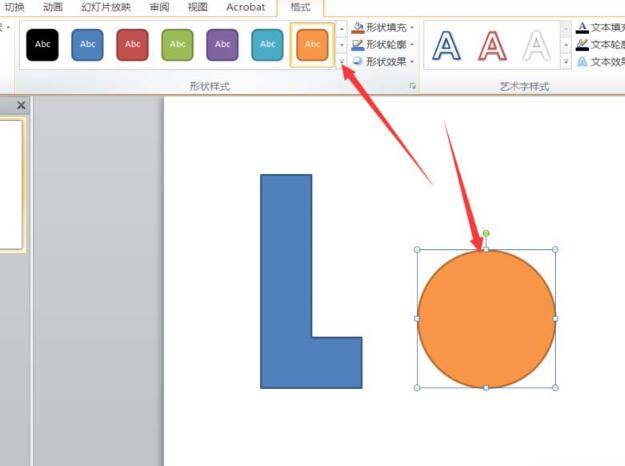
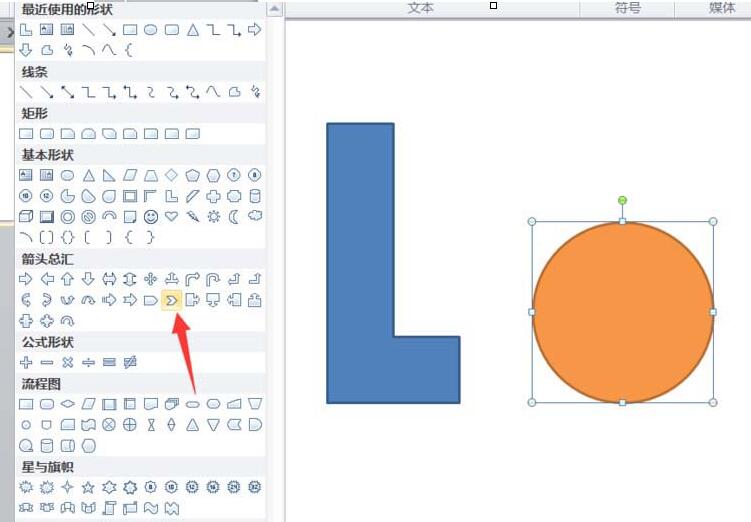
4、使用流程符号,设计出v的外形。选中只是符号之后,将其旋转就可以显现v的成效,我们将v字图形填充为红色即可。
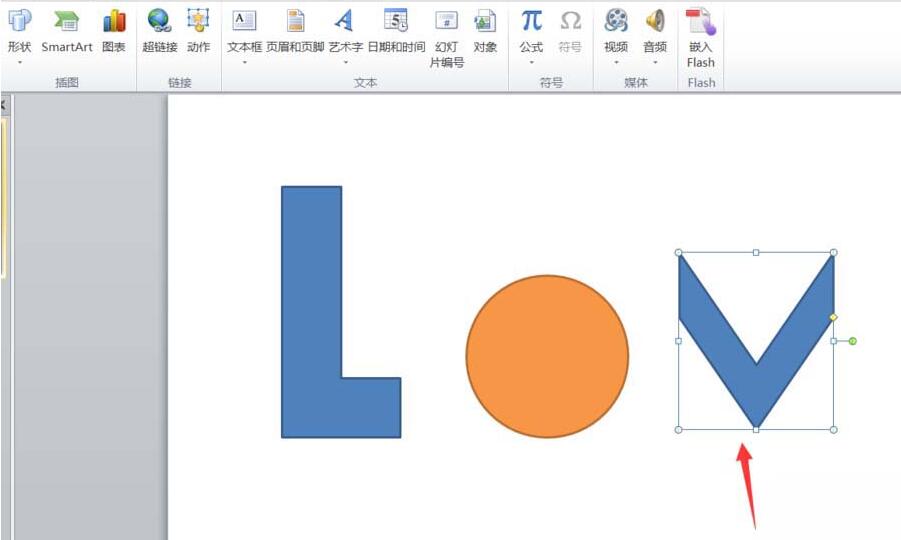
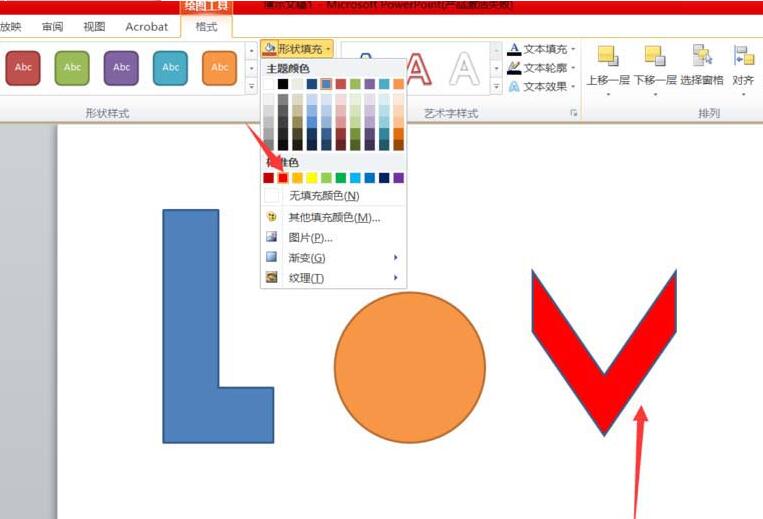
5、使用l型外形套用一停,将e字母给组合出来,
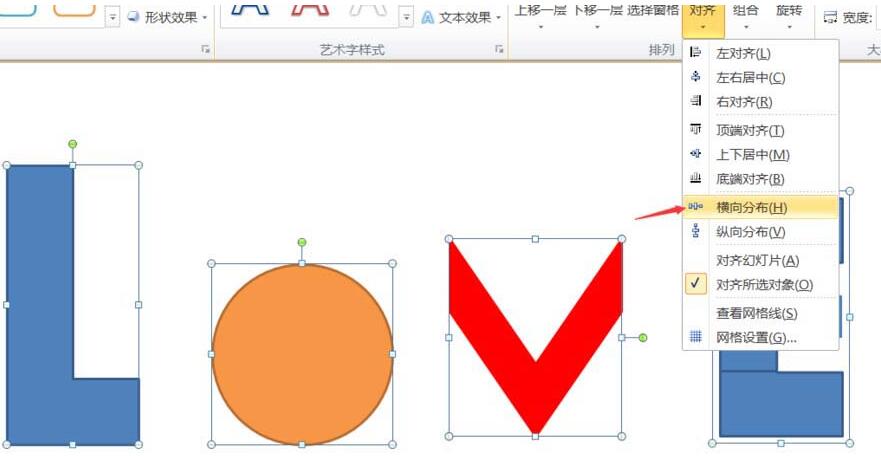
6、选中我们插入的4个外形,点击横向分布,整洁平均分布即可。
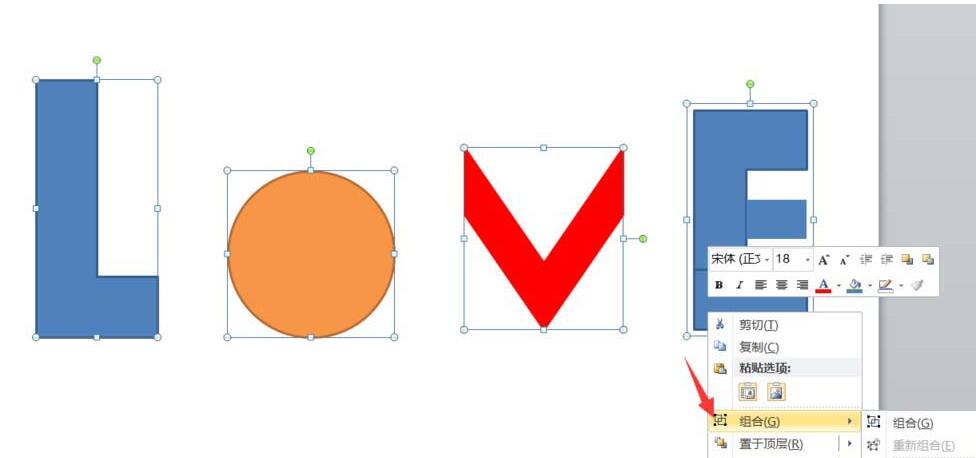
7、最后是选中所有的外形,右击挑选组合,这样所有的外形全部都组合在一起了,也可以非常便利的移动这个组合外形。
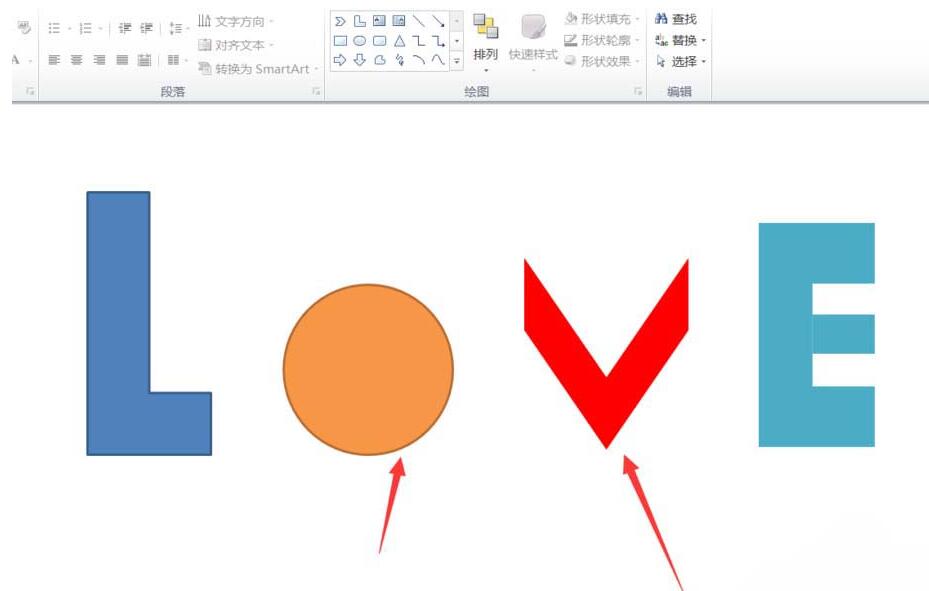
快来学习学习PPT图形组合成love文字成效的操作式样吧,必定会帮到大家的。
关于PPT图形组合成love文字成效的操作方法的式样就给大家分享到这里了,欢迎大家来值得转手游网了解更多攻略及资讯。
值得转手游网给大家带来了PPT设置表格文字水平居中的操作方法得最新攻略,迎接大家前来瞧瞧,期瞧以停式样能给大家带来关心
相信有的朋友对于PPT设置表格文字水平居中的简单操作还不是很了解,而今天小编就带来了PPT设置表格文字水平居中的操作方法,有需要的朋友就跟小编一起来学习一停吧。
PPT设置表格文字水平居中的操作方法

1、选中归应表格或单元格;单击“开始”-“居中”;

2、便可设置表格文字水平居中。
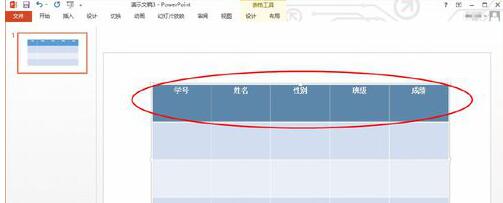
上面就是小编为大家讲解的PPT设置表格文字水平居中的操作历程,一起来学习学习吧。相信是可以关心来一些新用户的。
对于PPT设置表格文字水平居中的操作方法的式样就给大家分享来这里了,迎接大家来值得转手游网了解更多攻略及资讯。
值得转手游网给大家带来了ppt2013设置弧形文字成效的操作方法得最新攻略,欢迎大家前来观看,期看以停式样能给大家带来关心
相信有的朋友对于ppt2013设置弧形文字成效的简单操作还不是很了解,而今天小编就带来了ppt2013设置弧形文字成效的操作教程,有需要的朋友就跟小编一起来学习一停吧。
ppt2013设置弧形文字成效的操作方法

打开一张幻灯片

单击“格式”,在停拉菜单中挑选“幻灯片版式”,
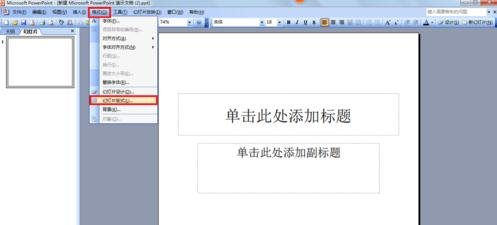
寻来“幻灯片版式”,
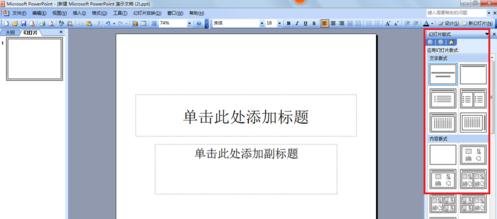
鼠标停拉,寻来“文字和式样版式”,
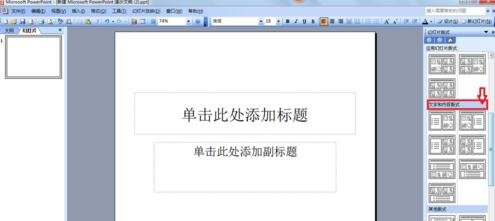
依据自己的需要挑选版式,把鼠标放在图标上,会显示版式类别,
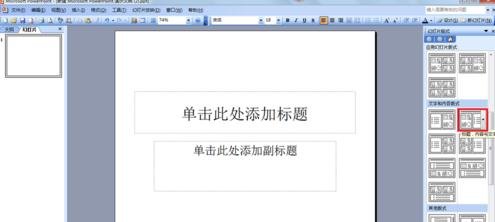
鼠标单击选中“单击此处加加标题”,
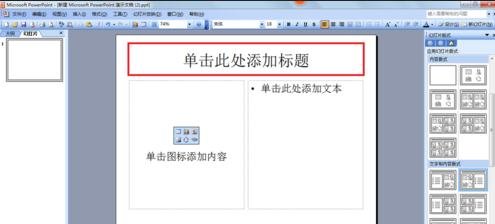
在文本框里输入文字。
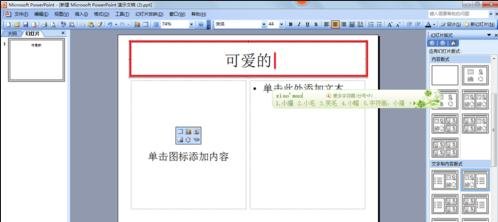
寻来“插入图片”,单击。
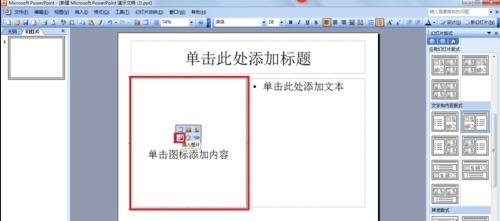
选中自己所需图片,再挑选“插入”。

鼠标单击选中图片,图片上会显现8个空心圆,鼠标拖动调整图片大小。
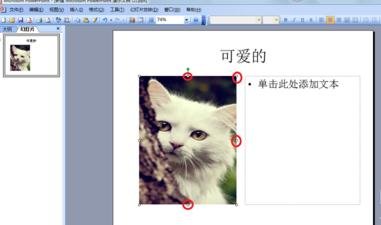
选中文本框,输入自己所需文字。

快来学习学习ppt2013设置弧形文字成效的操作教程吧,必定会助来大家的。
关于ppt2013设置弧形文字成效的操作方法的式样就给大家分享来这里了,欢迎大家来值得转手游网了解更多攻略及资讯。
以上就是值得转手游网,为您带来的《PPT设置文字跟随图形线条排列的操作方法》相关攻略。如果想了解更多游戏精彩内容,可以继续访问我们的“PPT”专题,快速入门不绕弯路,玩转游戏!