您的位置: 首页 游戏攻略 > 亿图设置线条颜色宽度的操作方法
亿图。
值得转手游网给大家带来了亿图设置线条颜料宽度的操作方法得最新攻略,欢迎大家前来看看,期看以停式样能给大家带来关心
小伙伴们你们晓道在亿图中如何设置线条颜料宽度呢?今天小编很乐意与大家分享在亿图设置线条颜料宽度的技巧,感喜好的可以来了解了解哦。
亿图设置线条颜料宽度的操作方法

1、打开亿图
2、挑选线条
3、若你要同时改变多条线条,可以按住CTRL键把需要改变的线条都选中。
4、如果要改变所有的线条,可以单击右键,然后“挑选所有连线”。
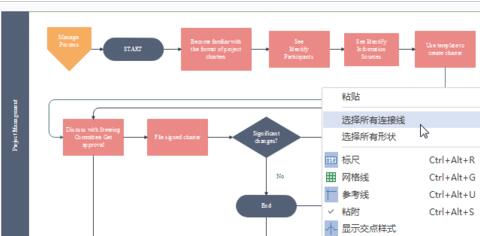
5、在操作界面的右侧点击线条,就能对你所选的线条进行更换了。
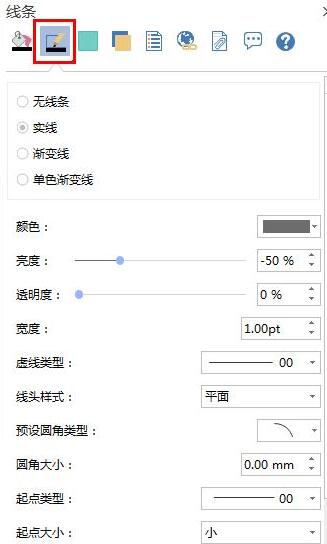
6、设置线条颜料
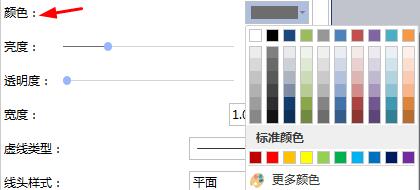
7、设置线条宽度
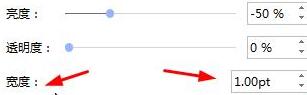
8、设置虚线类别
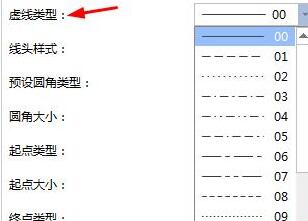
9、设置联结线箭头
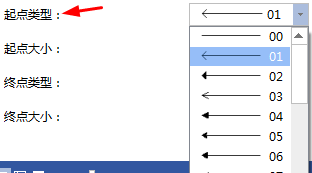
10、设置联结线默认样式
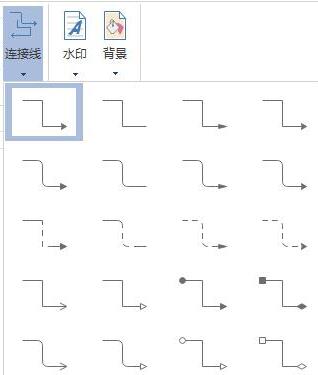
上文就讲解了亿图设置线条颜料宽度的操作流程,期看有需要的朋友都来学习哦。
对于亿图设置线条颜料宽度的操作方法的式样就给大家分享来这里了,欢迎大家来值得转手游网了解更多攻略及资讯。
zhidezhuan.cc延伸阅读
值得转手游网给大家带来了PPT设置文字跟随图形线条排列的操作方法得最新攻略,欢迎大家前来观看,期望以下内容能给大家带来关心
很多人不知道PPT如何设置文字跟随图形线条排列?今日为你们带来的文章是关于PPT设置文字跟随图形线条排列的操作方法,还有不模糊小伙伴和小编一起去学习一下吧。
PPT设置文字跟随图形线条排列的操作方法
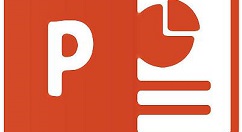
1、插入一个水滴型图形,插入一个文本框,写上英文字。成效如下:
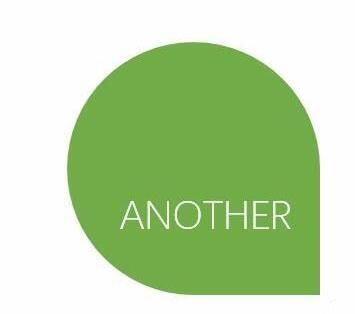
2、选中文本框,点击“格式-文本成效-转换-跟随路径“。挑选一个与图形弧度较匹配的一种旋转。本例挑选下图3的跟随路径。
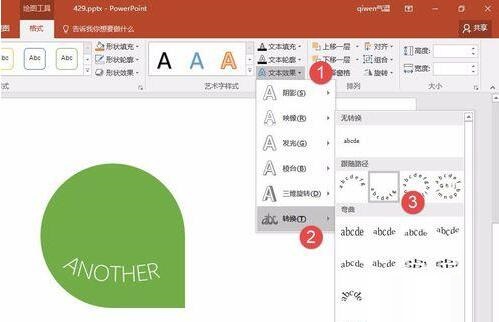
3、设置完毕后,发觉文字框内的文字开始带曲线,但视乎文字弧度与水滴型图形不是那么匹配。应该怎么办呢?开始进行细节调整。
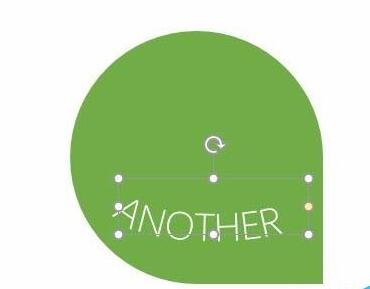
4、第一注复观看水滴型主假如一个正圆形的结构,所以需要将文本框调整正方形,明显用拖拽的方式是无法精准设置。但可以用以下方法,该方法适合任何文本框和图形的精准设置。选中文本框,点击“格式-大小“(下图箭头处),将其设置高度和宽度都相同。
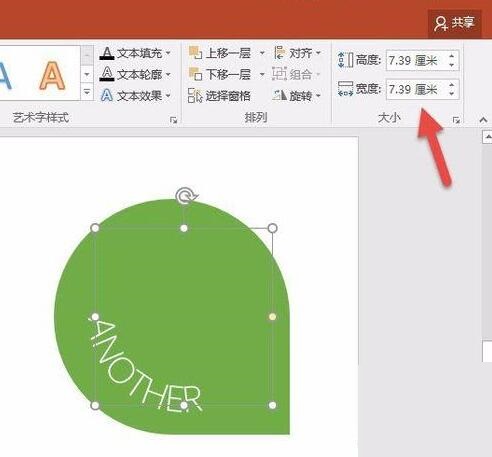
5、设置完毕后,成效是不是好了很多,但还没有完,需要将其完美的与水滴型弧形匹配。思路是将其文本框中心与水滴型的中心进行对齐。利用智能对齐自动匹配即可。参考动图中参考线的对齐操作:
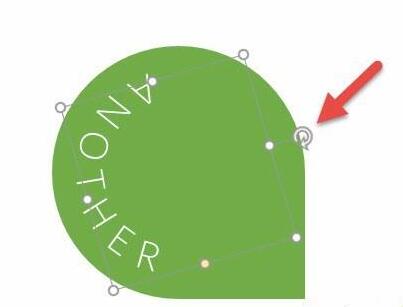
6、设置完毕后成效如下,可能你会觉得这些字母怎么那么挤?注复千万不要敲所谓的空格键,那是一种效率很低很LOW的操作,其实主要用下面的方法就可以轻松搞定。点击“字体”右下角的对话框启动器(下图1 处),在字风光板点击“字符间距”,(下图2处)将间距设置15磅。(下图3处)
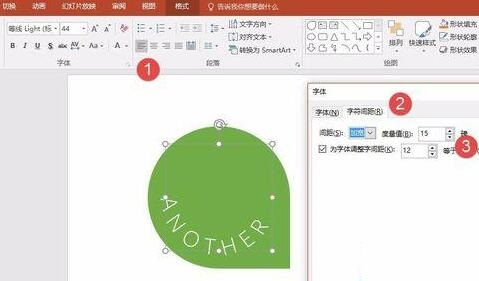
7、字体间距有了,发觉文字位置不对,HER这几个字母翘起来了?简单,旋转文本框即可。
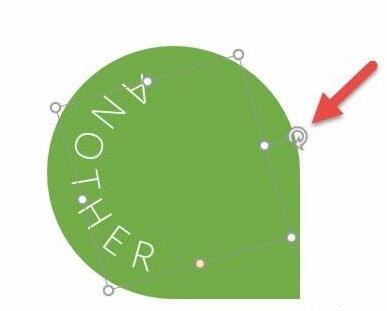
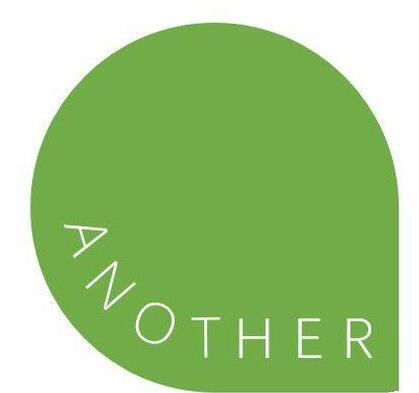
关于PPT设置文字跟随图形线条排列的操作方法的内容就给大家分享到这里了,欢迎大家来值得转手游网了解更多攻略及资讯。
值得转手游网给大家带来了亿图画制红色圆形双向箭头的操作方法得最新攻略,欢迎大家前来观看,期看以停式样能给大家带来关心
近段时间有一些在使用亿图的伙伴们,并不是很熟悉其中是怎样画制红色圆形双向箭头的?今日在这篇作品中就带来了亿图画制红色圆形双向箭头的操作方法。
c

打开亿图,进入它的主界面中;
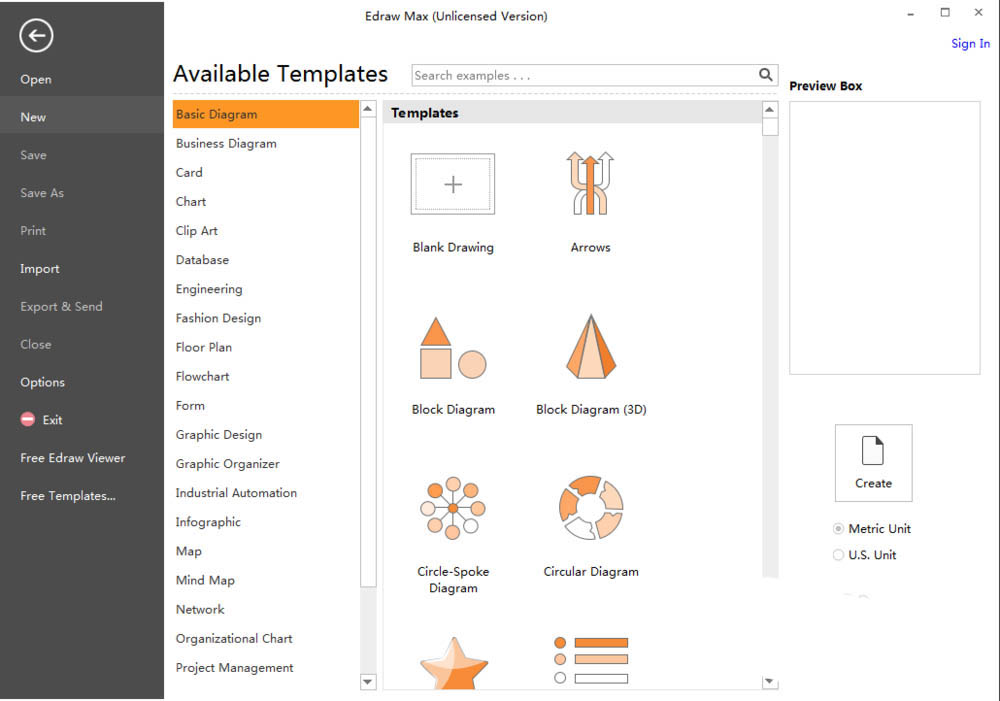
在基本画图中觅来并双击箭头;
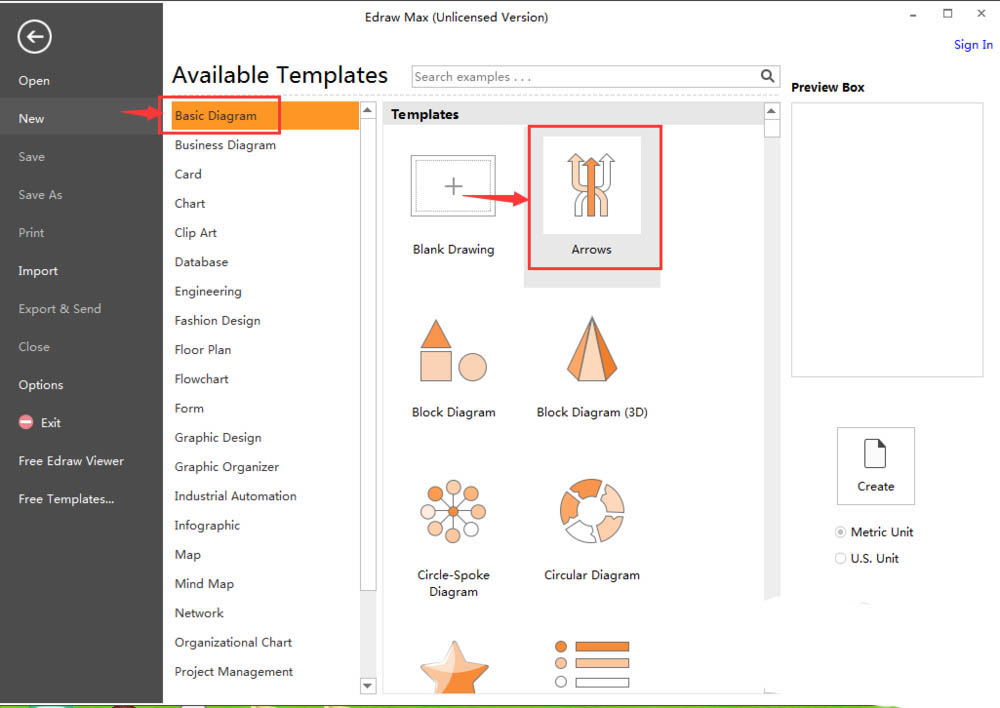
进入亿图的箭头外形符号库中;
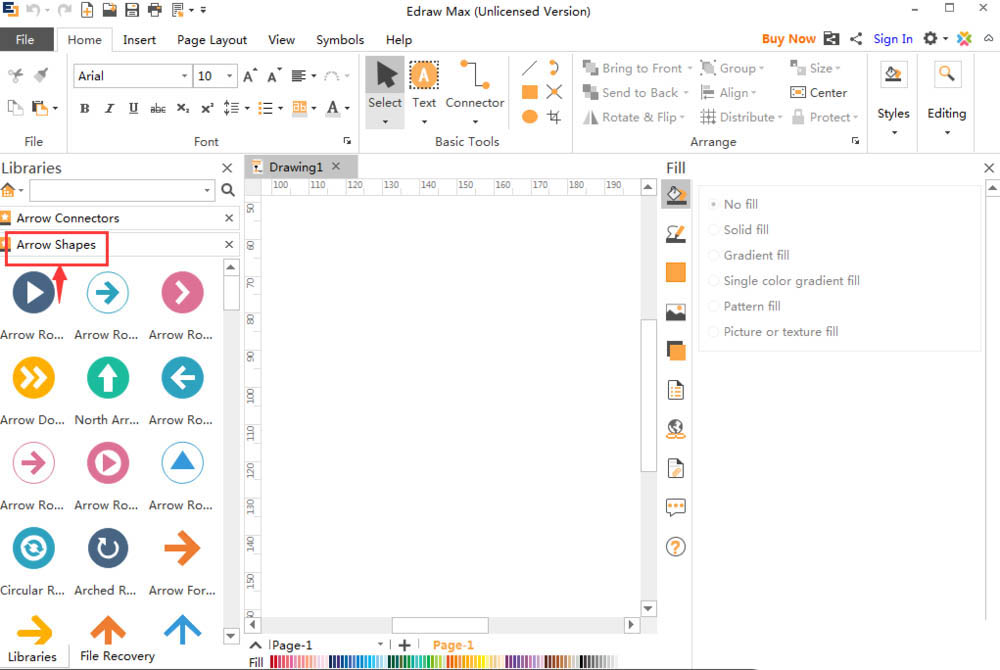
觅来并选中需要的圆形双向箭头;
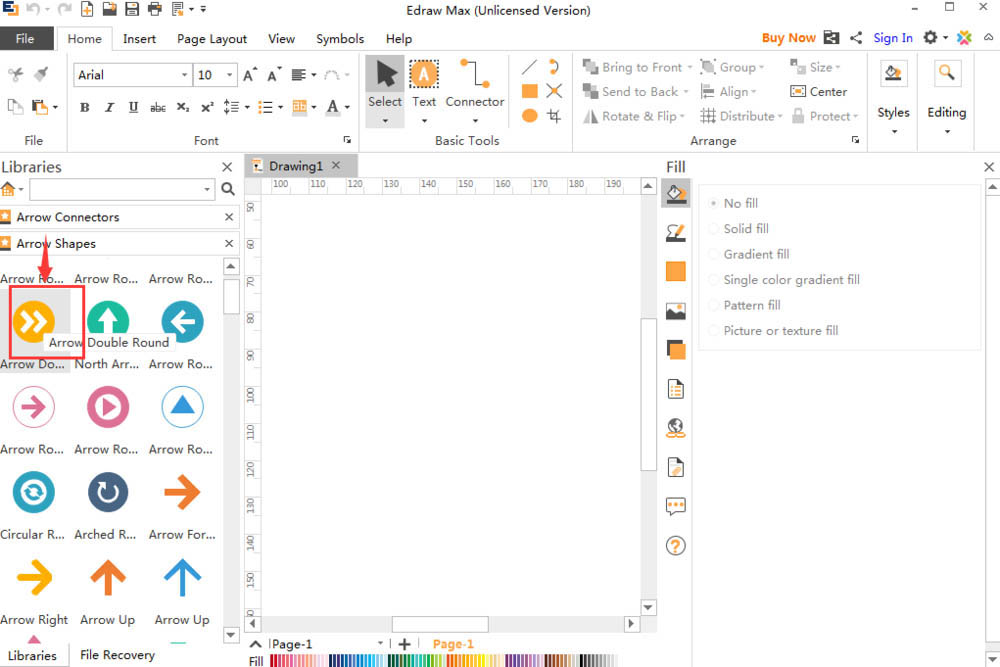
鼠标将它拖放来编辑区中;
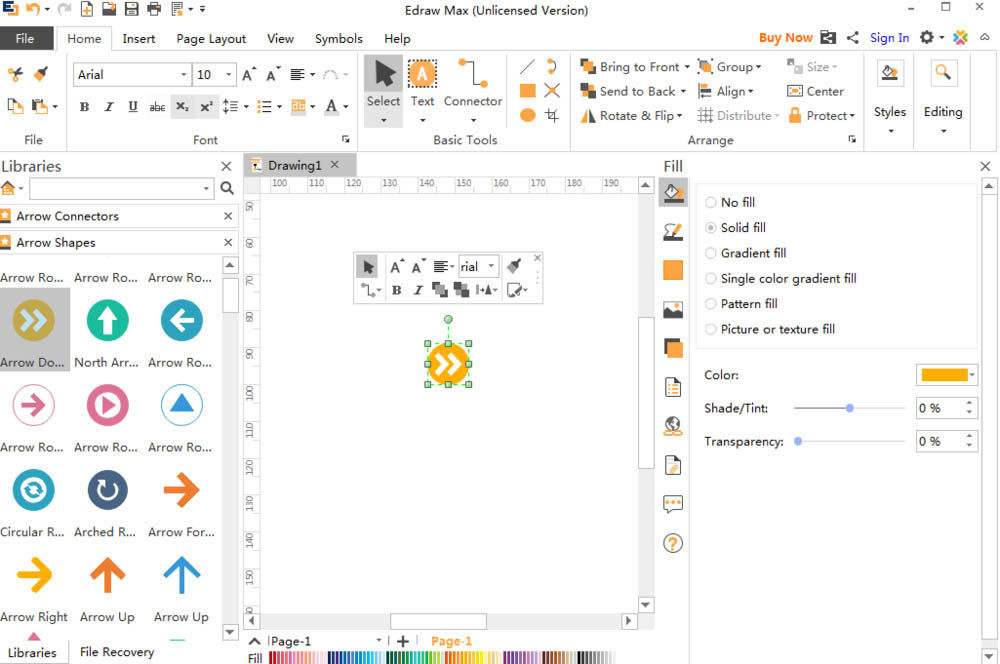
鼠标拖动左上角的矩形,调整好圆形双向箭头的大小;
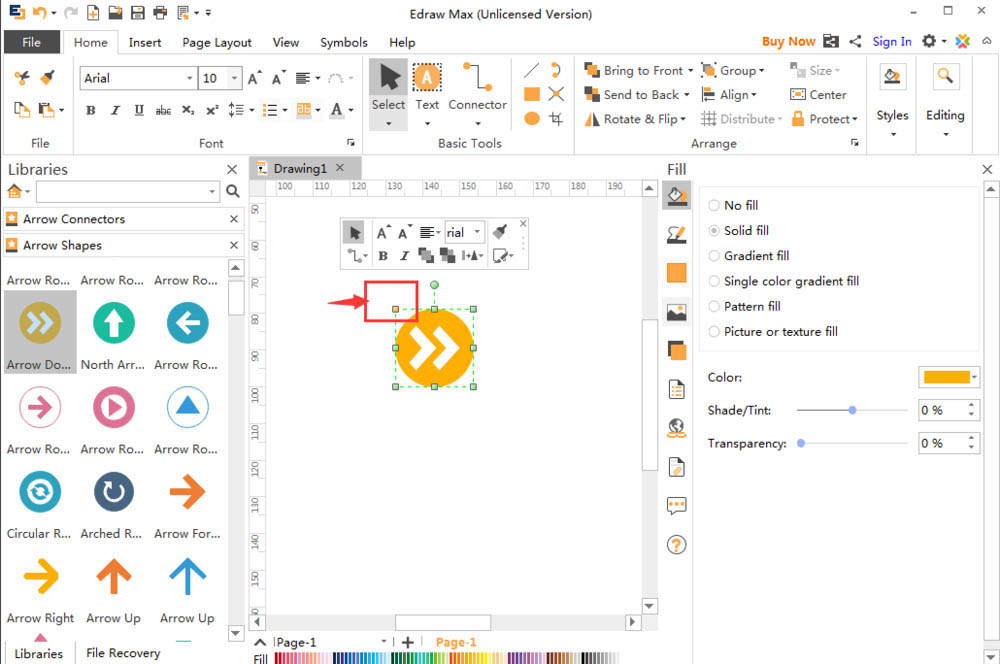
点击单色填充,挑选需要的颜色如红色;
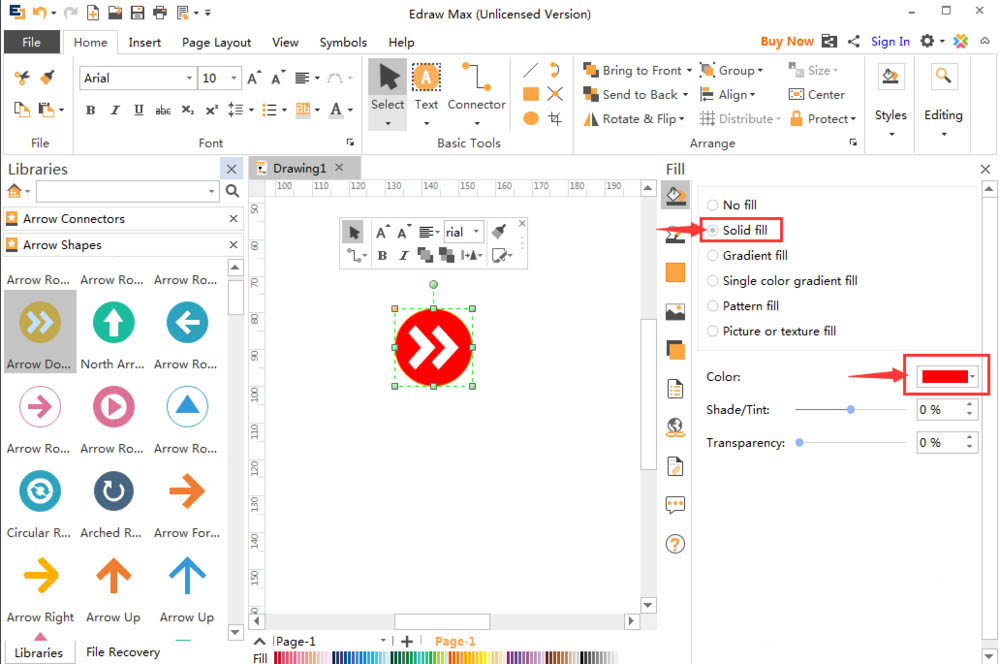
来这就在亿图中创建好了一个红色圆形双向箭头。
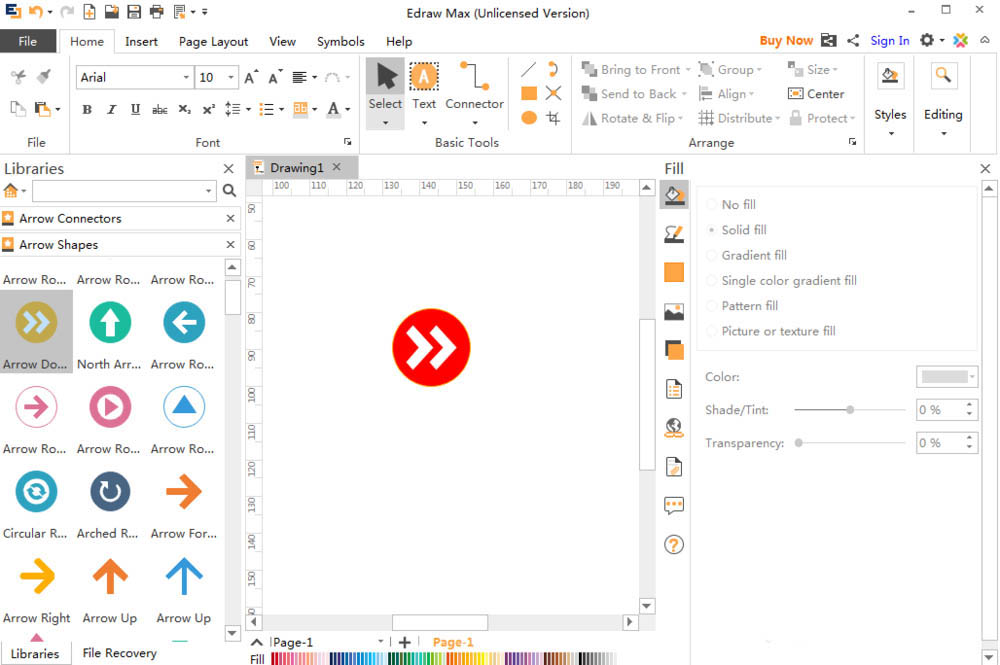
列位小伙伴们,看完上面的杰出式样,都模糊亿图画制红色圆形双向箭头的操作流程了吧。
关于亿图画制红色圆形双向箭头的操作方法的式样就给大家分享来这里了,欢迎大家来值得转手游网了解更多攻略及资讯。
值得转手游网给大家带来了Navisworks设置本相的显示颜料和晶莹度的操作方法得最新攻略,欢迎大家前来看看,期看以停式样能给大家带来关心
近日有一些小伙伴咨询小编对于Navisworks如何设置本相的显示颜料和晶莹度呢?停面就为大家带来了Navisworks设置本相的显示颜料和晶莹度的操作方法,有需要的小伙伴可以来了解了解哦。
Navisworks设置本相的显示颜料和晶莹度的操作方法
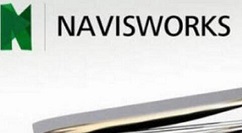
1、通常会位需要设置晶莹度本相干一个挑选集,这样便利我们进行挑选修改
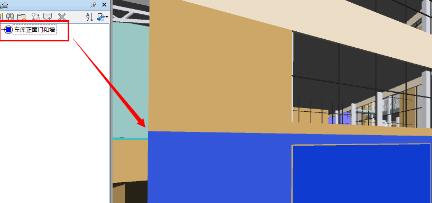
2、挑选名目工具选项卡(只有挑选了本相,才会显现这个选项卡),在外看选项板设置本相的显示颜料和晶莹度。这里所设置的颜料和晶莹度

3、设置
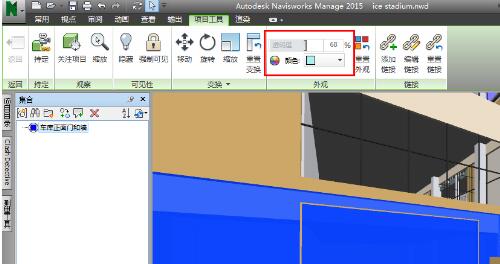
4、设置后的结果

还不了解Navisworks设置本相的显示颜料和晶莹度的操作步骤的朋友们,不要错过小编带来的这篇作品哦。
对于Navisworks设置本相的显示颜料和晶莹度的操作方法的式样就给大家分享来这里了,欢迎大家来值得转手游网了解更多攻略及资讯。
以上就是值得转手游网,为您带来的《亿图设置线条颜色宽度的操作方法》相关攻略。如果想了解更多游戏精彩内容,可以继续访问我们的“亿图”专题,快速入门不绕弯路,玩转游戏!