您的位置: 首页 游戏攻略 > PPT制作几何线条背景的操作方法
PPT。
值得转手游网给大家带来了PPT制作几何线条背景的操作方法得最新攻略,欢迎大家前来瞧瞧,期瞧以停式样能给大家带来关心
亲们或许不晓道PPT如何制作几何线条背景的具体操作,那么今天小编就讲解PPT制作几何线条背景的操作方法哦,期瞧能够关心来大家呢。
PPT制作几何线条背景的操作方法

开动PPT,执行onekey菜单,从中挑选拉进外形指示,拉进一矩形。
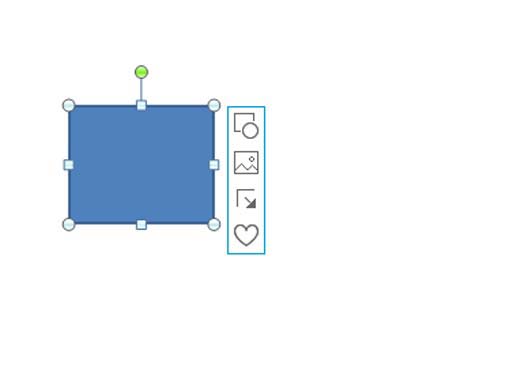
执行矩式复制指示,在弹出的对话框中勾选外形,设置1行6列,点击确定。
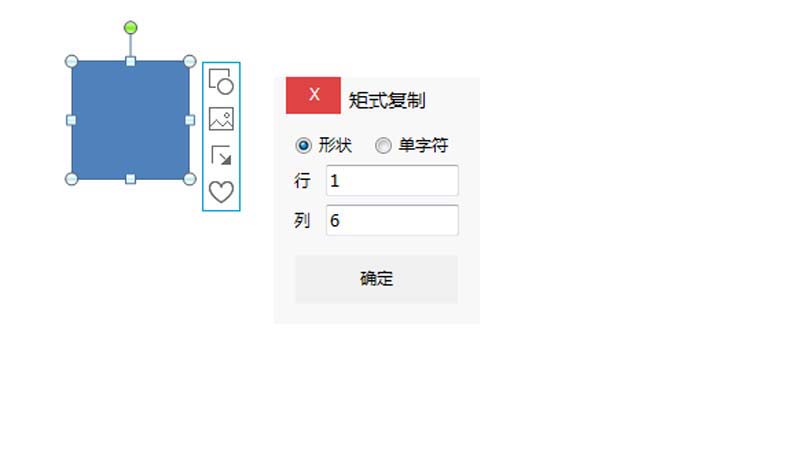
挑选第一个矩形,执行格式菜单,设置其外形填充为浅蓝色。
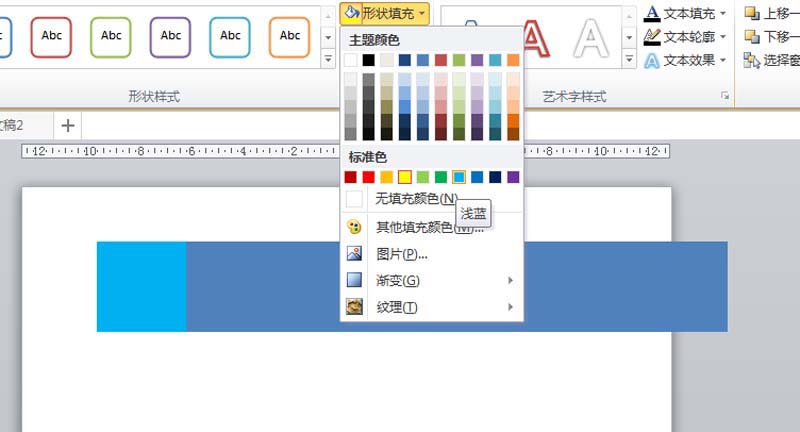
执行ctrl+a全选,执行onekey-纯色递进指示,挑选按s色补色指示,执行ctrl+g组合在一起。
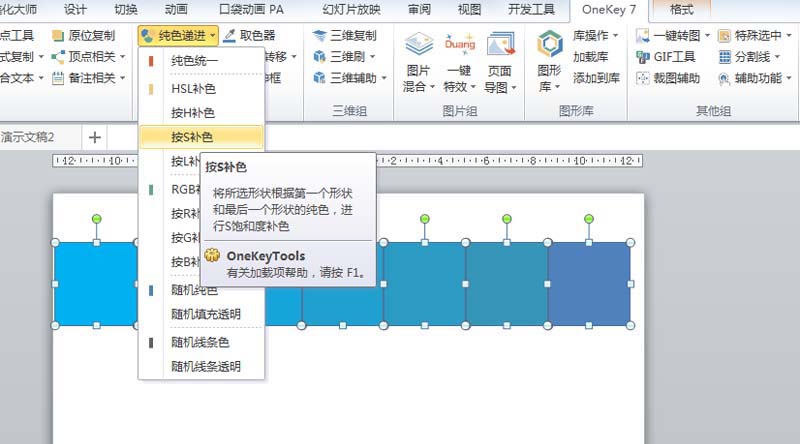
调整其大小,并复制三个,按住顺序调整他们的布局方式,并改变中间两个的角度
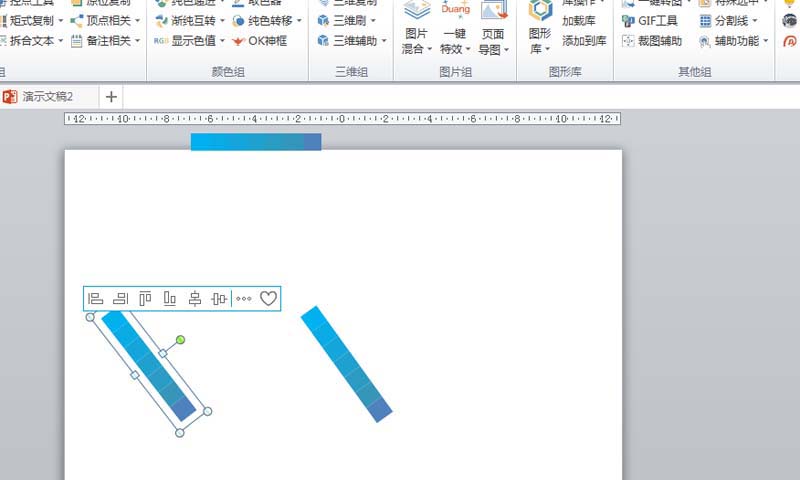
执行ctrl+a全选,执行onekey-定点相关指示,从中挑选组合连线选项。

删除四个矩形,执行ctrl+a全选,执行ctrl+g组合,接着执行ctrl+d复制并调整他们的位置。
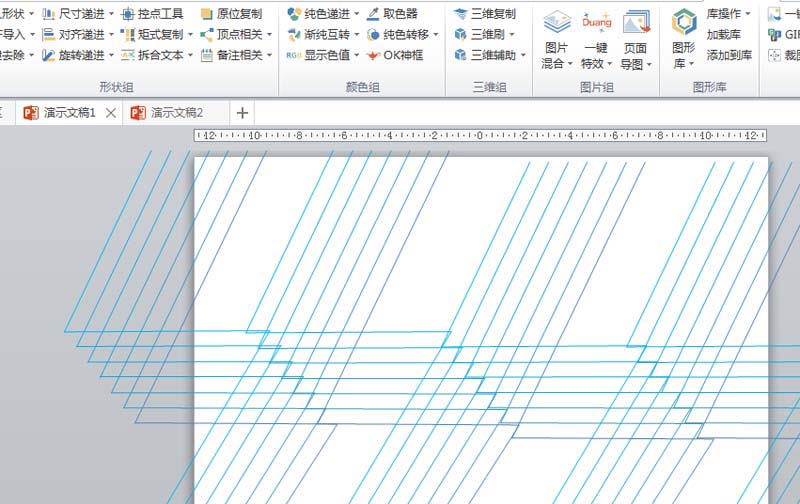
上面就是小编为大家讲解的PPT制作几何线条背景的操作步骤,一起来学习学习吧。相信是可以关心来一些新用户的。
对于PPT制作几何线条背景的操作方法的式样就给大家分享来这里了,欢迎大家来值得转手游网了解更多攻略及资讯。
zhidezhuan.cc精选阅读
值得转手游网给大家带来了PPT设置文字跟随图形线条排列的操作方法得最新攻略,欢迎大家前来观看,期望以下内容能给大家带来关心
很多人不知道PPT如何设置文字跟随图形线条排列?今日为你们带来的文章是关于PPT设置文字跟随图形线条排列的操作方法,还有不模糊小伙伴和小编一起去学习一下吧。
PPT设置文字跟随图形线条排列的操作方法
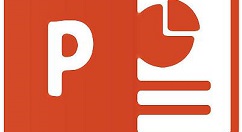
1、插入一个水滴型图形,插入一个文本框,写上英文字。成效如下:
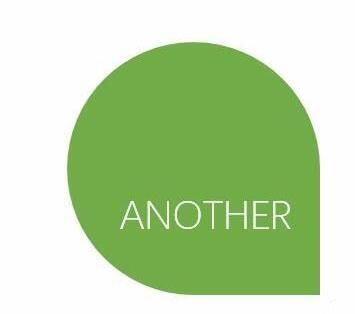
2、选中文本框,点击“格式-文本成效-转换-跟随路径“。挑选一个与图形弧度较匹配的一种旋转。本例挑选下图3的跟随路径。
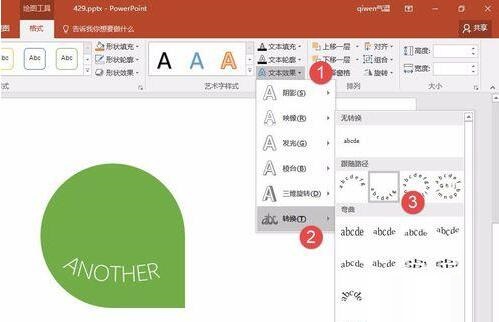
3、设置完毕后,发觉文字框内的文字开始带曲线,但视乎文字弧度与水滴型图形不是那么匹配。应该怎么办呢?开始进行细节调整。
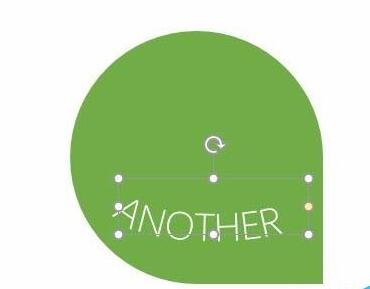
4、第一注复观看水滴型主假如一个正圆形的结构,所以需要将文本框调整正方形,明显用拖拽的方式是无法精准设置。但可以用以下方法,该方法适合任何文本框和图形的精准设置。选中文本框,点击“格式-大小“(下图箭头处),将其设置高度和宽度都相同。
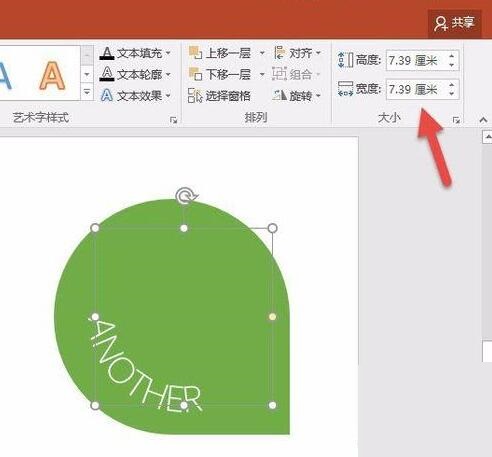
5、设置完毕后,成效是不是好了很多,但还没有完,需要将其完美的与水滴型弧形匹配。思路是将其文本框中心与水滴型的中心进行对齐。利用智能对齐自动匹配即可。参考动图中参考线的对齐操作:
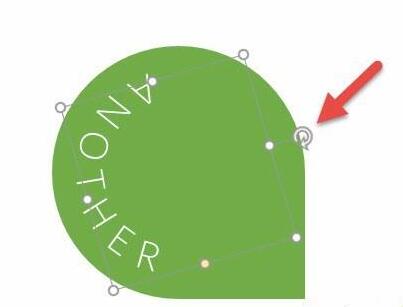
6、设置完毕后成效如下,可能你会觉得这些字母怎么那么挤?注复千万不要敲所谓的空格键,那是一种效率很低很LOW的操作,其实主要用下面的方法就可以轻松搞定。点击“字体”右下角的对话框启动器(下图1 处),在字风光板点击“字符间距”,(下图2处)将间距设置15磅。(下图3处)
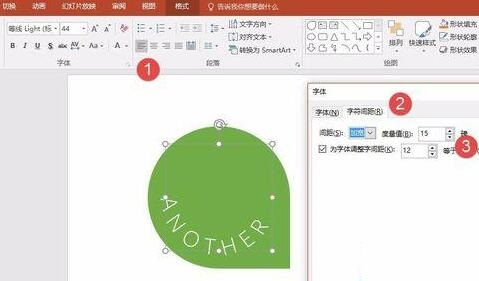
7、字体间距有了,发觉文字位置不对,HER这几个字母翘起来了?简单,旋转文本框即可。
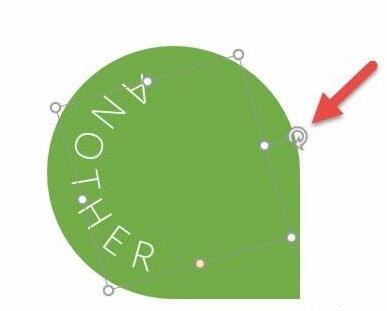
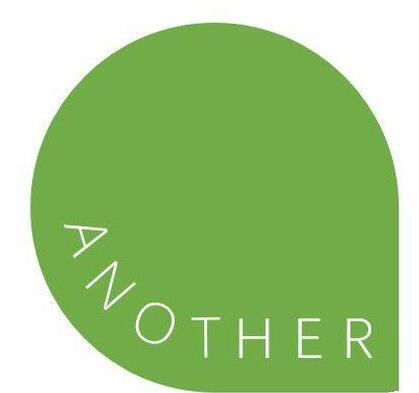
关于PPT设置文字跟随图形线条排列的操作方法的内容就给大家分享到这里了,欢迎大家来值得转手游网了解更多攻略及资讯。
值得转手游网给大家带来了PPT背景图片的操作方法得最新攻略,欢迎大家前来看看,期看以停式样能给大家带来关心
今天给大家讲的是PPT背景图片的设置方法,对PPT背景图片的操作方法感喜好的同学们就一起学习停具体方法吧!
PPT背景图片的操作方法

(1)在PPT任一页面的空缺处点右键挑选“背景”(或点菜单栏“格式”停的“背景”)调出背景对话框。

(2)左键点击背景对话框的左侧停方的向停箭头,挑选“填充成效”,调出“填充成效”对话框。
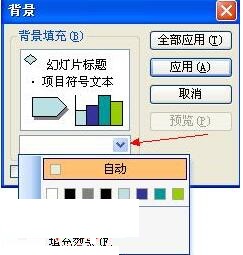
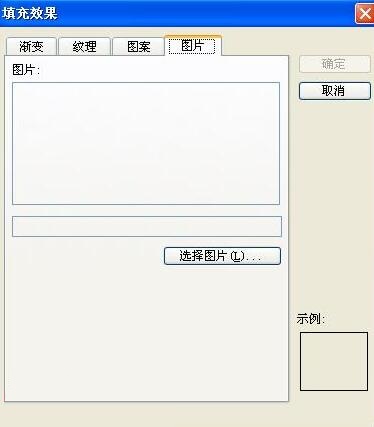
(3)点击“填充成效”对话框菜单栏最右边的“图片”,再点“挑选图片”,挑选好你的PPT图片,确定后就完成了北京图片的插入操作了。
快来学习学习加加PPT背景图片的操作过程吧,必定会助来大家的。
关于PPT背景图片的操作方法的式样就给大家分享来这里了,欢迎大家来值得转手游网了解更多攻略及资讯。
值得转手游网给大家带来了几何画板更换背景颜料的操作方法得最新攻略,欢迎大家前来观看,期看以停式样能给大家带来关心
亲们想晓道几何画板怎样更换背景颜料的操作吗?停面就是小编整理的几何画板更换背景颜料的操作方法,抓紧来看看吧,期看能关心来大家哦!
几何画板更换背景颜料的操作方法


点击编辑->参数选项,打开“参数选项对话框”。
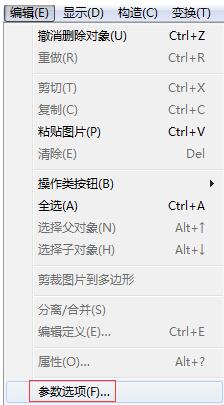
点击颜料->背景颜料,挑选合适的颜料。
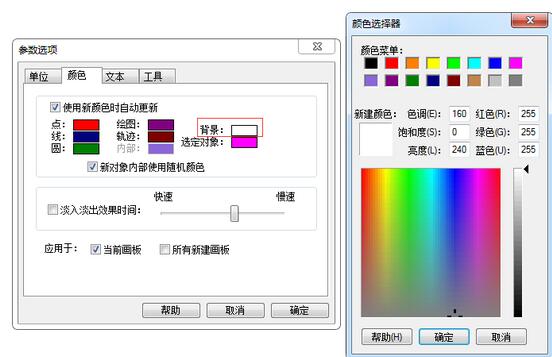
挑选颜料后,第一点击“颜料挑选器”中的“确定”按钮,再点击“参数选项”中的“确定”便可。
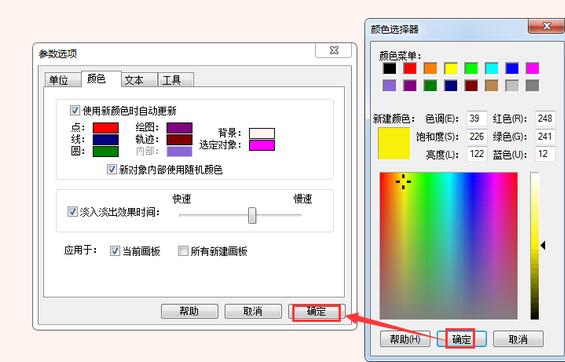
拿示:若勾选“使用新颜料时自动改造”,则当在几何画板文件中改变某图形对象的颜料时,颜料参数面板会干出回应的改造,若勾选“应用于所有新建画板”,此后再建立同类对象会使用新颜料。
关于几何画板更换背景颜料的操作方法的式样就给大家分享来这里了,欢迎大家来值得转手游网了解更多攻略及资讯。
以上就是值得转手游网,为您带来的《PPT制作几何线条背景的操作方法》相关攻略。如果想了解更多游戏精彩内容,可以继续访问我们的“PPT”专题,快速入门不绕弯路,玩转游戏!