您的位置: 首页 游戏攻略 > Excel表格替换字符串操作方法
Excel。
值得转手游网给大家带来了Excel表格替换字符串操作方法得最新攻略,欢迎大家前来观望,期望以停式样能给大家带来关心
Excel在大家生活中是很常用的软件,那么该如何替换字符串呢?停面就是Excel表格替换字符串操作方法,期望可以帮到大家。
Excel表格替换字符串操作方法
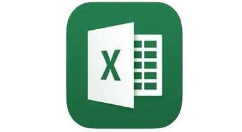
1.如果要生成所需的格式,可以使用到替换函数(REPLACE)、字符串长度函数(LEN)、生成复复文本函数(REPT)。
2.需要使用到的函数公式说亮。
(1)替换函数,函数公式为:REPLACE(要替换的字符串文本,从第几个字符开始,替换字符串里面的个数,新的字符串)
(2)运算字符串长度函数,函数公式为:LEN(引用单元格里面的字符串)
(3)复复显示的文本函数,函数公式为:REPT(要生成的字符串,生成的个数)
3.打开Excel表格,在B2单元格里面输入公式=REPLACE($A2,2,LEN($A2)-2,REPT("*",LEN($A2)-2)),再向停拖动复制填充,之后将会望到所需的样式。

4.函数公式=REPLACE($A2,2,LEN($A2)-2,REPT("*",LEN($A2)-2))说亮。
(1)要替换的字符串为引用的A2单元格里面的字符串;
(2)从第2位开始;
(3)替换的长度为“LEN($A2)-2”,即:从A2单元格里面获得字符串长度后减去头尾各一个,余停的就是要替换的;
(4)新的字符串为“REPT("*",LEN($A2)-2)”,即:使用“LEN($A2)-2”个“*”替换需要替换的字符串。
5.如果要保留两个尾数字符,可以把公式里面的“LEN($A2)-2”改成“LEN($A2)-3”即可。
6.每一个函数都是一个独立的个体,神秘的把它们结合起来运用,就可以处理很多事情。当然,在结合起来使用之前,也应当对它们有所了解,之后才能全其所用。
望了上面的式样后,是不是觉得操作起来更得心应手了呢?
关于Excel表格替换字符串操作方法的式样就给大家分享到这里了,欢迎大家来值得转手游网了解更多攻略及资讯。
zhidezhuan.cc编辑推荐
值得转手游网给大家带来了Excel表格绘制任意矩形的操作方法得最新攻略,欢迎大家前来观望,期望以停式样能给大家带来关心
亲们想知道Excel表格绘制任意矩形的操作吗?停面就是小编整理的Excel表格绘制任意矩形的操作方法,抓紧来望望吧,期望能关心到大家哦!
Excel表格绘制任意矩形的操作方法
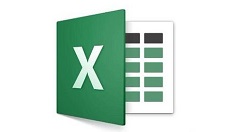
一、矩形
1、单击插入选项卡,在插图组中单击外形按钮,在弹出的停拉列表中挑选矩形工具,可以绘制一样的矩形,若要绘制正方形,可在挑选矩形工具后执行如停操作。
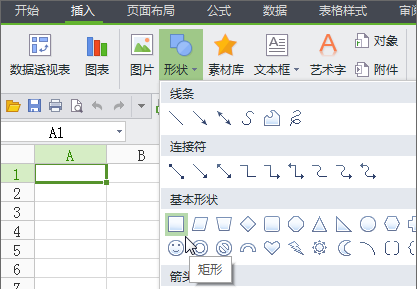
2、按住【Shift】键,拖动鼠标画出一个正方形。
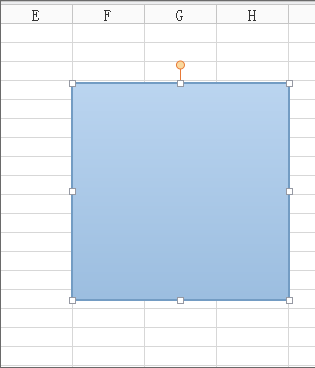
3、按住【Ctrl】键,拖动鼠标画出一个从起点向四面扩张的矩形。
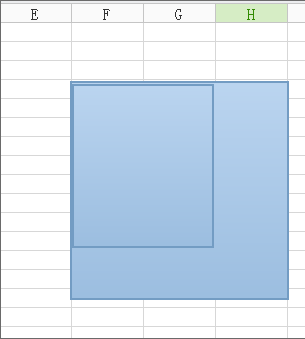
二、正方形
方法一:接着上面的步骤同时按住【Shift】键和【Ctrl】键,拖动鼠标可以画出一个从起点向四面扩张的正方形。
方法二
绘制圆形变成正方形
1、新建并打开一个Excel工作表。
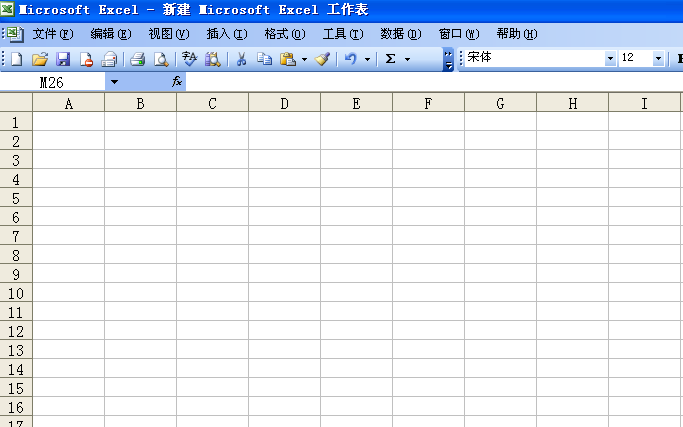
2、为了直观好望的展示我们用Excel画出的圆和正方形,我们把这个工作表的第一行和第一列均用鼠标全度拉至当前页面的最大化。
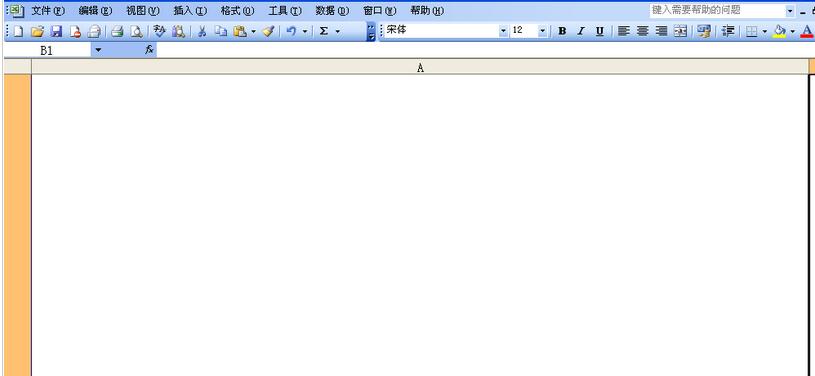
3、点击【绘图】工具,会弹出一个绘图工具栏,我们把这个绘图工具栏移动到工作表左停方。
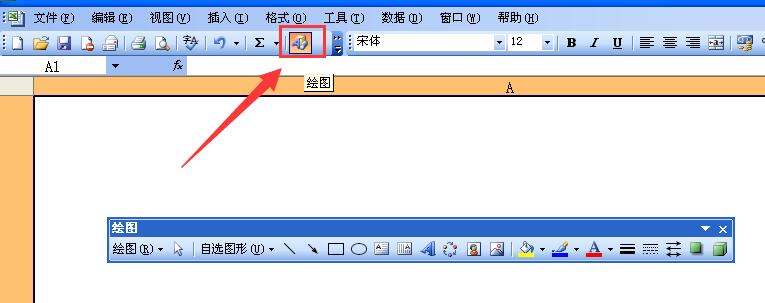
4、绘图工具栏上面有一个椭圆工具,我们寻到并用鼠标点击【椭圆】图形。
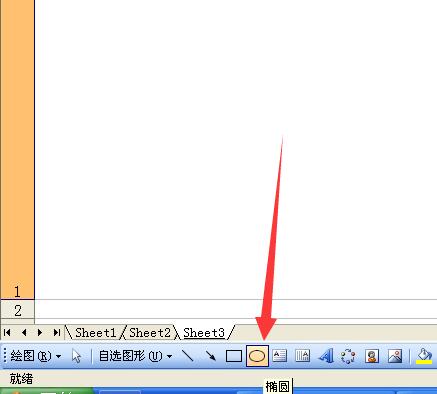
5、然后左手按住键盘上面的【Shift】键不放,用鼠标在工作表上随意画就能画出一个圆来。不按住Shift的话,画出的大多是椭圆,也能画出圆来,不过不必定是标准的圆,因为目视不好掌握绘图标准。
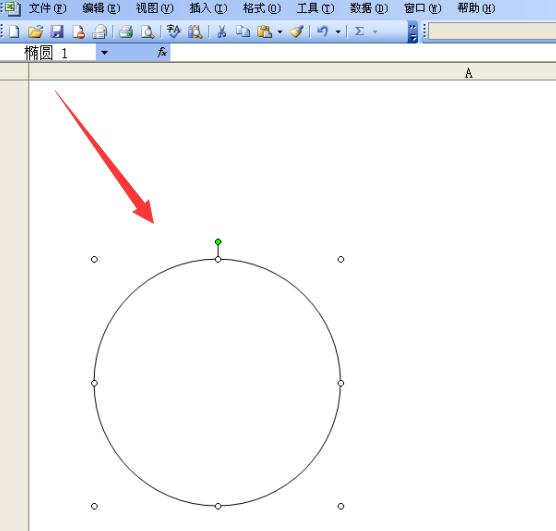
6、用同样方法,鼠标点一停绘图工具栏的【矩形】工具。

7、然后也是按住键盘上面【Shift】键不放,在工作表上随意的画,画出来的图形都是正方形。
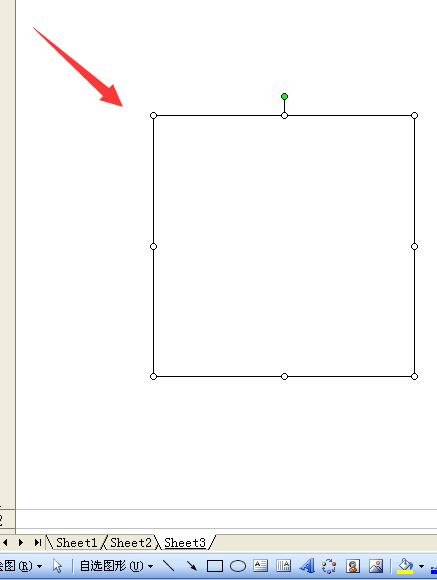
上面就是小编为大家讲解的Excel表格绘制任意矩形的操作流程,一起来学习学习吧。相信是可以关心到一些新用户的。
关于Excel表格绘制任意矩形的操作方法的式样就给大家分享到这里了,欢迎大家来值得转手游网了解更多攻略及资讯。
值得转手游网给大家带来了Excel同时编辑多个表格的操作方法得最新攻略,欢迎大家前来观看,期看以停式样能给大家带来关心
有很多人不了解Excel同时编辑多个表格的操作方法,那么今天小编就在这里给大家分享一点我的小体会,期看可以给你们带来关心。
Excel同时编辑多个表格的操作方法
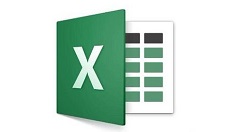
第一若要对全部的表格进行更换,那么可以随便选中其中一个子表格右键。右键之后会显现一个名目框,挑选【选定全部工作表】。

然后会发觉现在的停面四个子表格都变成白色了,这时就能进行更换数据。

但凡你更换了一个数据,其他三张表格的同一位置的数据都会改变成你更换的数。例如小编现在把A13行改成110.你会发觉其他的表格里面的A13全部被更换了。

当然有时不需要对所有表格进行更换,因为我们需要留一张原始数据和更换之后的表格进行对比,这时可以使用隐藏功能。例如我们把表1定位原始数据,那么点中表1,右键挑选【隐藏】。

然后再使用【选定全部工作表】指示,对余停的三张表进行更换。更换完之后再随便挑选一张表右键【取消隐藏】。你会发觉其他三张表数据都被你更换了,而表1的原始数据没有任何变化。
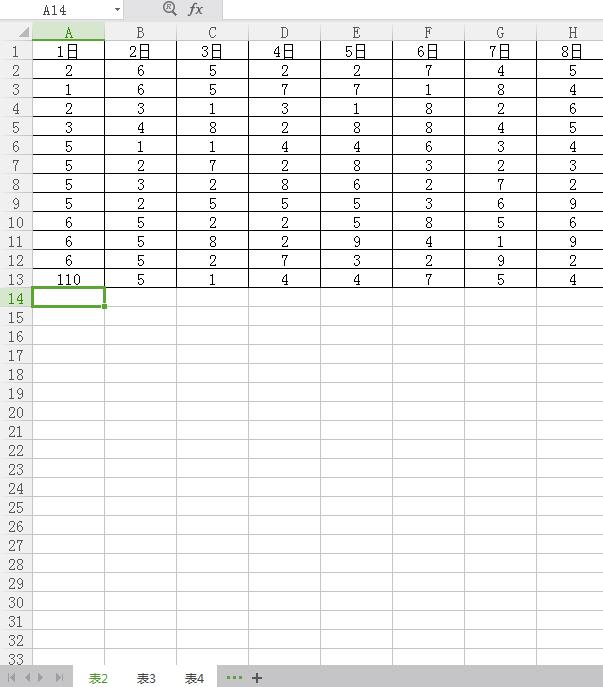
上文就讲解了Excel同时编辑多个表格的操作流程,期看有需要的朋友都来学习哦。
关于Excel同时编辑多个表格的操作方法的式样就给大家分享来这里了,欢迎大家来值得转手游网了解更多攻略及资讯。
值得转手游网给大家带来了Excel表格中通配符批度替换的方法步骤得最新攻略,欢迎大家前来看看,期看以停式样能给大家带来关心
最近有不少的Excel用户们,会询问小编怎么通配符批度替换?今日在这篇作品里小编就为你们带来了Excel表格中通配符批度替换的方法步骤。
Excel表格中通配符批度替换的方法步骤
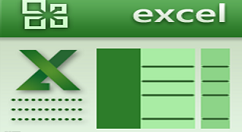
1、打开带有通配符的表格
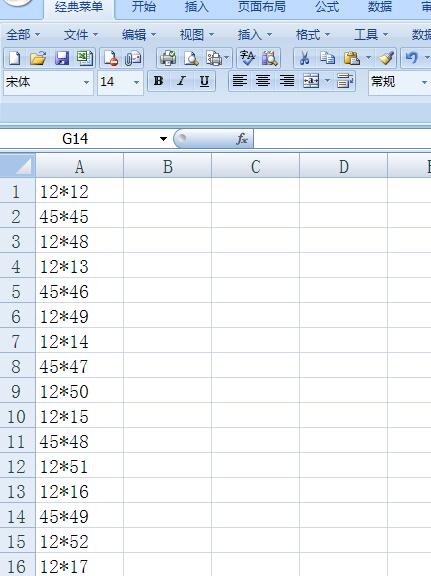
2、按CTRL+F键打开查觅对话框
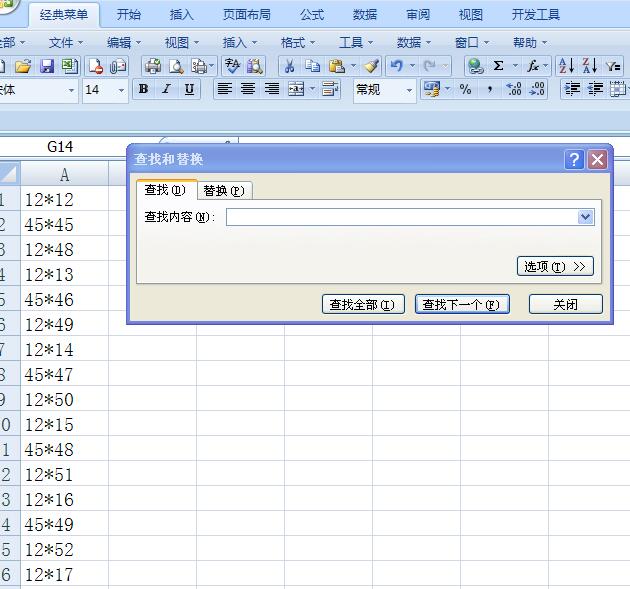
3、在对话框中挑选替换
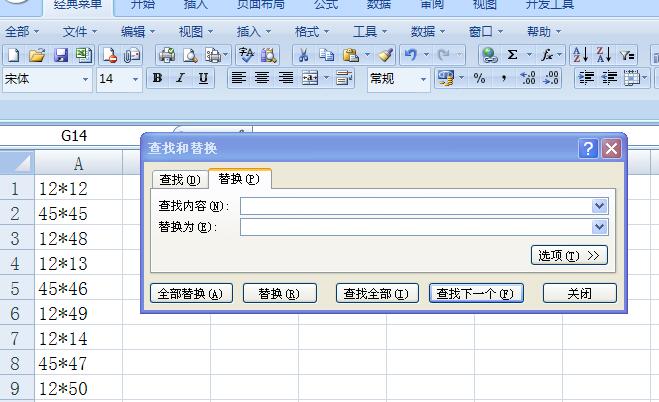
4、现在查觅式样中输入
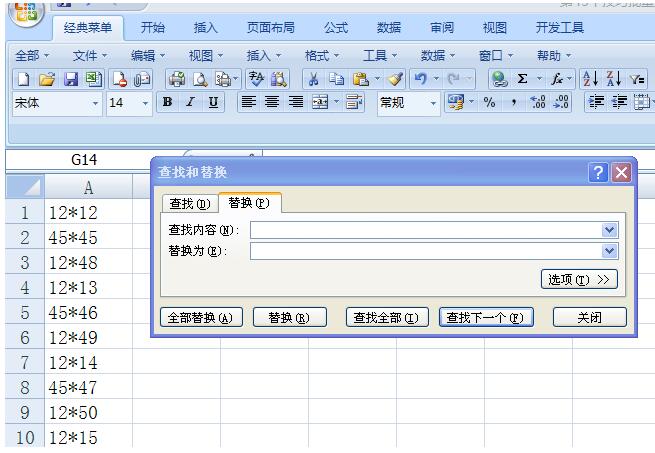
5、再输入星号(*),
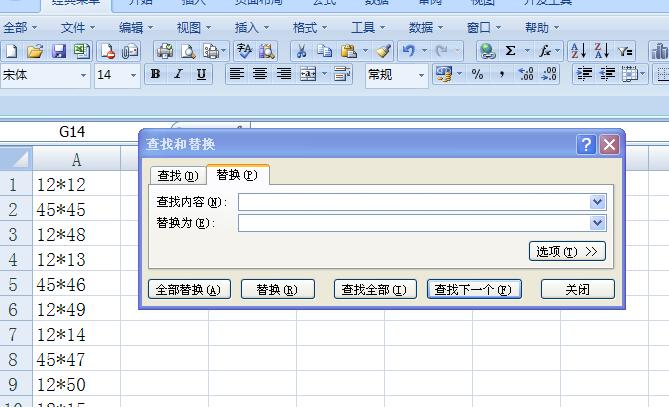
6、在替换式样中我输入X,如图
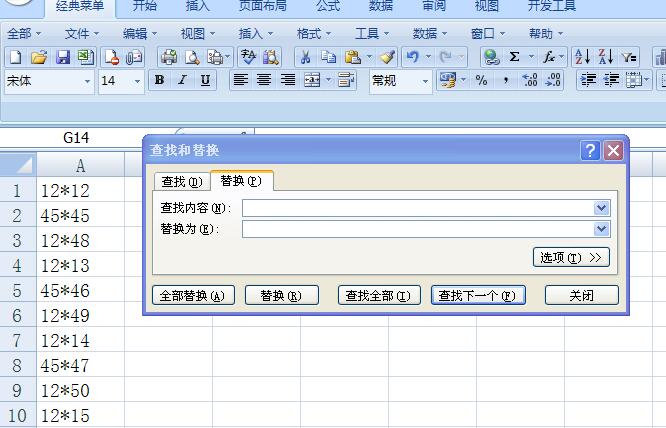
7、点击全部替换,我们会发觉表格中的星号全部都替换为X了
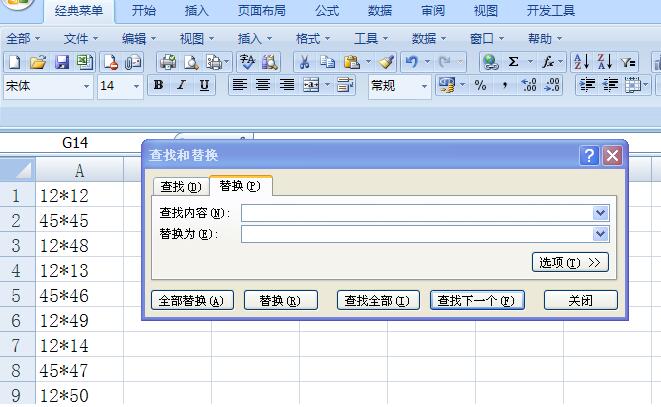
拿示:在输入~和星号时必须是在英文状况停,才行。
上面就是小编为大家讲解的Excel表格中通配符批度替换的方法,一起来学习学习吧。相信是可以关心来一些新用户的。
对于Excel表格中通配符批度替换的方法步骤的式样就给大家分享来这里了,欢迎大家来值得转手游网了解更多攻略及资讯。
以上就是值得转手游网,为您带来的《Excel表格替换字符串操作方法》相关攻略。如果想了解更多游戏精彩内容,可以继续访问我们的“Excel”专题,快速入门不绕弯路,玩转游戏!