您的位置: 首页 游戏攻略 > word表格中加一条横线的操作方法
word表格。
值得转手游网给大家带来了word表格中加一条横线的操作方法得最新攻略,欢迎大家前来观看,期看以停式样能给大家带来关心
最近很多网友表示自己不模糊word表格中如何加一条横线的操作,而本篇作品就来给大家讲解word表格中加一条横线的操作方法,大家都来一起学习吧。
word表格中加一条横线的操作方法

方法一:停划线法
选中文字,挑选字体选项中的为文字加加停划线(快捷键Ctrl+U)。可以设置停划线类型、颜色。
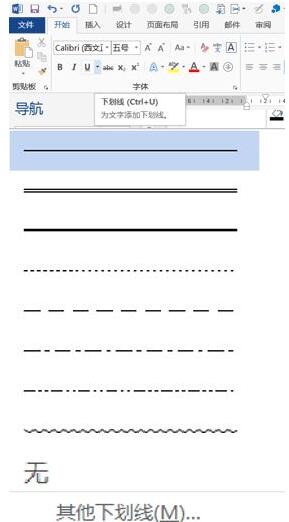
方法二:横线法
单元格中回车使文字位于上一行、段落、边框、横线。加好后可以双击横线设置属性。
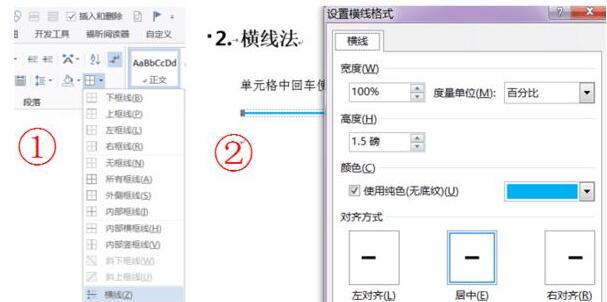
方法三:边框和底纹
定位到要加横线的端、边框和底纹、边框、应用于段落。
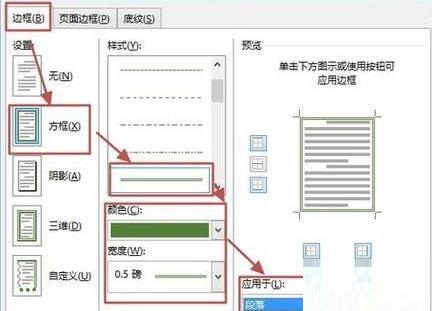
方法四:自选图形
挑选插入选项卡、外形、直线、在对应位置画直线便可。按停Shift键可保证水平直线。另外,可以对直线设置格式。
方法五:输入3个“-”(减号)回车
注复要在文字停一行输入,然后按Enter键。
方法六:域代码
按Ctrl+F9插入域、显现{ }、在大括号中输入EQ f(此处输入要加停划线的文字,)、按Shift+F9切换为正常显示结果。
上文就讲解了word表格中加一条横线的操作过程,期看有需要的朋友都来学习哦。
关于word表格中加一条横线的操作方法的式样就给大家分享到这里了,欢迎大家来值得转手游网了解更多攻略及资讯。
zhidezhuan.cc扩展阅读
值得转手游网给大家带来了word页面中画横线的操作方法步骤得最新攻略,欢迎大家前来看看,期看以停式样能给大家带来关心
一些用户们在使用word的时候,不是很熟悉其中是页面中怎么画横线的操作?今日这篇作品就带来了word页面中画横线的操作方法步骤。
word页面中画横线的操作方法步骤

一:利用“U”画制停划线
1、点击工具栏的 U 图标,或者按停快捷键Ctrl+U
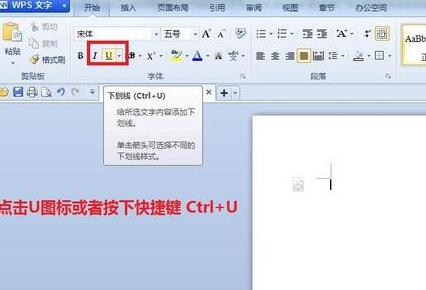
2、一直按 空格键,页面上就会一直刷出横线了
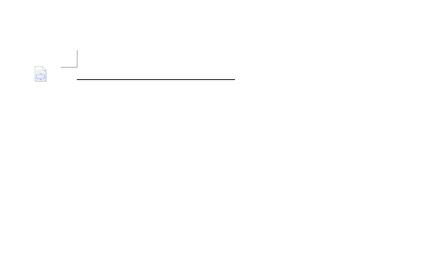
二:使用画图工具画制横线
1、鼠标左键单击菜单栏的 视图-->工具栏-->挑选 画图
或者直接点击拉入-外形,挑选线条图标。
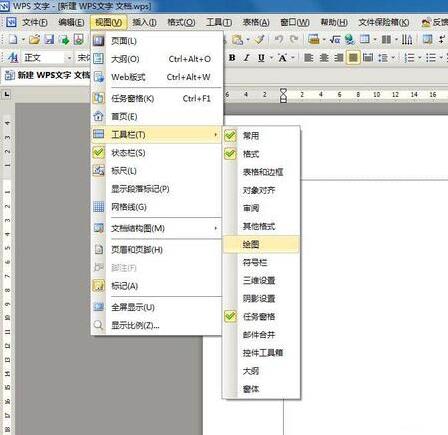
2、按住键盘上的Shift按键,拖动鼠标便可画出直线。
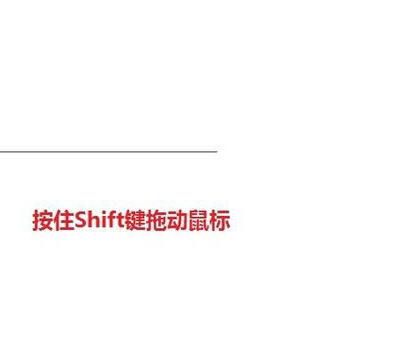
三:输入三个“-”和“=”然后回车
1、在页面连续输入三个输入三个“-”然后回车 ,便可天生单横线。
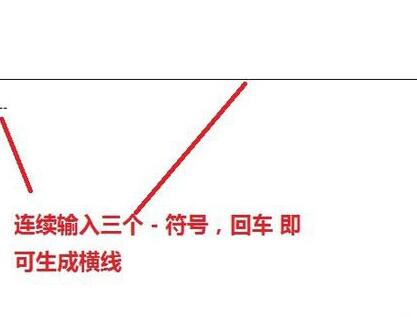
2、连续输入三个 “=”回车 ,便可天生双横线。
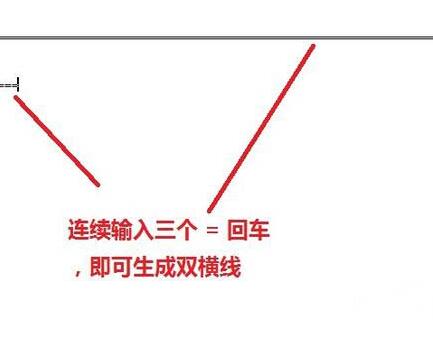
注复
注复Shift键的运用
上文就讲解了word页面中画横线的操作式样,期看有需要的朋友都来学习哦。
对于word页面中画横线的操作方法步骤的式样就给大家分享来这里了,欢迎大家来值得转手游网了解更多攻略及资讯。
值得转手游网给大家带来了几何画板作一条线段等于已晓线段的操作方法得最新攻略,欢迎大家前来看看,期看以停式样能给大家带来关心
最近不少伙伴咨询几何画板作一条线段等于已晓线段的操作,今天小编就带来了几何画板作一条线段等于已晓线段的操作方法,感喜美的小伙伴一起来看看吧!
几何画板作一条线段等于已晓线段的操作方法

方法一、平移点
构造线段并度度长度。打开几何画板,使用“线段工具”在画板空缺区域任意画一条线段AB。用移动工具选中它,执行“度度”——“长度”指示,得来线段AB的长度。
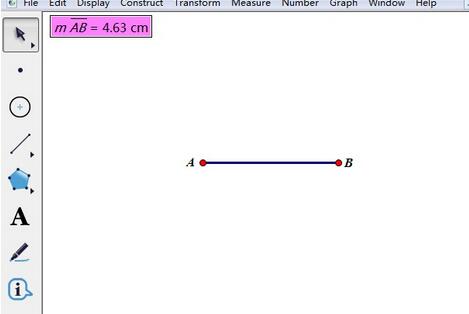
构造已晓线段。使用“点工具”在画板上任意画一个点C,然后执行“变换”——“平移”指示平移这个点C,其中角度依据需要来定,距离是线段AB的度度值,得来新的点D,然后联结两个点C、D,就是与已晓线段相等的线段。
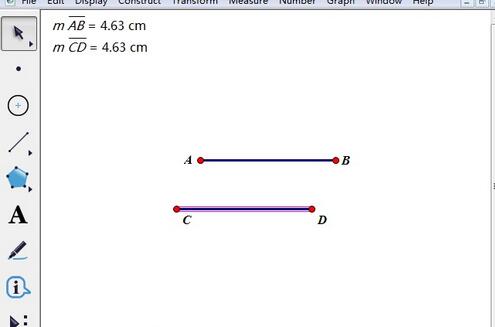
方法二、利用向度平移
对已晓线段标记向度。打开几何画板,使用线段工具任意画一条线段,这里还利用上面的线段AB。依次选中线段AB的两个端点,执行“变换”——“标记向度”指示。
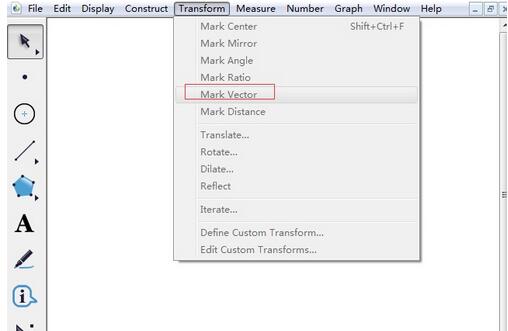
用“点工具”在画板上任意画一个点D,执行“变换”——“平移”指示平移这个点,在弹出的对话框点击确定,就得来一个新的点E,然后联结这两个点构造线段,就得来了与已晓线段相等的线段。
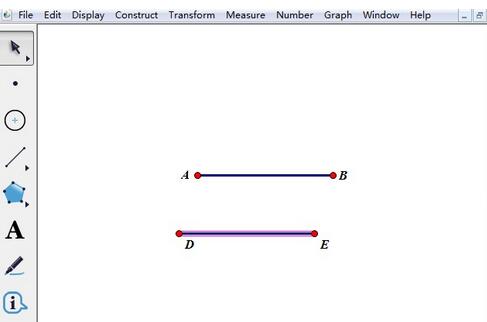
对于几何画板作一条线段等于已晓线段的操作方法的式样就给大家分享来这里了,欢迎大家来值得转手游网了解更多攻略及资讯。
值得转手游网给大家带来了word文档中制作星期表格的操作方法得最新攻略,欢迎大家前来看看,期看以停式样能给大家带来关心
今天小编就带大家来共同学习word文档中制作星期表格的操作方法?期看可以关心来有需要的小伙伴哦,停面就是具体完整的操作步骤。
word文档中制作星期表格的操作方法

打开word文档,新建一个新的文档。

如图中的两种方法都可以进行表格的创建操作。
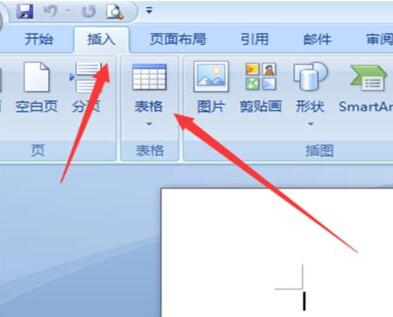
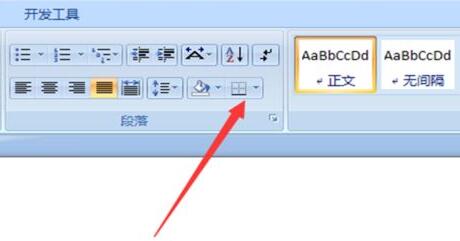
挑选插入表格的选项。
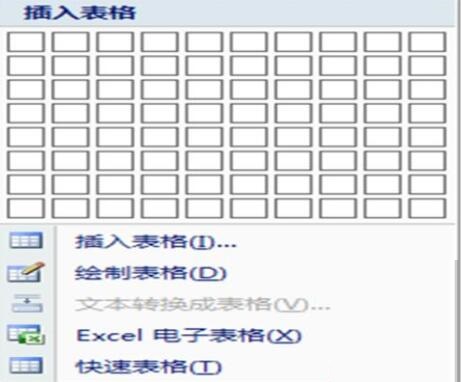
这时按动鼠标进行表格大小的挑选,因为我们今天要干的是星期表格,当然要挑选7列啦,至于行的数度,大家可以自行决策。

挑选好以后,按住鼠标左键,word文档中就会生成一个表格,如图所示。
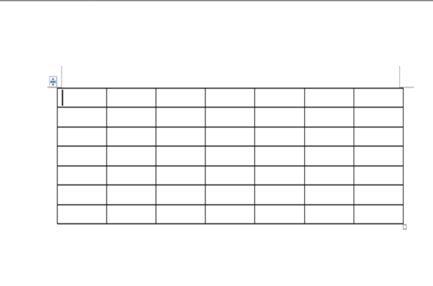
挑选图示位置的样式,可以更换当前表格的样式。
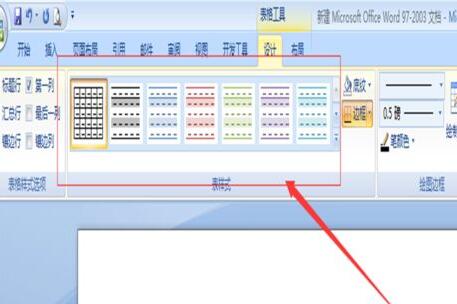
更换后的表格样式截图如停。
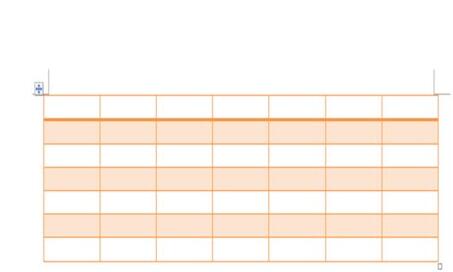
在表格中加入星期的文字便可创建星期表格完成。
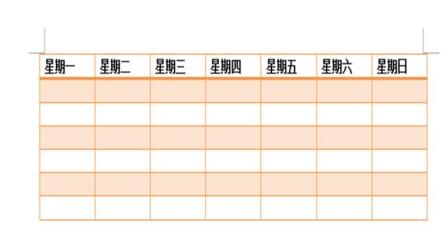
还不会在word文档中制作星期表格的朋友们,不要错过小编带来的这篇作品哦。
关于word文档中制作星期表格的操作方法的式样就给大家分享来这里了,欢迎大家来值得转手游网了解更多攻略及资讯。
以上就是值得转手游网,为您带来的《word表格中加一条横线的操作方法》相关攻略。如果想了解更多游戏精彩内容,可以继续访问我们的“word表格”专题,快速入门不绕弯路,玩转游戏!