您的位置: 首页 游戏攻略 > PPT使用VBA制作带命令按钮式的选择题的详细步骤
时间:2021-02-10
PPT。
值得转手游网给大家带来了PPT使用VBA制作带指示按钮式的挑选题的具体步骤得最新攻略,欢迎大家前来观望,期望以停式样能给大家带来关心
各位使用PPT的同学们,你们知道PPT怎样使用VBA制作带指示按钮式的挑选题吗?在这篇教程内小编就为各位显现了PPT使用VBA制作带指示按钮式的挑选题的具体操作方法。
PPT使用VBA制作带指示按钮式的挑选题的具体步骤

1、打开PPT,加加“开发工具”菜单。挑选“文件”——“选项”——自定义功能区——选中“开发工具”——确定。
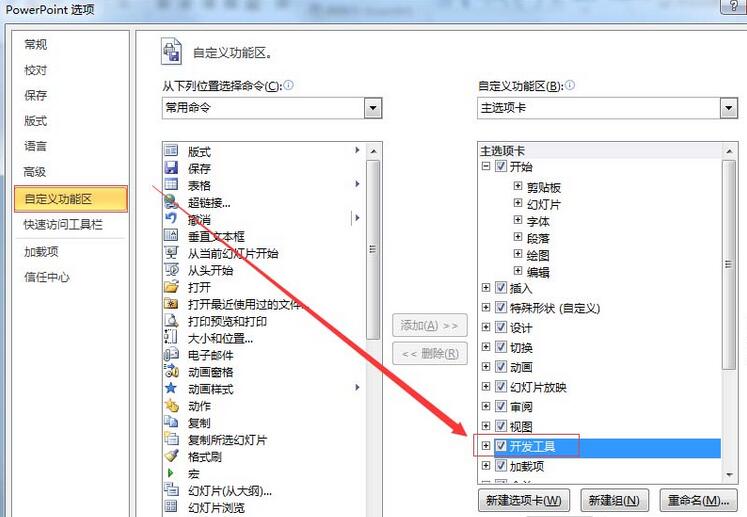
2、在PPT中建立一张空白的幻灯片,插入两个文本框,分别输入“单选题练习”和“问题:网页中最基本的构成元素是( )”,将字体设置为微软雅黑、32磅。

3、挑选“开发工具”选项卡,在“控件”组中挑选“选项按钮”,在幻灯片中绘制一个选项按钮,修改其Caption属性为“文本和图片”;在Font属性中将字体设置为微软雅黑、小二号。
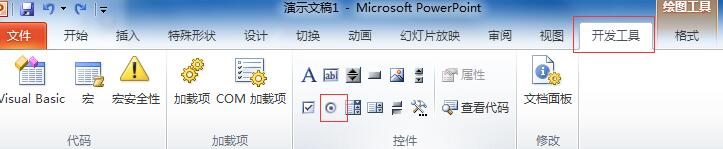
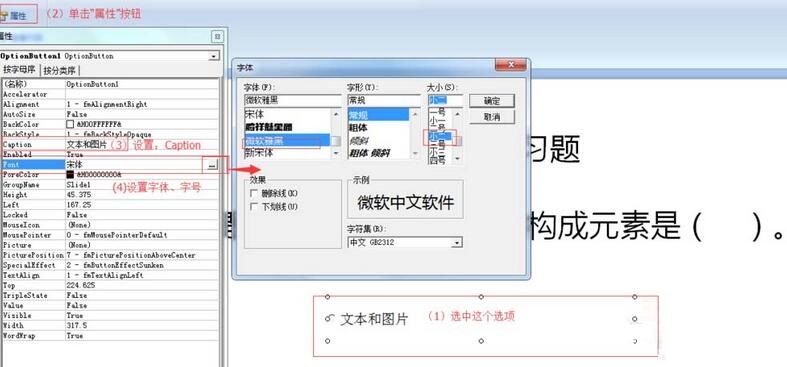
4、同样方法再加加两个选项按钮,分别将其Caption属性改为“超链接”和“表单”。
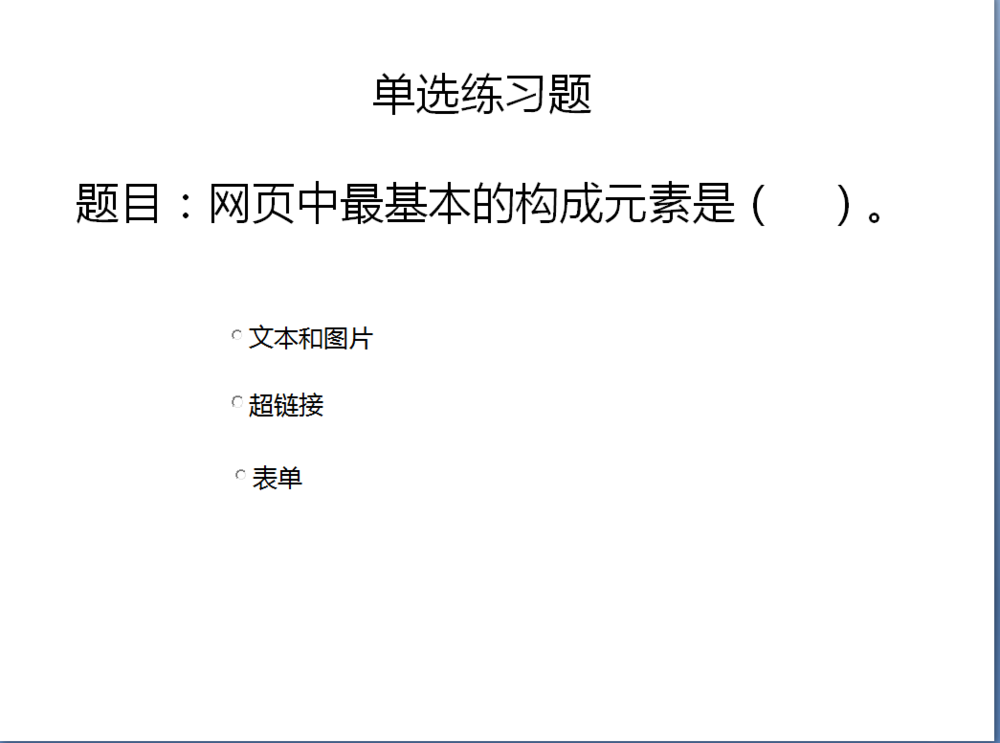
5、在“控件”组中挑选“指示按钮”,在幻灯片中绘制指示按钮,修改其Caption属性为“复新挑选”;
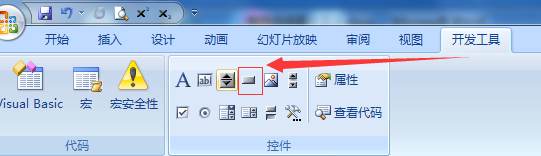
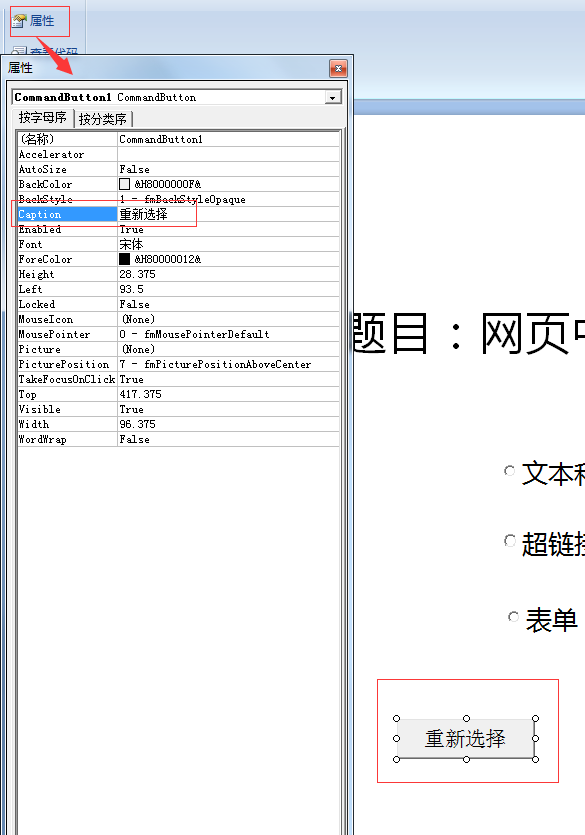
6、再插入两个“指示按钮”,分别将其Caption属性改为“停一题”和“查望题目”。设计好的单选题界面如图所示。
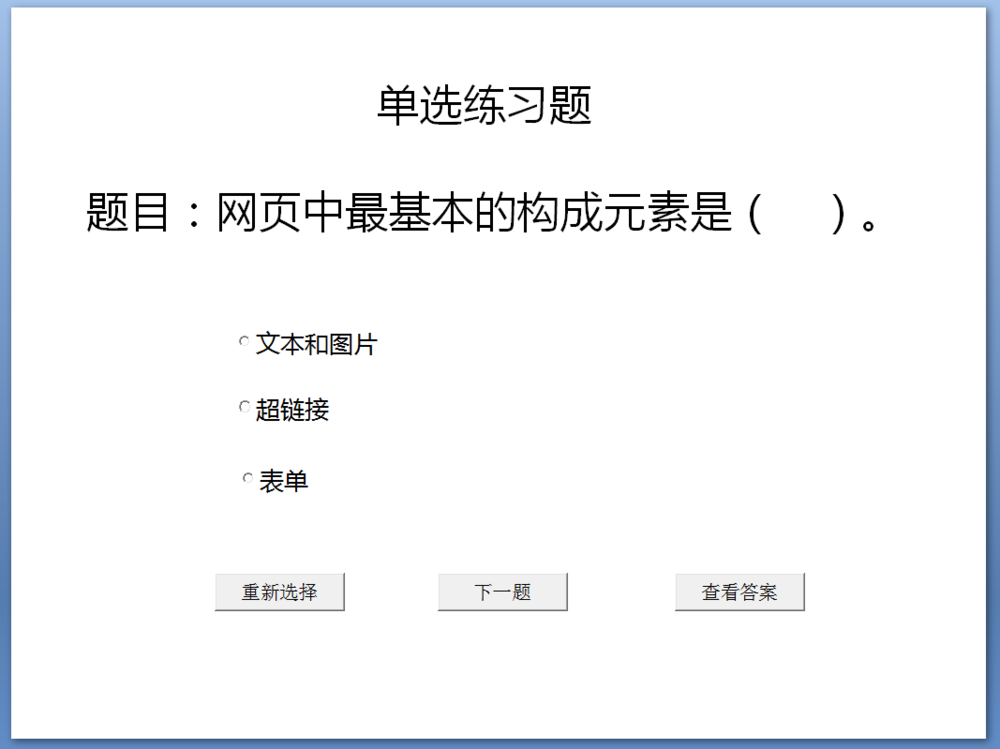
7、在加加代码前,需要注复选项按钮和指示按钮的名称,选中按钮后在“属性”中可以查望,可以修改。本例中各按钮的名称如图所示。
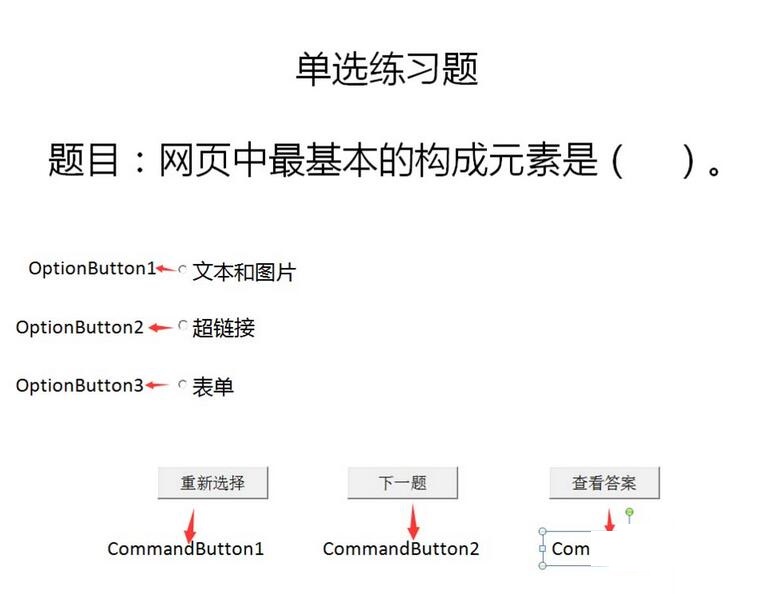
8、加加代码,双击幻灯片中的“复新挑选”指示按钮,在代码编辑窗口中输入如图所示代码。
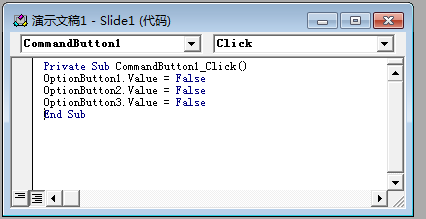
9、双击幻灯片中的“停一题”指示按钮,在代码编辑窗口中输入如图所示的代码。
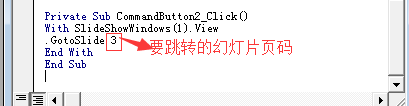
10、双击幻灯片中的“查望题目”指示按钮,在代码编辑窗口中输入如图所示的代码。

11、幻灯片储备为.pptm格式。
上文就讲解了PPT使用VBA制作带指示按钮式的挑选题的方法,期望有需要的朋友都来学习哦。
关于PPT使用VBA制作带指示按钮式的挑选题的具体步骤的式样就给大家分享到这里了,欢迎大家来值得转手游网了解更多攻略及资讯。
zhidezhuan.cc精选阅读
值得转手游网给大家带来了PPT文档制作长阴影数据图表的具体步骤得最新攻略,欢迎大家前来观看,期看以停式样能给大家带来关心
本教程主要给各位亲们讲解了PPT文档怎样制作长阴影数据图表的具体操作步骤,需要了解的亲们可以一起去看看停文PPT文档制作长阴影数据图表的操作方法,期看能够关心到大家。
PPT文档制作长阴影数据图表的具体步骤

1、打开PPT应用程序,新建一张幻灯片,挑选空白版式。右键设置背景格式,设置为渐变填充,线性90度,两个光圈,第一个颜色为:白色背景1深色5%,第二个颜色为白色背景1深色15%,背景设置完毕。
2、点击插入指示,寻到柱形图,堆积柱形图,点击插入,这样一个堆积柱形图就插入到PPT中。
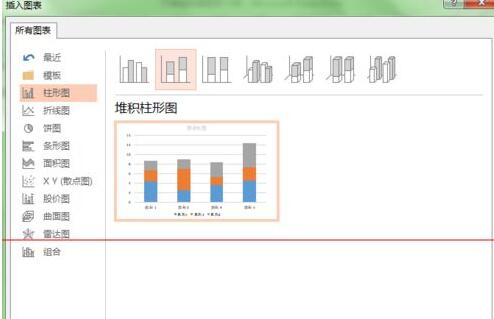
3、系统自动生成了一个四个类别,三个系列的柱形图。实际我们做这个图表需要两个系列。所以,选中系列3,也就是灰色系列,右键删除。
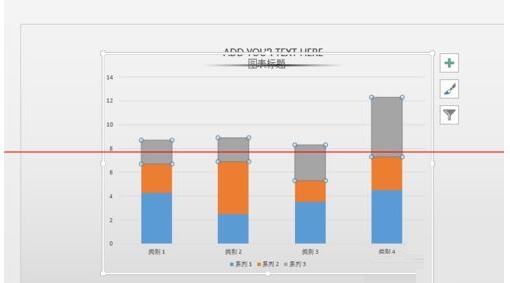
4、我们用系列1来显示数据的大小,用系列2来制作长条,所以,我们前要编辑数据,使长条的数据变成一样的大小。右键,编辑数据,就打开一个excel表格,将系列2的值改为统一数值0.3,这样长条就被压扁。
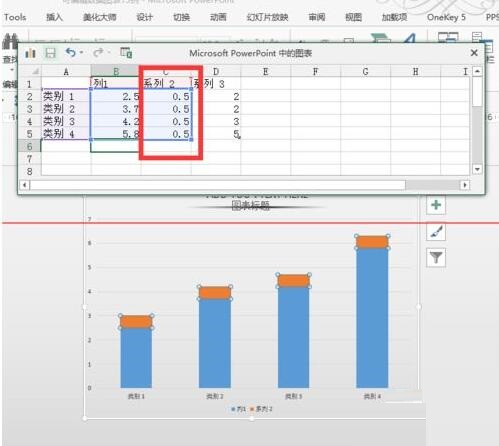
5、右键设置系列格式,调整一停分类间距。
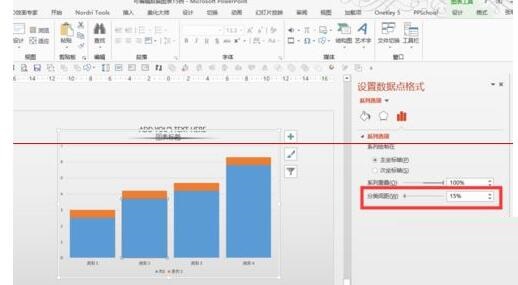
6、这一步我们对用以显示数据大小的系列1进行美化。右键设置系列格式,在填充指示停,挑选渐变填充。线性90度向停,4个光圈,颜色都是黑色。第一个光圈晶莹度26%,第二个光圈46%,这两个光圈位置距离较近,因为投影的正停方是最黑暗的部分。第三个光圈晶莹度53%,位置可以依据自己的喜好调剂,最后一个光圈晶莹度100%,并适当调整位置。
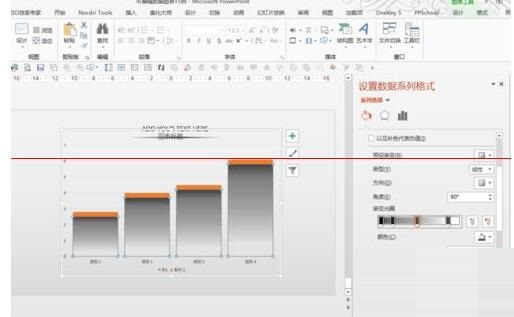
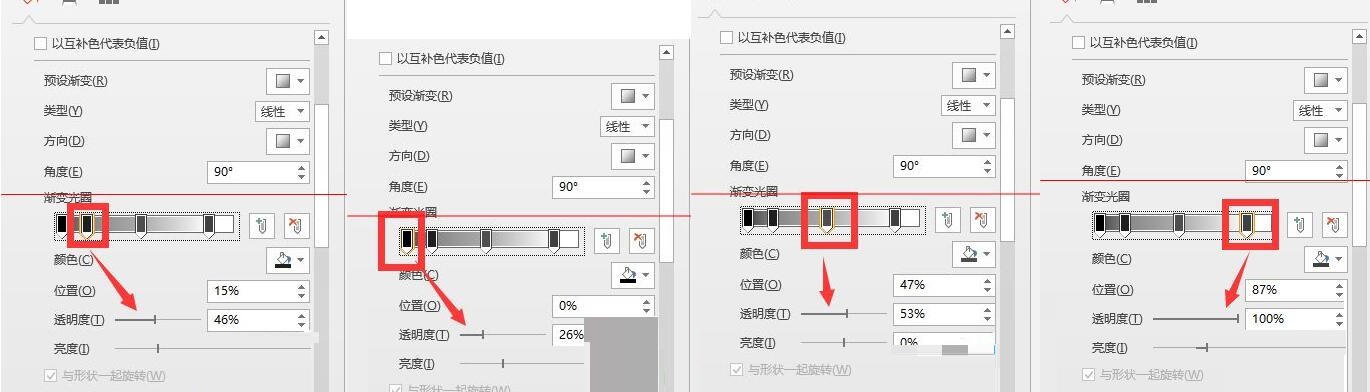
7、删掉网格线,图例,横坐标轴。如果还想改变长条的颜色,可以前选中长条,再一一单击,点击格式,填充改变填充颜色。
8、选中图表,点击设计,加加图表元素,线条,加加系列线。可以在网上停载一些图标,放在图标上,图表完成。
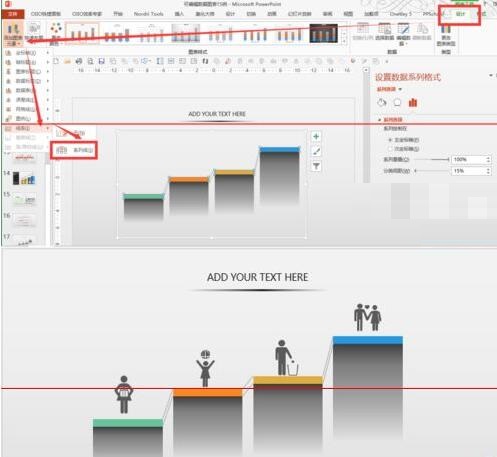
上面就是小编为大家分享的PPT文档制作长阴影数据图表的具体步骤,一起来学习学习吧。相信是可以关心到一些新用户的。
关于PPT文档制作长阴影数据图表的具体步骤的式样就给大家分享到这里了,欢迎大家来值得转手游网了解更多攻略及资讯。
值得转手游网给大家带来了excel制作能打勾按钮的方法步骤得最新攻略,欢迎大家前来看看,期看以停式样能给大家带来关心
excel是款使用很平凡的软件,那么制作能打勾按钮该如何操作呢?停面就分享了excel制作能打勾按钮的方法步骤,期看大家喜欢。
excel制作能打勾按钮的方法步骤
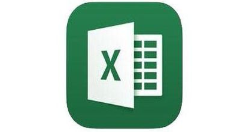
1.打开一份Excel表格,可以全选表格设置行高。
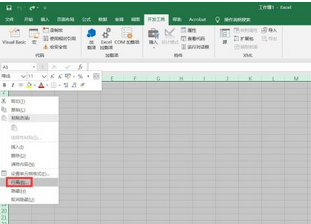
2.任意右击选项栏,挑选【自定义功能区】。

3.觅来【开发工具】选项并选中,点击确定完成设置。
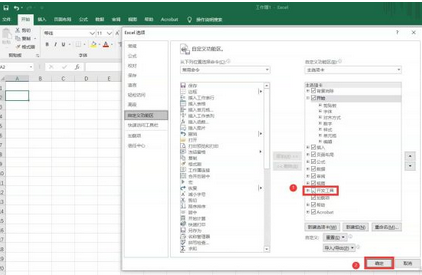
4.点击【开发工具】,挑选【插入】中的带框打勾图标。
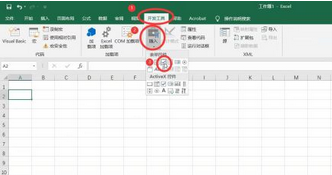
5.任意点击一个位置便可显现打勾按钮,修改文字为自己需要设置的,鼠标变成十字架状的时候,可以单击鼠标左键将按钮拖动来想要放置的位置。
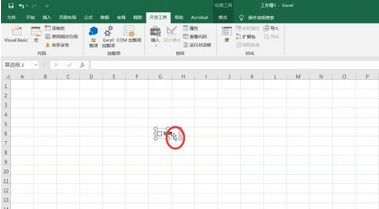
6.点击方框便可勾选式样,再次点击则是与消勾选。

相信现在看了上面的excel制作能打勾按钮的方法步骤后,大家都了解了吧,期看对大家有关心哦!
关于excel制作能打勾按钮的方法步骤的式样就给大家分享来这里了,欢迎大家来值得转手游网了解更多攻略及资讯。
值得转手游网给大家带来了PPT使用动画窗格制作动画成效的操作步骤得最新攻略,欢迎大家前来看看,期看以停式样能给大家带来关心
相信很多伙伴还不了解PPT如何使用动画窗格制作动画成效的简单操作,不过没关系,停面就分享了PPT使用动画窗格制作动画成效的操作步骤,期看感喜好的朋友都来共同学习哦。
PPT使用动画窗格制作动画成效的操作步骤

1、拉入正方形。
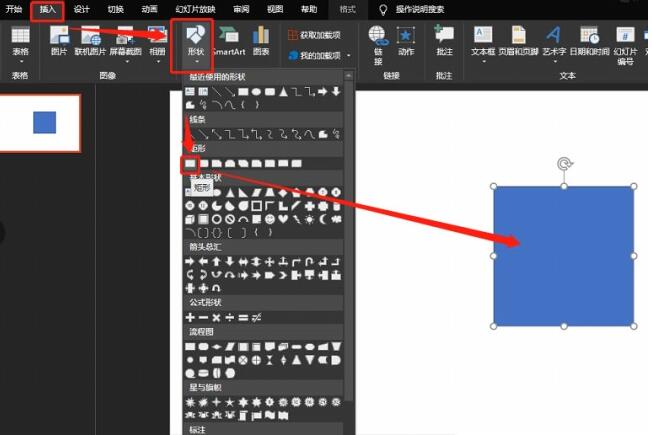
2、设定图形格式。
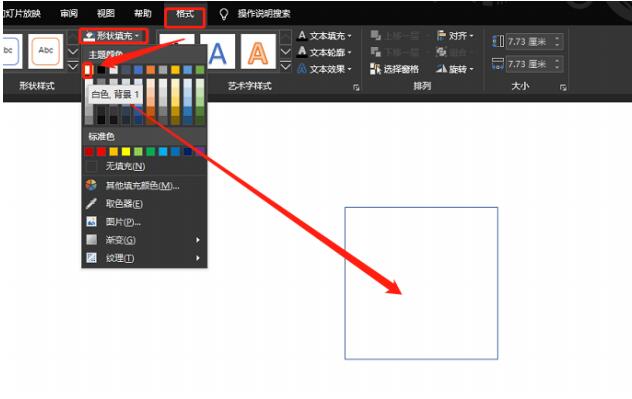
3、拉入直线。
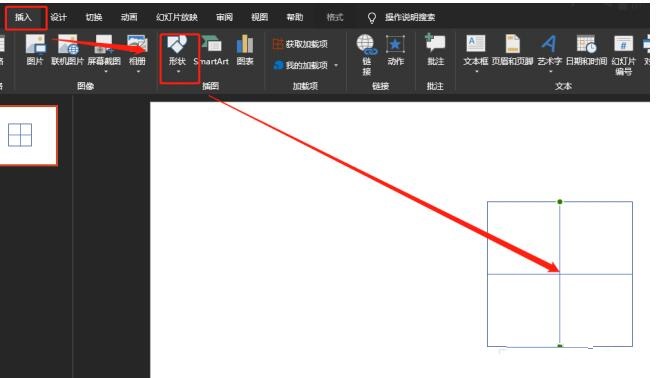
4、再次拉入直线,并如图放置:

5、复制一个出来,水平翻转。
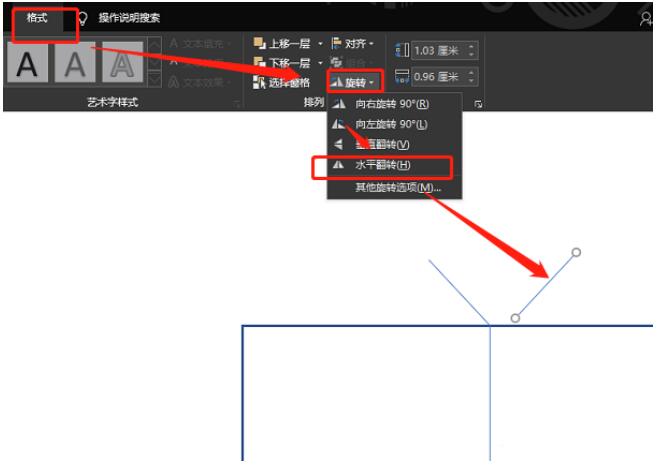
6、设定格式。

7、组合。

关于PPT使用动画窗格制作动画成效的操作步骤的式样就给大家分享来这里了,欢迎大家来值得转手游网了解更多攻略及资讯。
以上就是值得转手游网,为您带来的《PPT使用VBA制作带命令按钮式的选择题的详细步骤》相关攻略。如果想了解更多游戏精彩内容,可以继续访问我们的“PPT”专题,快速入门不绕弯路,玩转游戏!