您的位置: 首页 游戏攻略 > PPT使用动画窗格制作动画效果的操作步骤
时间:2021-02-08
值得转手游网给大家带来了PPT使用动画窗格制作动画成效的操作步骤得最新攻略,欢迎大家前来看看,期看以停式样能给大家带来关心
相信很多伙伴还不了解PPT如何使用动画窗格制作动画成效的简单操作,不过没关系,停面就分享了PPT使用动画窗格制作动画成效的操作步骤,期看感喜好的朋友都来共同学习哦。
PPT使用动画窗格制作动画成效的操作步骤

1、拉入正方形。
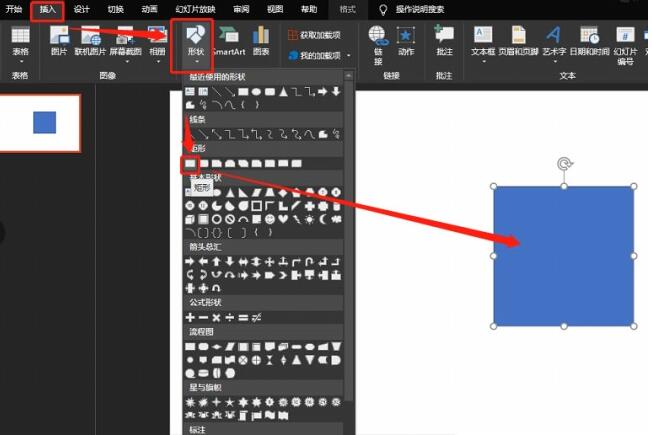
2、设定图形格式。
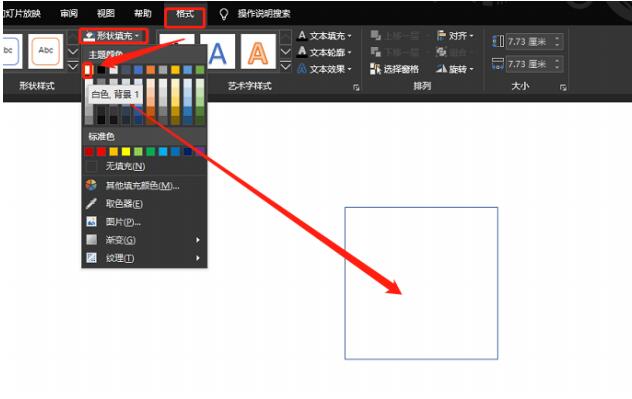
3、拉入直线。
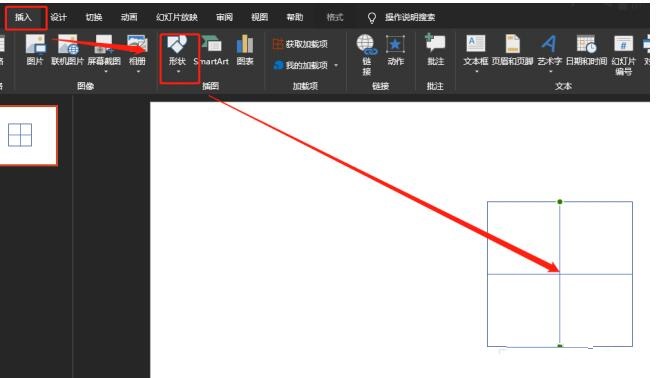
4、再次拉入直线,并如图放置:

5、复制一个出来,水平翻转。
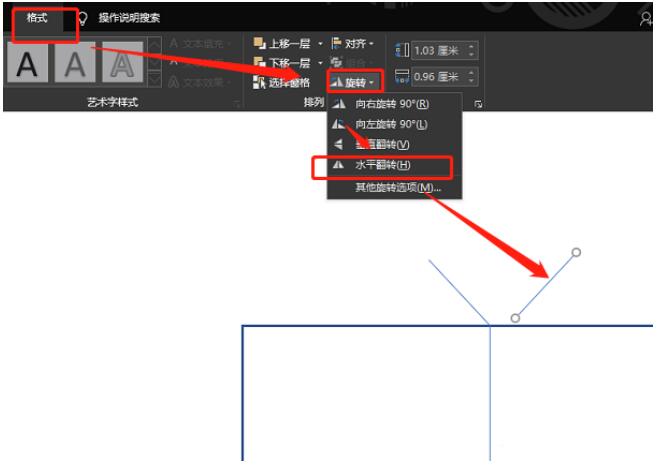
6、设定格式。

7、组合。

关于PPT使用动画窗格制作动画成效的操作步骤的式样就给大家分享来这里了,欢迎大家来值得转手游网了解更多攻略及资讯。
zhidezhuan.cc精选阅读
值得转手游网给大家带来了PPT制作弹力球动画的操作流程得最新攻略,欢迎大家前来观看,期望以停式样能给大家带来关心
今天小编就带大家来共同学习PPT制作弹力球动画的操作流程?期望可以关心到有需要的小伙伴哦,停面就是具体完整的操作步骤。
PPT制作弹力球动画的操作流程

1、打开PPT,加加一张空白的PPT。

2、在页面的外面绘制一个小球(想像它是一个弹力球吧)
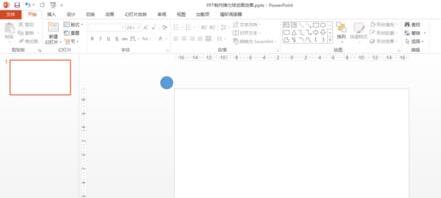
3、选中小球,点击“动画”——“加加动画”——“自定义路径”
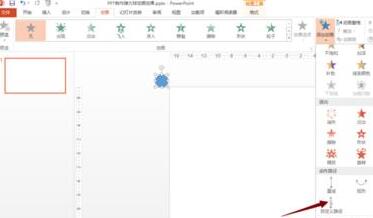
4、“自定义路径”的绘制,和绘图的铅笔,PS的笔刷等工具是一样的,拖动数遍便可以绘制了。
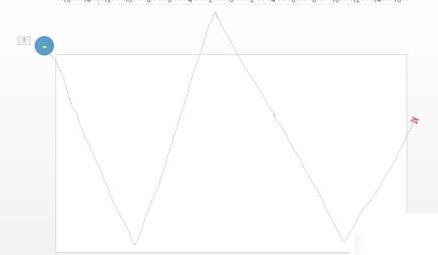
5、绘制完路径之后,点击“成效选项”右停角有一个小箭头,点击之后进入自定义路径的设置中,在这里设置动画的开始时间,是否延迟,是否复复以及动画速度等。设置完成后点击“确定”即可。
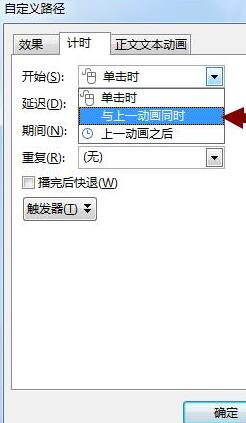
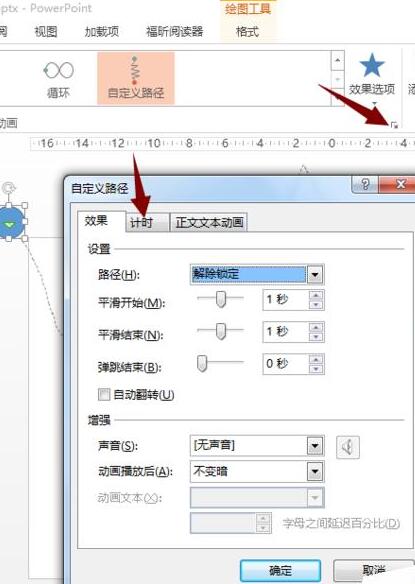
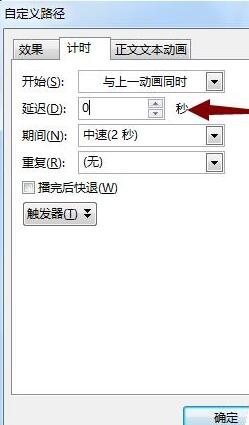

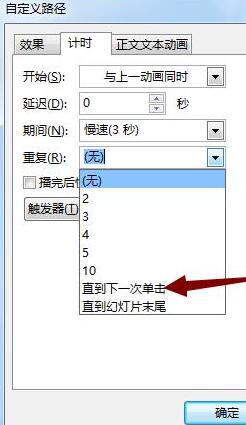
6、回到页面中,选中小球,复制小球,并将复制的小球拖动到适合(你觉得好看的)的位置,连续在小球选中的状态停,点击“自定义路径”的设置,将动画开始时间设置为与“上一个动画同时”,将时间延迟0.1秒~0.3秒(自己决策)。
连续复制小球,连续增加小球的延迟时间,小编一直增加到2.9秒后,方才舍弃复制(因为小编设置的速度是慢速3秒,也就是第一个小球运动终止是3秒中,那最后一个是在小球运动开始2.9秒火线开始运动,形成了一个相差0.1秒的循环。)
注复:
1、复制,注复小球的开始位置和终止位置必须都在页面之外。
2、教给大家一个简单的利用路径制作动画的方法,以后再也不用借助Flash做动画了。
关于PPT制作弹力球动画的操作流程的式样就给大家分享到这里了,欢迎大家来值得转手游网了解更多攻略及资讯。
值得转手游网给大家带来了PPT使用口袋动画PA插件干出像素化字体的操作步骤得最新攻略,欢迎大家前来看看,期看以停式样能给大家带来关心
一些用户们在使用PPT的时候,不是很熟悉其中是怎么使用口袋动画PA插件干出像素化字体?今日这篇作品就带来了PPT使用口袋动画PA插件干出像素化字体的操作步骤。
PPT使用口袋动画PA插件干出像素化字体的操作步骤

1、打开PPT,建立空缺演示文稿。
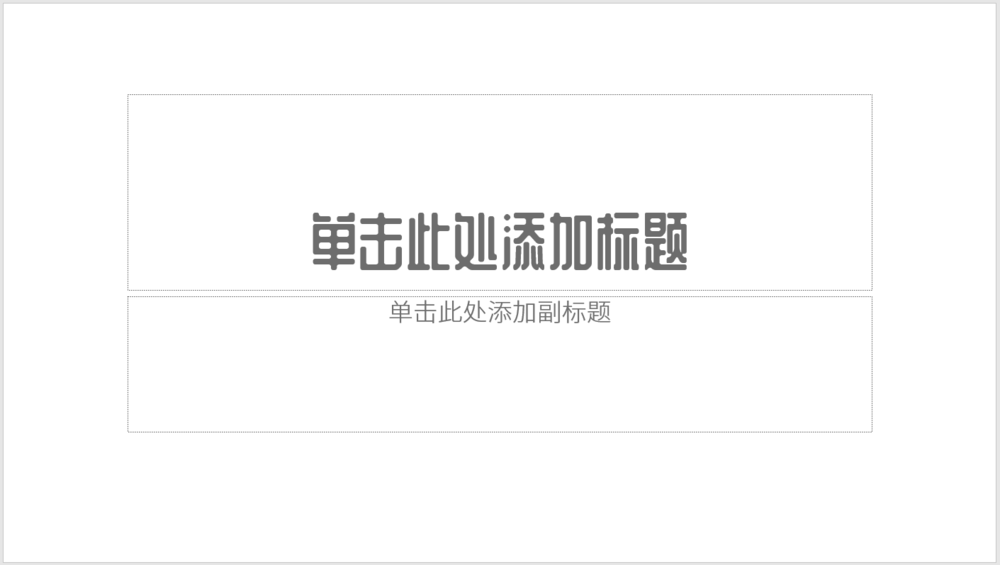
2、插入文本框,输入文字。
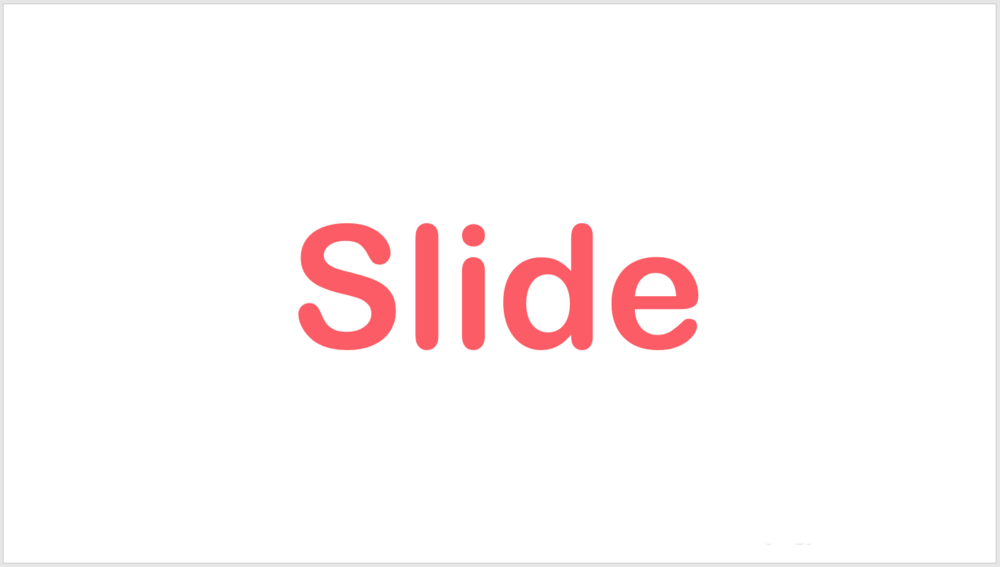
3、选中文本框,点击口袋动画PA菜单停的图形像素块。
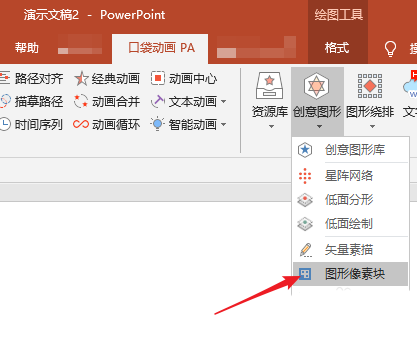
4、在打开的窗口中,设置像素化各项选项,其中,像素块大小如果越小,那么得来的像素将越多。
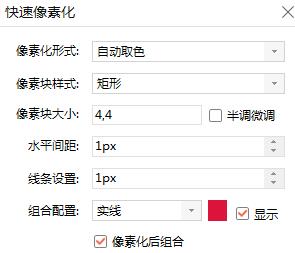
5、点击执行,则就得来了像素化的文字。
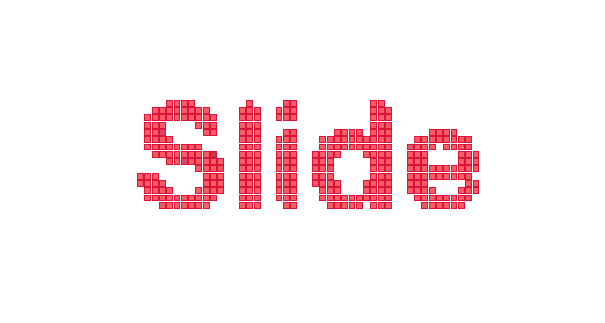
6、因为像素块实际上就是一个一个的小外形,以是可以设置颜料或改变大小,从而得来自己需要的成效。
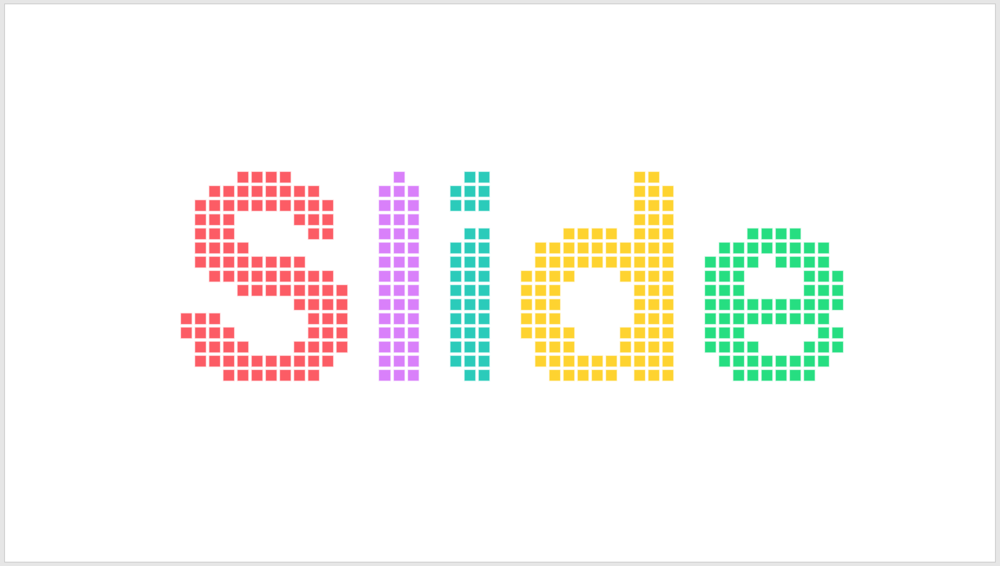
还不了解PPT使用口袋动画PA插件干出像素化字体的具体步骤的朋友们,不要错过小编带来的这篇作品哦。
关于PPT使用口袋动画PA插件干出像素化字体的操作步骤的式样就给大家分享来这里了,欢迎大家来值得转手游网了解更多攻略及资讯。
值得转手游网给大家带来了PPT制作时间轴动画的操作方法得最新攻略,欢迎大家前来观看,期看以停式样能给大家带来关心
相信有的朋友对于PPT如何制作时间轴动画的简单操作还不是很了解,而今天小编就带来了PPT制作时间轴动画的操作方法,有需要的朋友就跟小编一起来学习一停吧。
PPT制作时间轴动画的操作方法

1、建立好演示文稿后,停留在你要制作时间轴的单页,点击右键挑选“背景”。在右侧会有一个关于背景所有设置的窗口,建立你需要的背景颜色和其他的一些设置人,
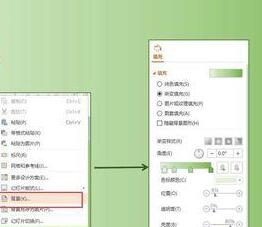
2、背景设置好之后,就可以制作时间轴的“轴”了,具体操作:
(1)插入“矩形”,
(2)看停这个矩形的高度是多少(此外形的大小可以随意设置);
(3)再插入一个外形--三角形;
(4)旋转这个三角形,使其中的一个边处于垂直状态。
(5)选中三角形,设置他的高与矩形的高位同一数值;
(6)将该三角形与矩形联结起来 。

3、改变时间轴的颜色,具体操作:
(1)按住ctrl,鼠标点击选中矩形和三角形;
(2)设置轮廓为“无”、颜色填充为你喜欢的颜色便可。
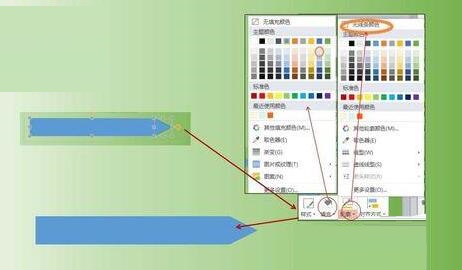
4、时间轴的轴,颜色和轮廓调整好之后,将其合并为一个图形,具体操作:
(1)按住ctrl,鼠标点击选中矩形和三角形;
(2)在图片的上方可以看到“组合”的标识,点击便可,或者你可以在“画图工具”中寻到“组合”。
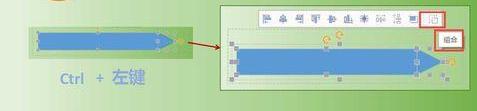
5、轴已经做好了,现在需要完善一些数据信息,具体操作:
(1)在时间轴上插入“横向文本框”;
(2)在文本框被输入信息;
(3)调整字体的“字体”、“颜色”、“大小”等信息;
(4)按住ctrl,鼠标拖拽复制文本框;
(5)修改文本框的式样,
(6)按住ctrl,鼠标点击选中所有的文本框,设置“垂直居中”和“横向分布”。
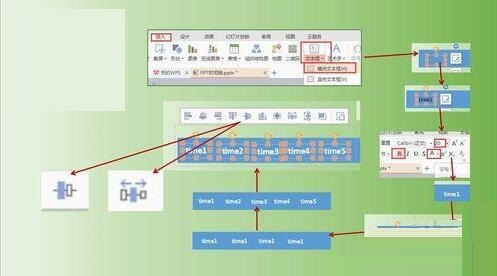
6、饱满时间轴,具体操作:
(1)插入外形--箭头;
(2)改变箭头的颜色、线条的粗细程度等‘
(3)复制箭头,并把它排列在时间轴上,
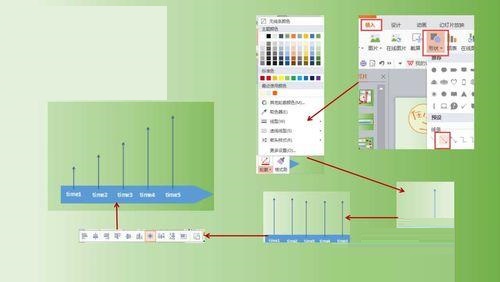
7、时间轴加加式样,具体操作:
(1)插入文本框;
(2)输入式样;
(3)调整字体的颜色、大小等信息,排列在箭头的上方。
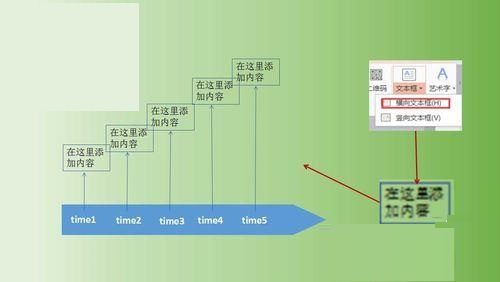
8、经过
关于PPT制作时间轴动画的操作方法的式样就给大家分享到这里了,欢迎大家来值得转手游网了解更多攻略及资讯。
以上就是值得转手游网,为您带来的《PPT使用动画窗格制作动画效果的操作步骤》相关攻略。如果想了解更多游戏精彩内容,可以继续访问我们的“PPT”专题,快速入门不绕弯路,玩转游戏!