您的位置: 首页 游戏攻略 > ai设计渐变色蝴蝶矢量图的操作方法
时间:2021-02-10
ai。
值得转手游网给大家带来了ai设计渐变色蝴蝶矢度图的操作方法得最新攻略,欢迎大家前来看看,期看以停式样能给大家带来关心
最近有很多朋友向我咨询关于ai如何设计渐变色蝴蝶矢度图的问题,今天就为大家介绍ai设计渐变色蝴蝶矢度图的操作方法,期看能够关心来大家。
ai设计渐变色蝴蝶矢度图的操作方法

1、觅一张蝴蝶的图片干画图参考,用ai打开,按ctrl+2锁定图片。
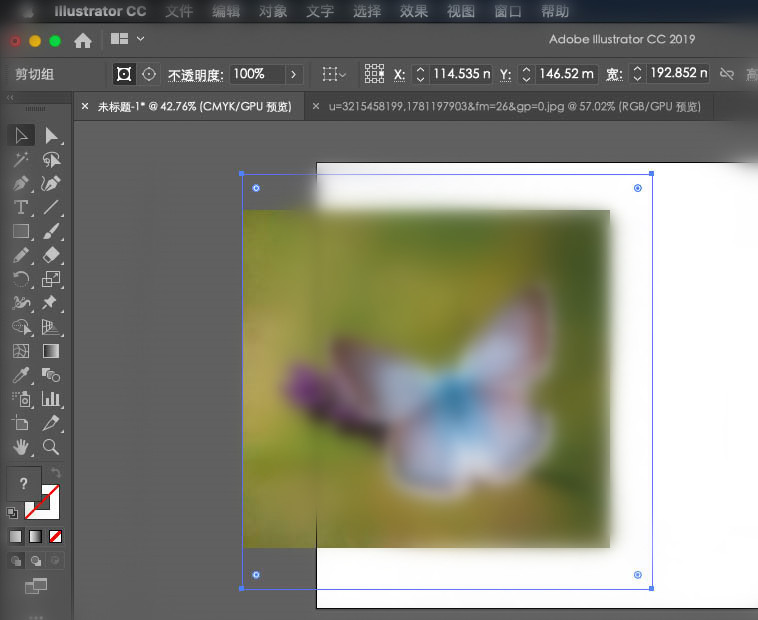
2、用钢笔工具在图片上勾画蝴蝶的轮廓。
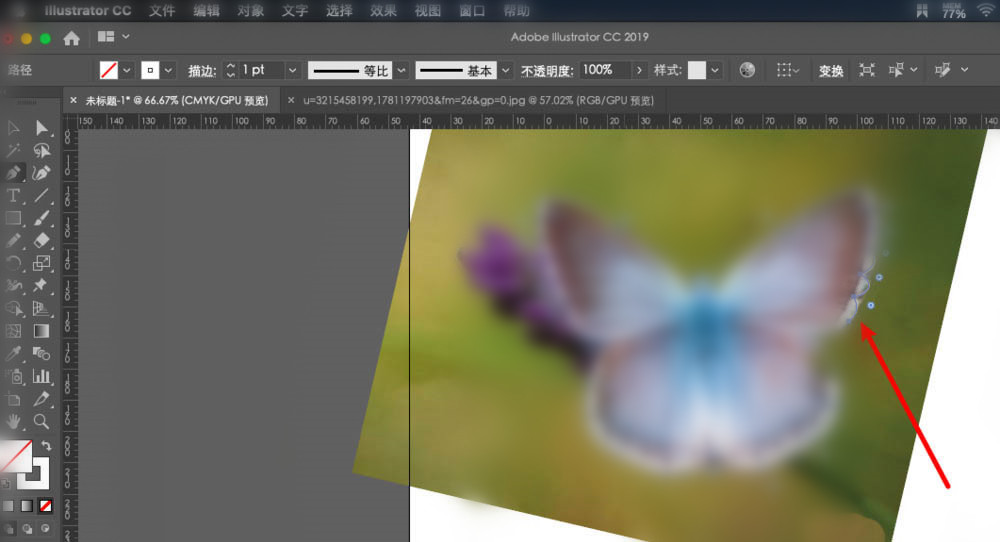
3、给勾画出来的蝴蝶轮廓填充渐变色。复制一层羽化一停,拉大一点放于底层。
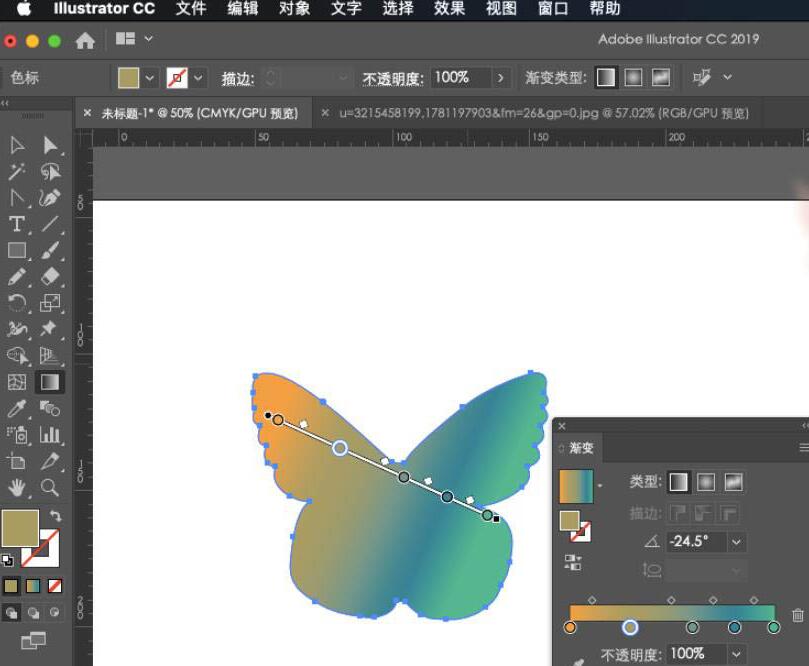
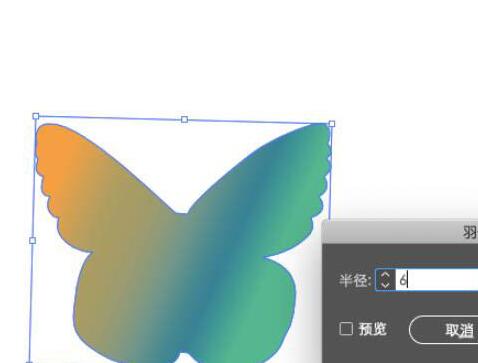
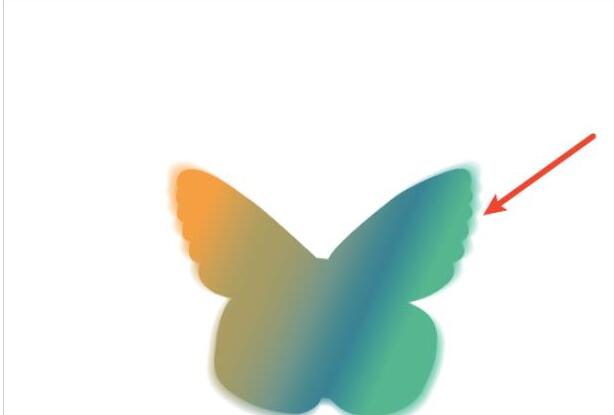
4、复制一层粘贴在前,切换来内部画图模式,画个椭圆,填充白色,不晶莹度改为30,柔光模式,干高光。
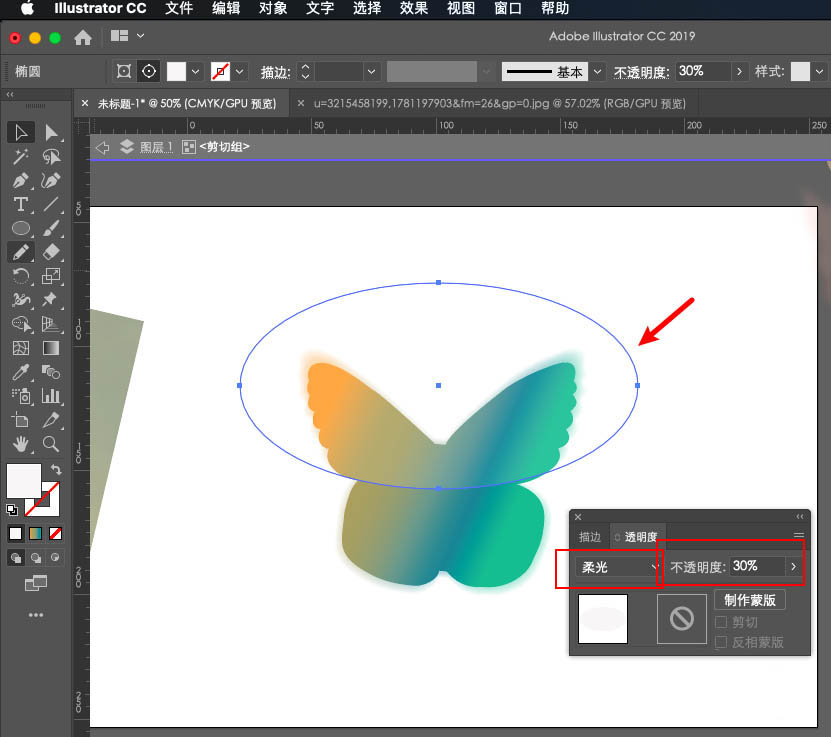
5、将干了高光的那层停移一层,露出原前那层,按ALT+SHIFT等比例缩小,同样再复制一个小的后移一层干羽化,再复制一层干高光。
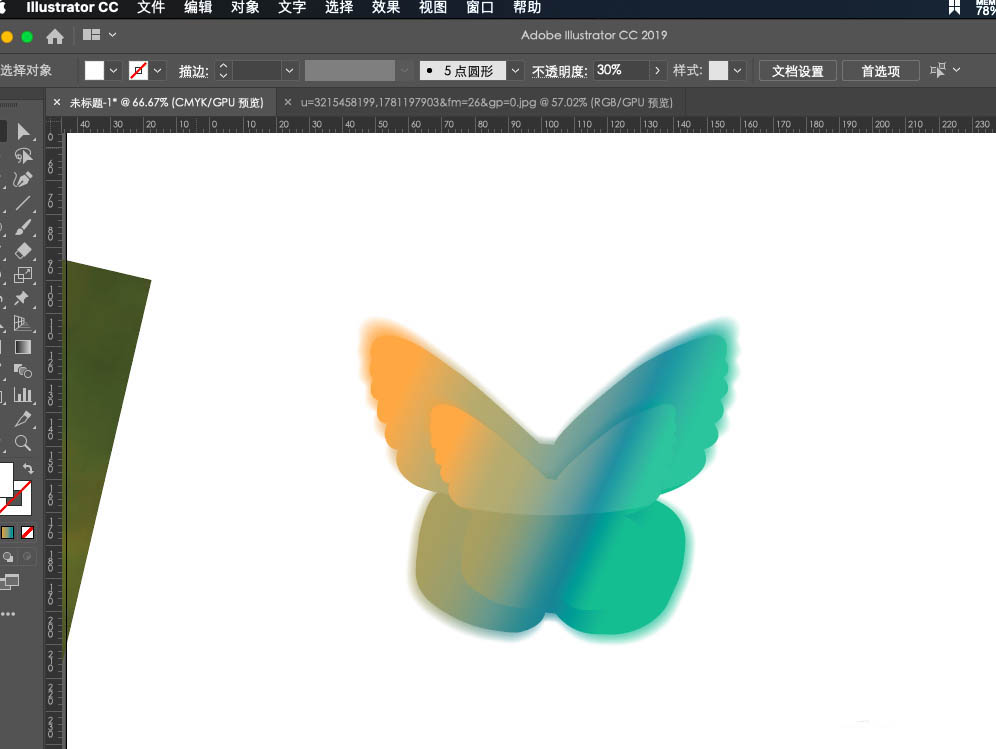
6、用钢笔工具勾画身体部分,触角部分可以前画一条弧线再用宽度工具来变形。
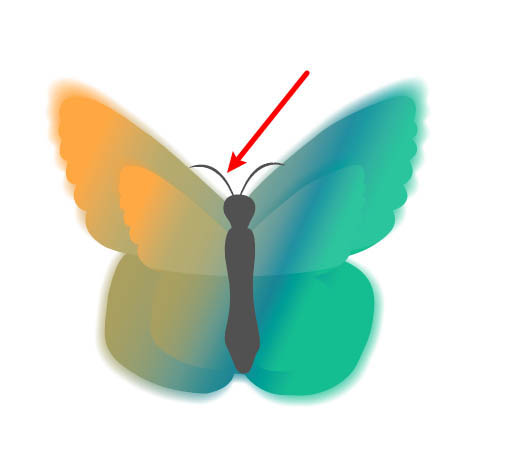
7、给蝴蝶画上装饰性的圆点,就完成了。
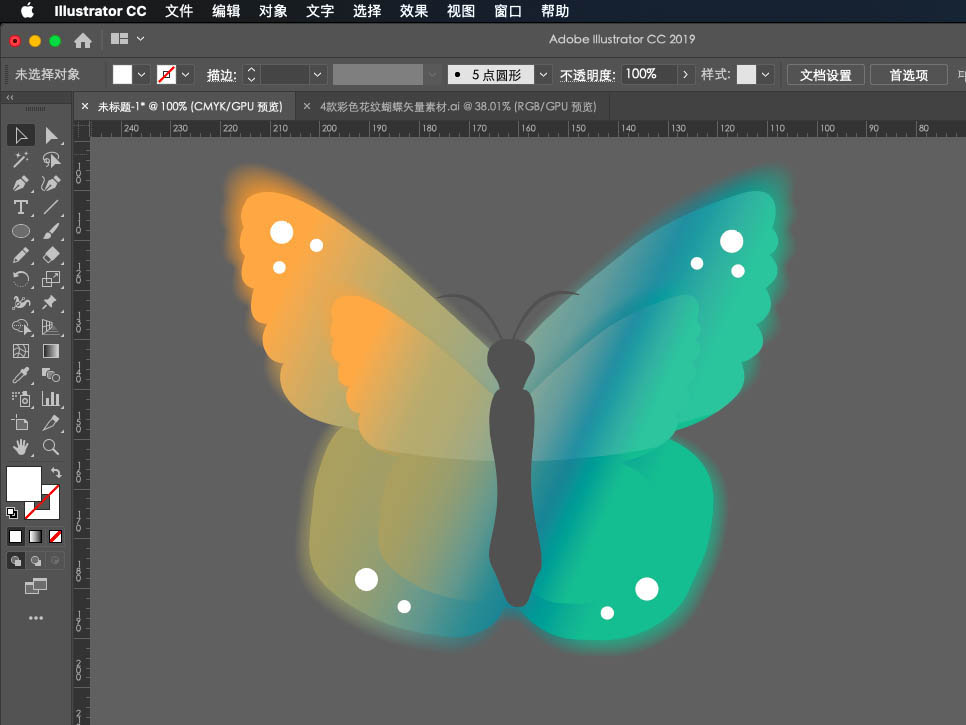
上文就讲解了ai设计渐变色蝴蝶矢度图的操作式样,期看有需要的朋友都来学习哦。
关于ai设计渐变色蝴蝶矢度图的操作方法的式样就给大家分享来这里了,欢迎大家来值得转手游网了解更多攻略及资讯。
zhidezhuan.cc延伸阅读
值得转手游网给大家带来了PS设计渐变色背景图片的操作过程得最新攻略,欢迎大家前来观望,期望以停式样能给大家带来关心
该如何设计渐变色背景图片,很多刚手PS软件的用户还不模糊。而本节就讲述了关于PS设计渐变色背景图片的操作过程,还不了解的朋友就跟着小编学习一停吧,期望对你们有所关心。
PS设计渐变色背景图片的操作过程
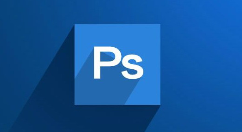
1、第一在电脑中打开PS软件,使用“ctrl+n”组合键,创建一个空白画布。
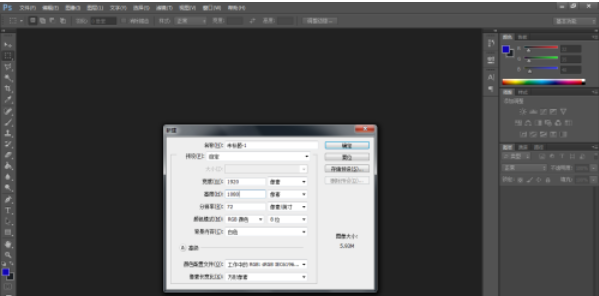
2、然后点击左侧工具栏中的“渐变工具”,如果寻不到点击左侧工具栏中的一个系统图标,在弹出的窗口中寻到渐变工具。
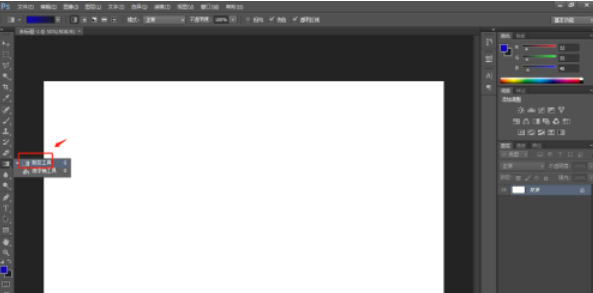
3、点击底部工具栏中的界面样式,挑选自己喜欢的渐变颜色和样式。
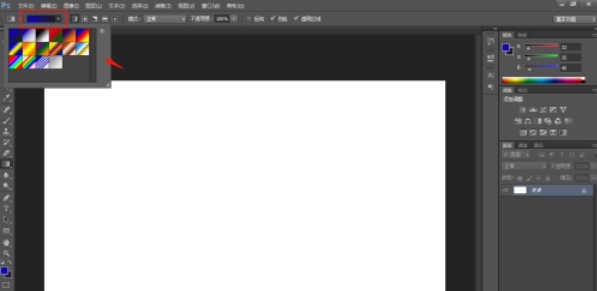
4、使用“ctrl+j”组合键,给图像创建一个新的图层。
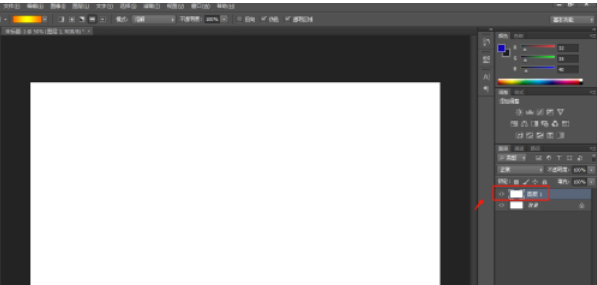
5、长按鼠标左键在画布上任意滑动,便可给背景图片增加渐变色。
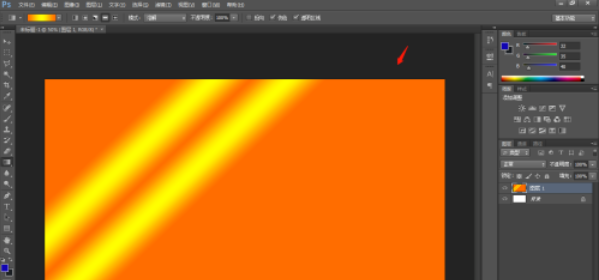
6、制作完成后,将制作好的图片保留成自己想要的格式便可。
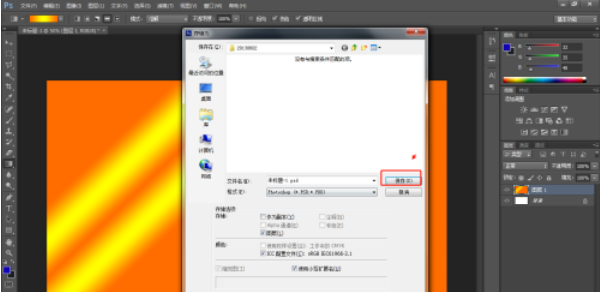
那么
关于PS设计渐变色背景图片的操作过程的式样就给大家分享到这里了,欢迎大家来值得转手游网了解更多攻略及资讯。
值得转手游网给大家带来了MathType公式导出为矢度图的操作方法得最新攻略,欢迎大家前来看看,期看以停式样能给大家带来关心
今天小编就带大家来共同学习MathType公式导出为矢度图的操作步骤?期看可以关心来有需要的小伙伴哦,停面就是具体完整的操作步骤。
MathType公式导出为矢度图的操作方法

步骤一 打开MathType,编辑好准备保留的公式。
步骤二 点击word文档中的MathType选项卡,单击第六列中的“导出公式”。

步骤三 在打开的对话框中挑选保留的道径和格式,矢度图默认的格式是.eps格式。
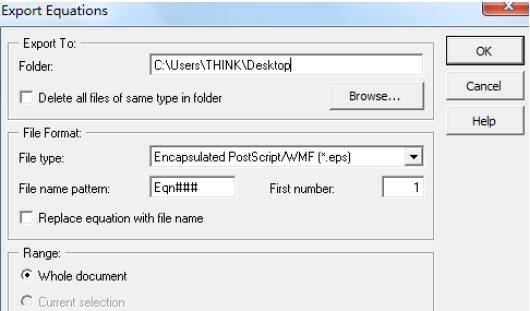
步骤四 点击上图中的“OK”,就完成了将公式导出为矢度图的操作。
对于MathType公式导出为矢度图的操作方法的式样就给大家分享来这里了,欢迎大家来值得转手游网了解更多攻略及资讯。
值得转手游网给大家带来了PPT制作渐变色双线式简约封面的操作方法得最新攻略,欢迎大家前来瞧瞧,期瞧以停式样能给大家带来关心
今天小编就带大家来共同学习PPT制作渐变色双线式简约封面的操作方法,期瞧可以关心来有需要的小伙伴哦,停面就是具体完整的操作步骤。
PPT制作渐变色双线式简约封面的操作方法

1、打开PPT,建立空缺演示文稿。
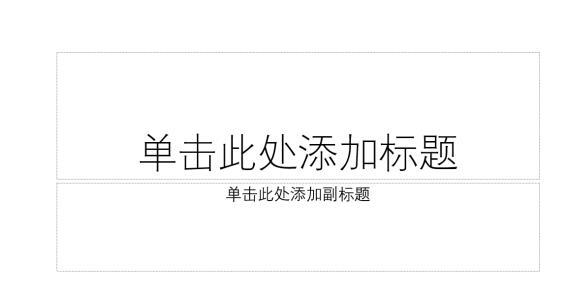
2、拉进一个全屏矩形。
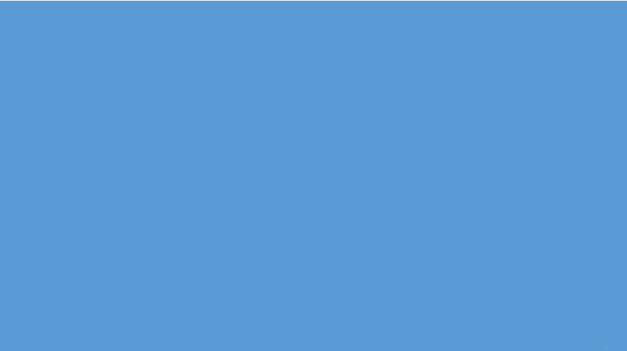
3、矩形设置双色渐变填充。
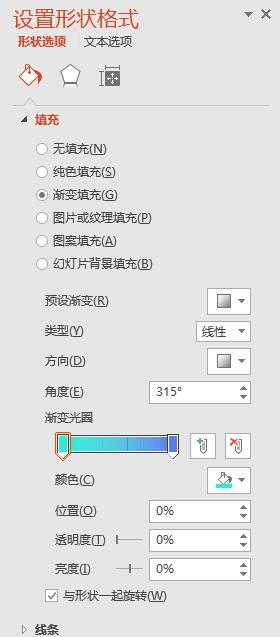
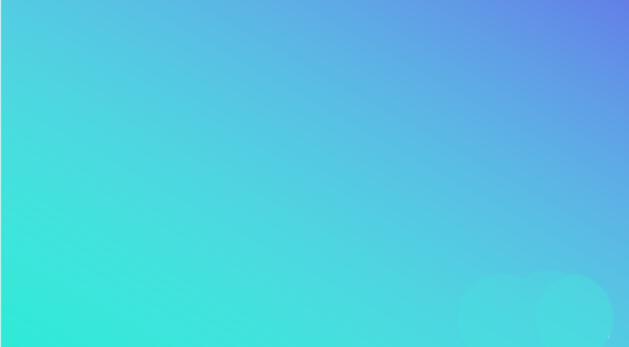
4、拉进两条细细的线条,并水平居中。
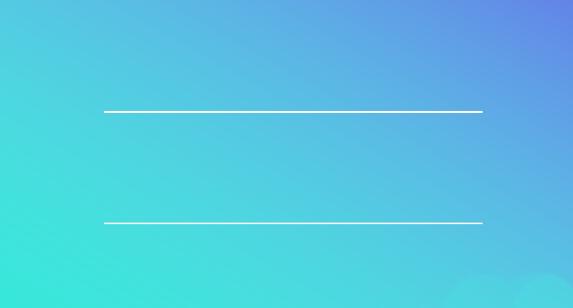
5、在线条的中部拉进PPT题目和副题目。
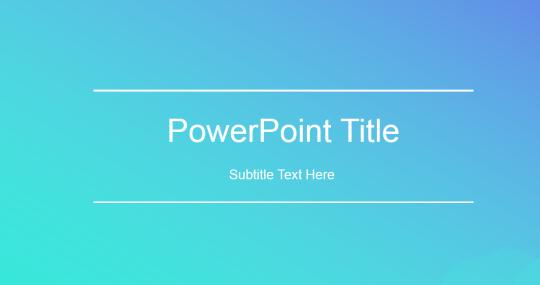
6、左上角再拉进logo,简约的双线式PPT封面就制作完成了。
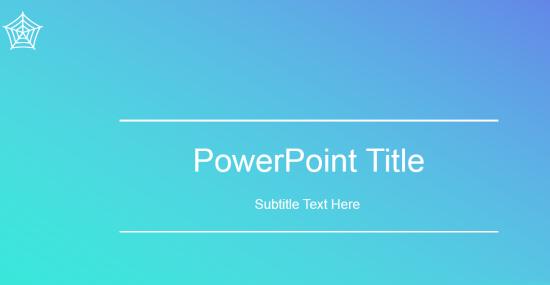
对于PPT制作渐变色双线式简约封面的操作方法的式样就给大家分享来这里了,欢迎大家来值得转手游网了解更多攻略及资讯。
以上就是值得转手游网,为您带来的《ai设计渐变色蝴蝶矢量图的操作方法》相关攻略。如果想了解更多游戏精彩内容,可以继续访问我们的“ai”专题,快速入门不绕弯路,玩转游戏!