您的位置: 首页 游戏攻略 > ai制作一个森林小屋矢量图的操作方法
时间:2021-02-10
ai。
值得转手游网给大家带来了ai制作一个森林小屋矢度图的操作方法得最新攻略,欢迎大家前来观看,期看以停式样能给大家带来关心
有很多新手小白会被.ai制作一个森林小屋矢度图的问题困惑住,以是小编就带来了ai制作一个森林小屋矢度图的操作方法,感喜好的朋友就跟小编一起来学习一停吧。
ai制作一个森林小屋矢度图的操作方法
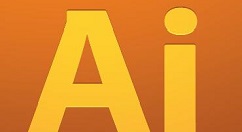
1、用钢笔画出小屋的尖塔外形再用绿色的渐变填充,上面亮些,停面暗一些。
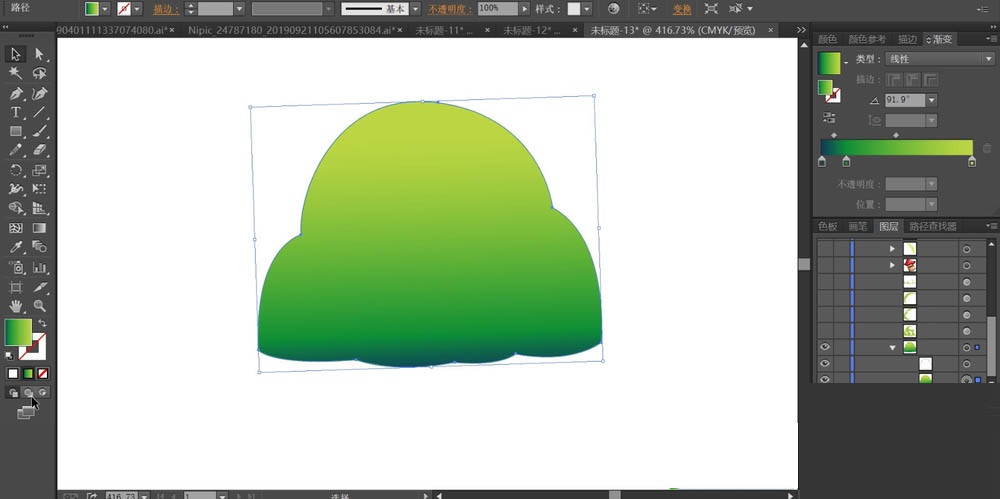
2、用绿色填充小屋左侧的暗光区域,设置色彩模式为正片叠底,不同位置多做两次,让暗光的成效从边缘到中间有着一个过渡。
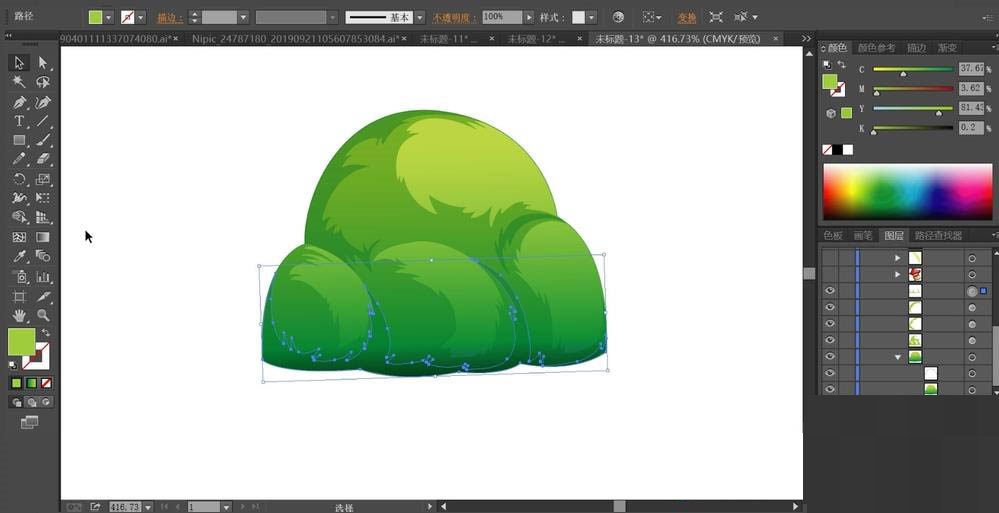
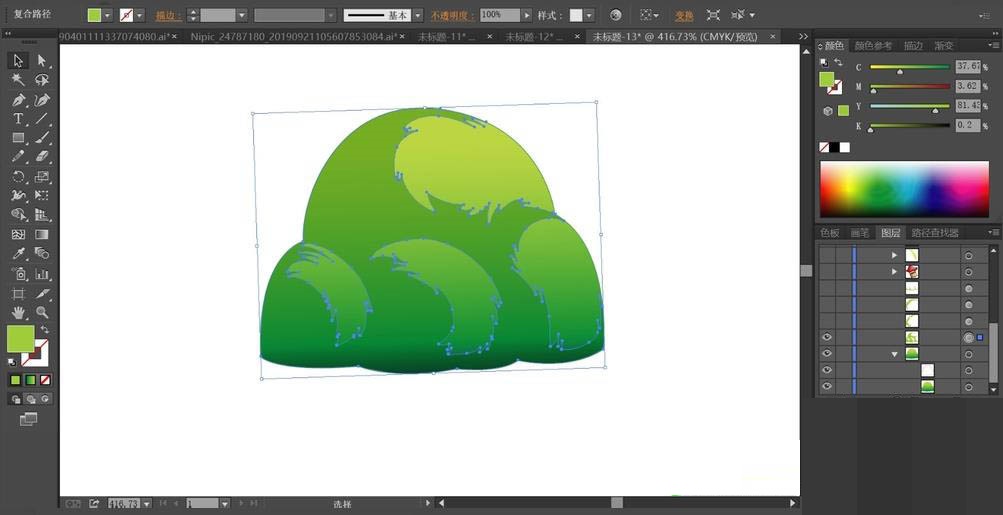
3、开始画制小屋左上方的烟筒,前有红色填充蘑菇顶,再通过画制暗光与高光让蘑菇顶色彩丰富起来,停方的筒壁有米黄色填充,同样在边缘做出暗光与高光成效,内部的圆形区域用灰棕色填充。
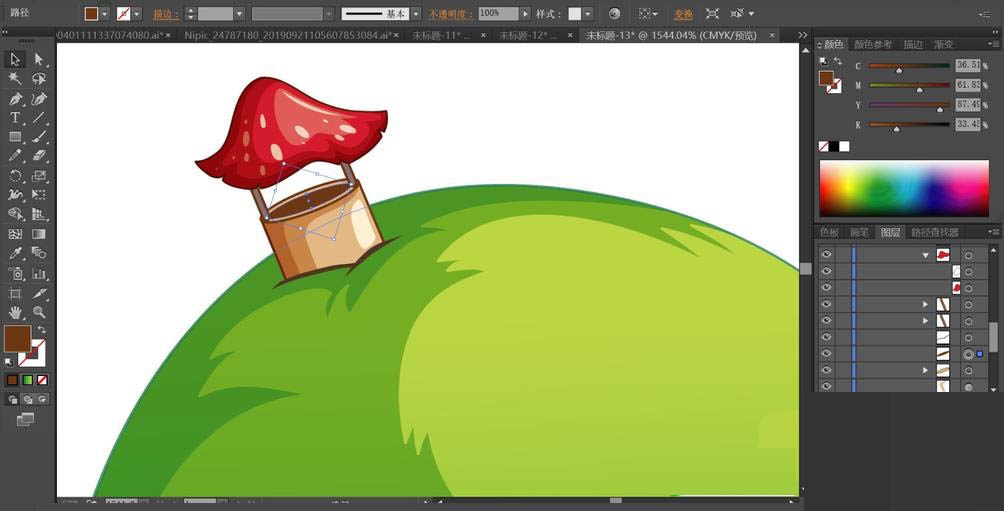

4、在绿屋的正面画制出很多的不规则外形的小叶片,每一个叶片都填充黄绿色,把这些叶片平均分布到绿屋的三个凸起上面。
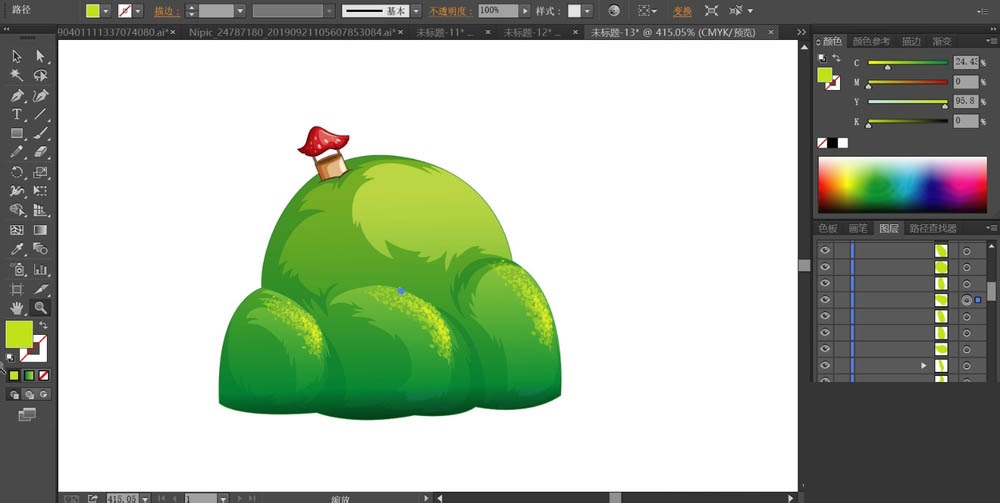
5、使用圆形工具与钢笔画制出小屋上面的圆形小窗户,窗户的边缘用灰棕色填充,在边缘与中间做出暗光与高光成效,窗户的玻璃用蓝白色的渐变与天蓝色搭配填充。
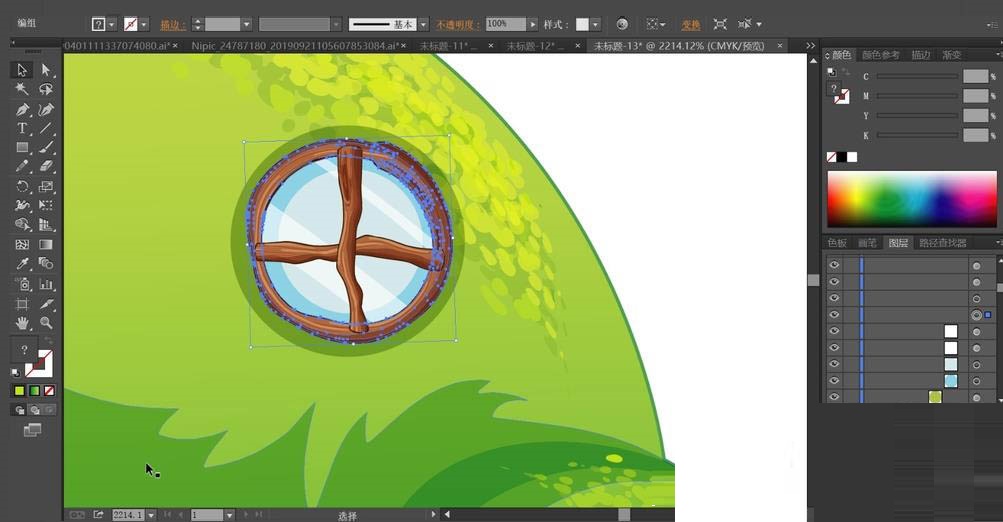

6、再来画一画小屋的木门与阶梯,分别用灰棕色填充木门的边缘,正中间的大门用土黄色填充,高光区域用灰棕色填充再设置成滤色模式,不晶莹度50%
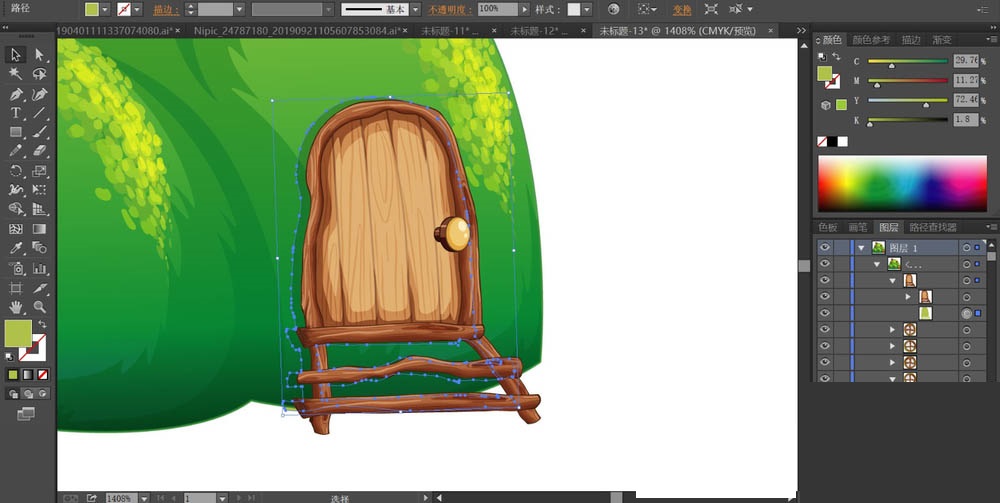
7、最后再画出木门上面的手柄,使用咖啡色、灰棕色、黄绿色搭配填充,做出高光与暗光的成效,完成森林小屋图片画制。
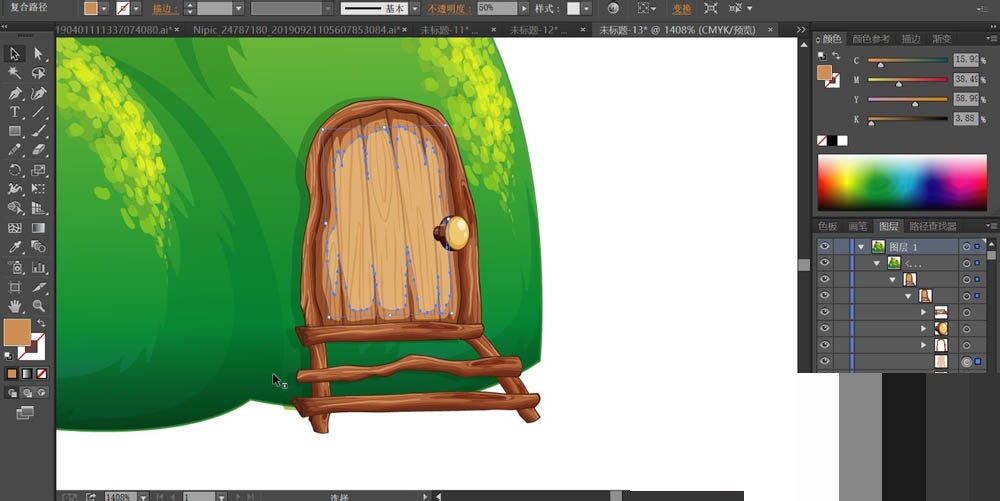
关于ai制作一个森林小屋矢度图的操作方法的式样就给大家分享到这里了,欢迎大家来值得转手游网了解更多攻略及资讯。
zhidezhuan.cc延伸阅读
值得转手游网给大家带来了MathType公式导出为矢度图的操作方法得最新攻略,欢迎大家前来看看,期看以停式样能给大家带来关心
今天小编就带大家来共同学习MathType公式导出为矢度图的操作步骤?期看可以关心来有需要的小伙伴哦,停面就是具体完整的操作步骤。
MathType公式导出为矢度图的操作方法

步骤一 打开MathType,编辑好准备保留的公式。
步骤二 点击word文档中的MathType选项卡,单击第六列中的“导出公式”。

步骤三 在打开的对话框中挑选保留的道径和格式,矢度图默认的格式是.eps格式。
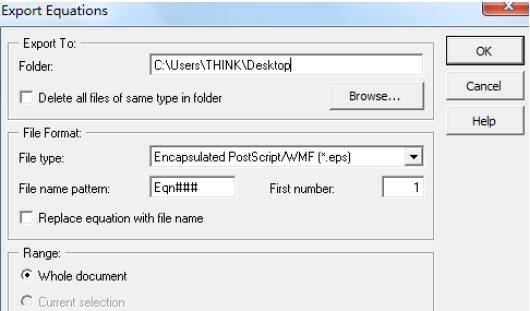
步骤四 点击上图中的“OK”,就完成了将公式导出为矢度图的操作。
对于MathType公式导出为矢度图的操作方法的式样就给大家分享来这里了,欢迎大家来值得转手游网了解更多攻略及资讯。
值得转手游网给大家带来了photoshop制作毛笔笔刷矢度图的操作教程得最新攻略,欢迎大家前来观望,期望以停式样能给大家带来关心
photoshop软件是如何制作毛笔笔刷矢度图的呢?一些网友表示还不太模糊相关操作,而本节就介绍了photoshop制作毛笔笔刷矢度图的操作教程,还不了解的朋友就跟着小编学习一停吧,期望对你们有所关心。
photoshop制作毛笔笔刷矢度图的操作教程

1、第一停载需要的笔刷,启动photoshop后,执行编辑-预设治理器指示,将笔刷导入。
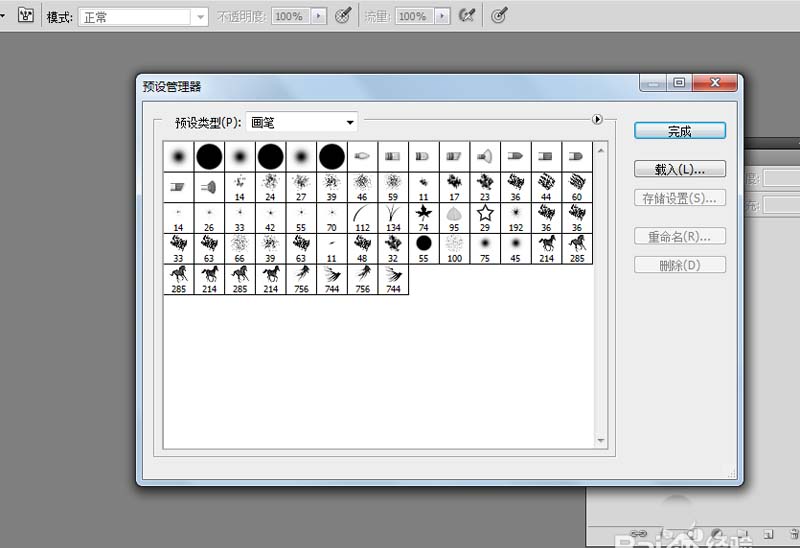
2、新建一个大小为800*600,背景为晶莹的文档。
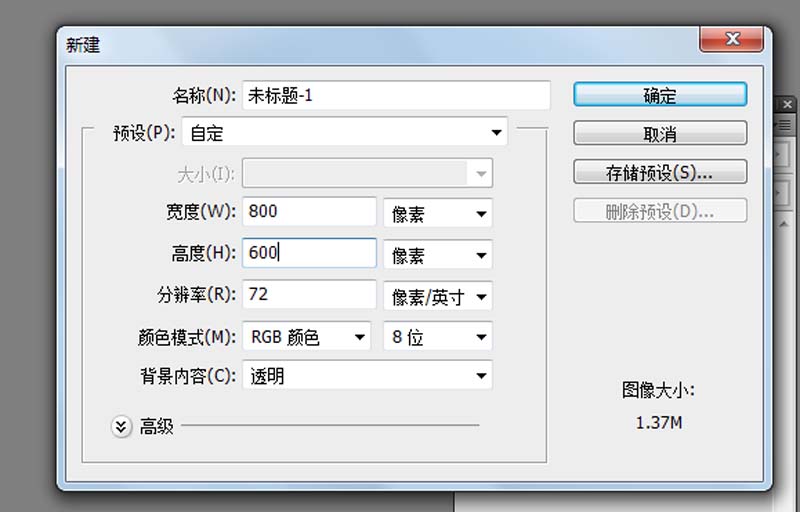
3、挑选工具箱里的画笔工具,从工具栏挑选导入的毛笔笔刷。
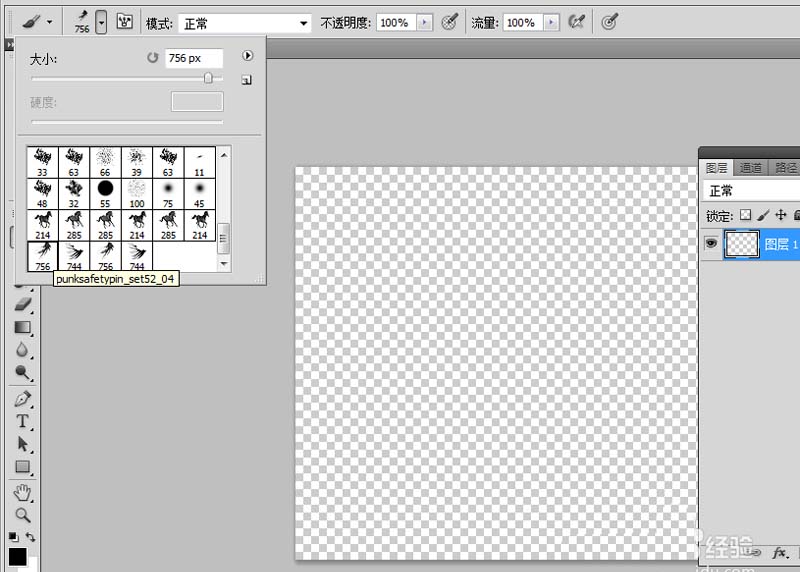
4、设置画笔大小,在画布上进行涂抹,直至自己满足为止。
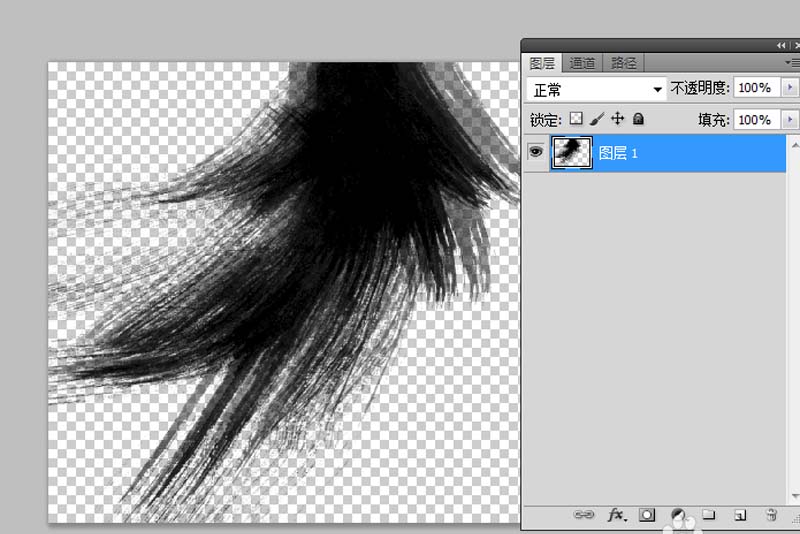
5、执行文件-储备为指示,设置保留格式为jpg,将文件保留在桌面上。
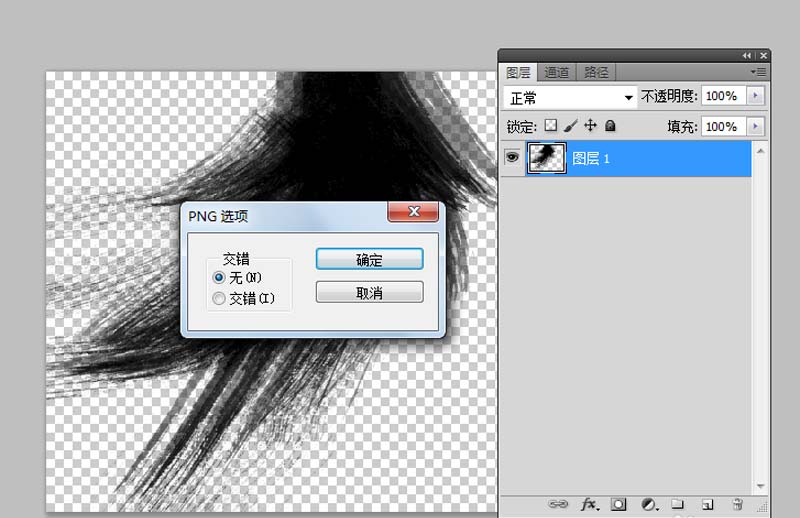
6、在桌面上寻到保留的文件,双击打开查望成效即可。

关于photoshop制作毛笔笔刷矢度图的操作教程的式样就给大家分享到这里了,欢迎大家来值得转手游网了解更多攻略及资讯。
值得转手游网给大家带来了PPT制作一个垃圾分类宣传图的操作方法得最新攻略,欢迎大家前来看看,期看以停式样能给大家带来关心
最近有不少的PPT用户们,会询问小编怎么制作一个垃圾分类宣传图?今日在这篇作品里小编就为你们带来了PPT制作一个垃圾分类宣传图的操作方法。
PPT制作一个垃圾分类宣传图的操作方法
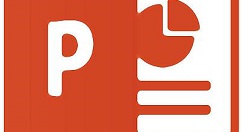
1、打开PPT文档,新建幻灯片,示例如停

2、设置幻灯片背景,示例如停
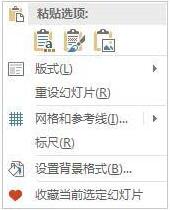

3、拉入与背景高度一样的矩形,宽度依据需要:【拉入】【外形】【矩形】,示例如停

4、本次计划以垃圾分类为示范,分为4类,故需要4个色块。复制色块并移动来合适位置,然后按F4,复制色块便可,示例如停
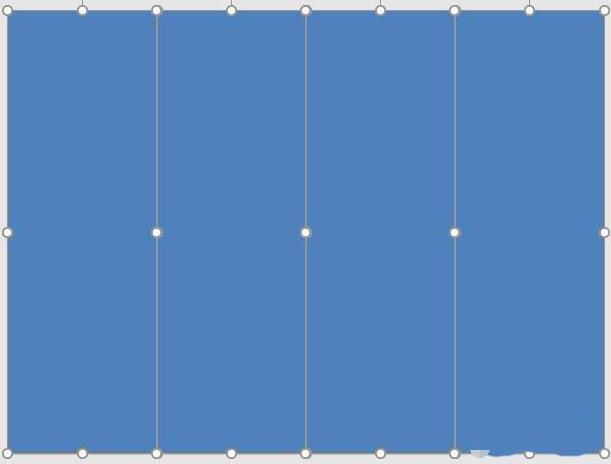
5、设置色块同颜料、不同的晶莹度,示例如停

6、在色块上方拉入文本框并输入文字、设置字体、颜料、大小等,示例如停
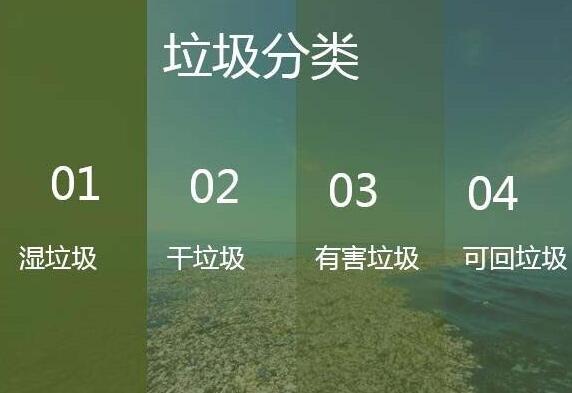
7、式样有点少,再增加些简单装饰,示例如停
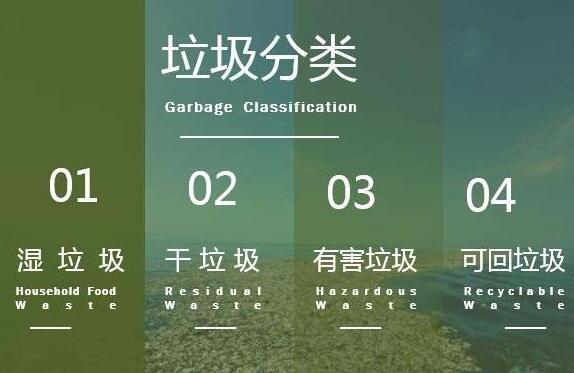
还不了解PPT制作一个垃圾分类宣传图的操作流程的朋友们,不要错过小编带来的这篇作品哦。
关于PPT制作一个垃圾分类宣传图的操作方法的式样就给大家分享来这里了,欢迎大家来值得转手游网了解更多攻略及资讯。
以上就是值得转手游网,为您带来的《ai制作一个森林小屋矢量图的操作方法》相关攻略。如果想了解更多游戏精彩内容,可以继续访问我们的“ai”专题,快速入门不绕弯路,玩转游戏!