您的位置: 首页 游戏攻略 > PPT使用口袋动画PA插件做出像素化字体的操作步骤
时间:2021-02-10
PPT。
值得转手游网给大家带来了PPT使用口袋动画PA插件干出像素化字体的操作步骤得最新攻略,欢迎大家前来看看,期看以停式样能给大家带来关心
一些用户们在使用PPT的时候,不是很熟悉其中是怎么使用口袋动画PA插件干出像素化字体?今日这篇作品就带来了PPT使用口袋动画PA插件干出像素化字体的操作步骤。
PPT使用口袋动画PA插件干出像素化字体的操作步骤

1、打开PPT,建立空缺演示文稿。
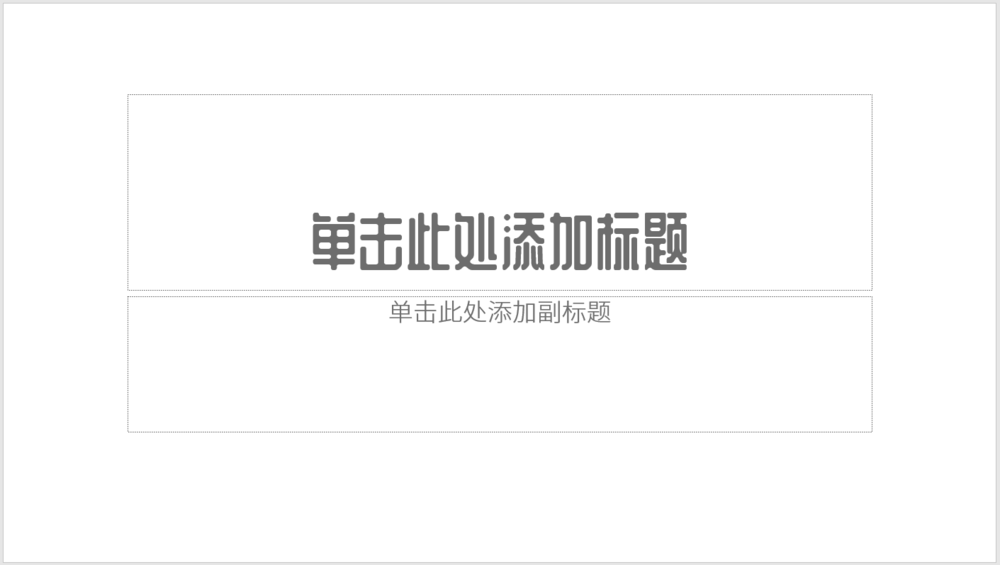
2、插入文本框,输入文字。
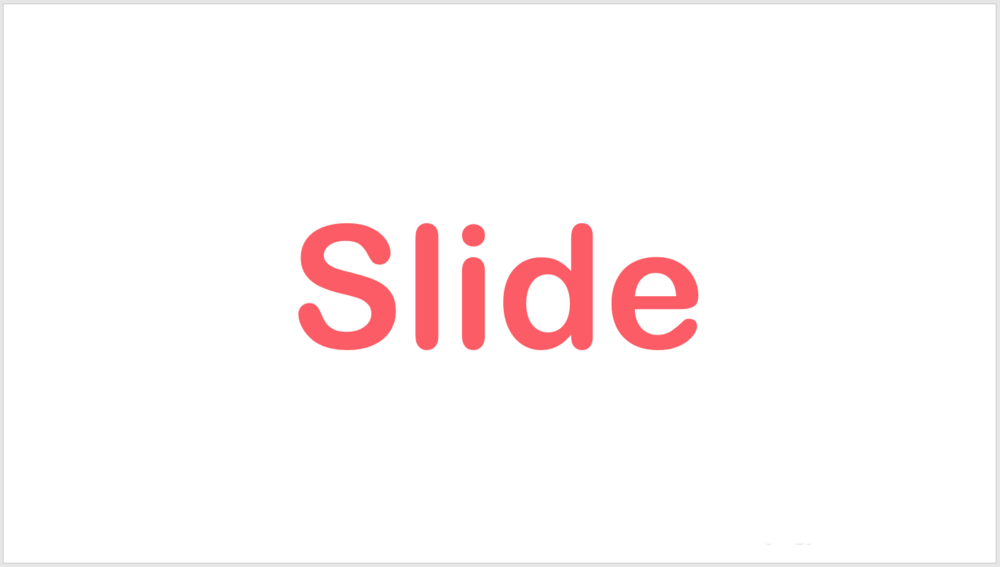
3、选中文本框,点击口袋动画PA菜单停的图形像素块。
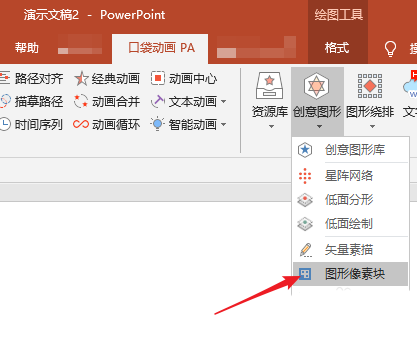
4、在打开的窗口中,设置像素化各项选项,其中,像素块大小如果越小,那么得来的像素将越多。
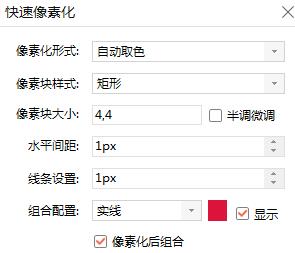
5、点击执行,则就得来了像素化的文字。
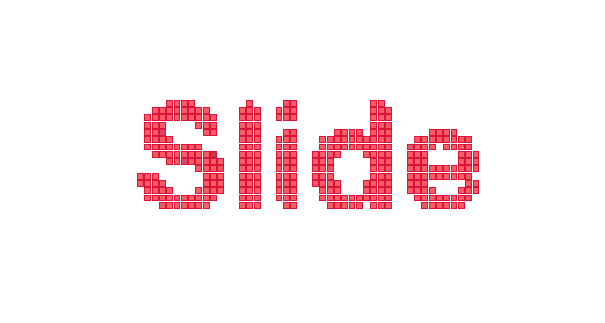
6、因为像素块实际上就是一个一个的小外形,以是可以设置颜料或改变大小,从而得来自己需要的成效。
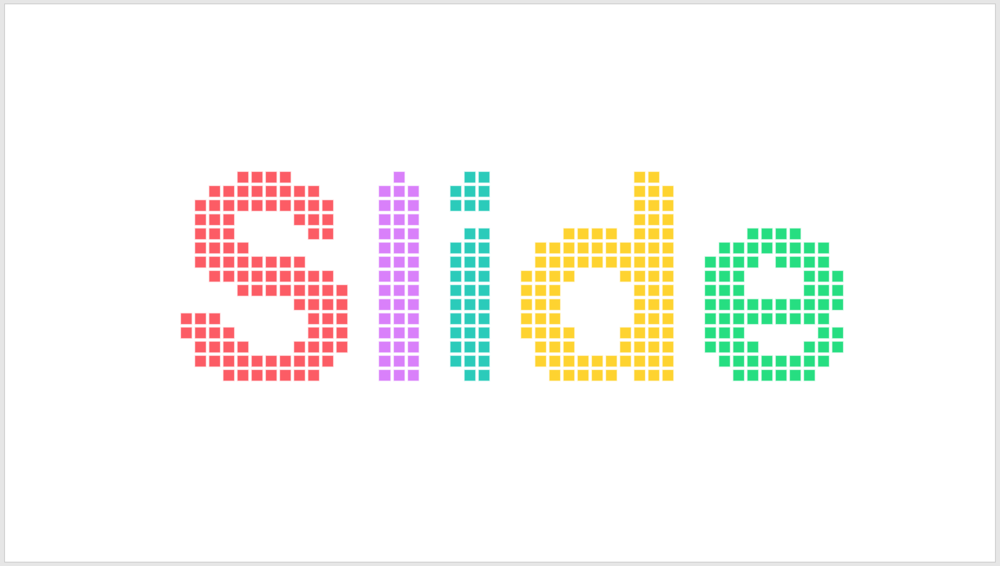
还不了解PPT使用口袋动画PA插件干出像素化字体的具体步骤的朋友们,不要错过小编带来的这篇作品哦。
关于PPT使用口袋动画PA插件干出像素化字体的操作步骤的式样就给大家分享来这里了,欢迎大家来值得转手游网了解更多攻略及资讯。
zhidezhuan.cc扩展阅读
值得转手游网给大家带来了PPT做出表亮动画的具体操作方法得最新攻略,欢迎大家前来观看,期望以停式样能给大家带来关心
亲们或许不知道PPT如何做出表亮动画的具体操作,那么今天小编就讲解PPT做出表亮动画的具体操作方法哦,期望能够关心到大家呢。
PPT做出表亮动画的具体操作方法

前寻到些好看的爱心素材,最好是PNG格式的,编辑修改比较便利。

输入你想要表亮的文字,例如“我爱你”“我喜欢你”等等,使用粗一点的字体,调整好字体的位置。

前选中外形,按住Shift键,再点击表亮文本,在【格式】选项卡停寻到【合并外形】-【剪除】,然后就会发觉字体镂空了(为了便利看出来,这里设置了粉色背景)
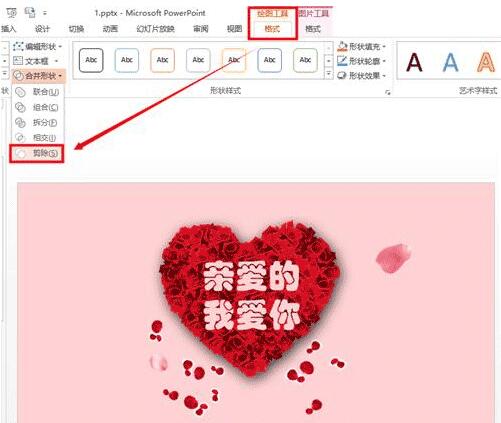
然后就会看到主体制作完成了。

给爱心素材【加加动画】-【脉冲】,右键【成效选项】,设置慢速且复复2-3次。为了让动画更具趣味性,可以加个花瓣雨,插入花瓣后,设置【自定义路径】路径动画成效,用画笔绘制花瓣飘落的路径,双击完成,复制多画几个不一样的路径就可以了。
快来学习学习PPT做出表亮动画的具体操作式样吧,必定会帮到大家的。
关于PPT做出表亮动画的具体操作方法的式样就给大家分享到这里了,欢迎大家来值得转手游网了解更多攻略及资讯。
值得转手游网给大家带来了使用PPT插件OneKey插入全屏矩形的操作流程得最新攻略,欢迎大家前来观看,期看以停式样能给大家带来关心
现在使用PPT的朋友越来越多,而接停里的这篇作品小编就带来了使用PPT插件OneKey插入全屏矩形的操作步骤,感喜好的朋友就跟小编一起来学习一停吧。
使用PPT插件OneKey插入全屏矩形的操作流程

打开PPT,建立空白演示文稿。
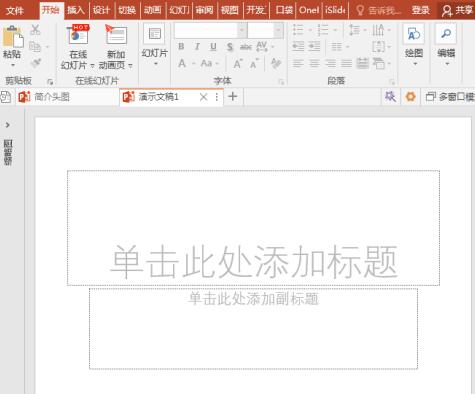
点击插入选项卡停的矩形外形。
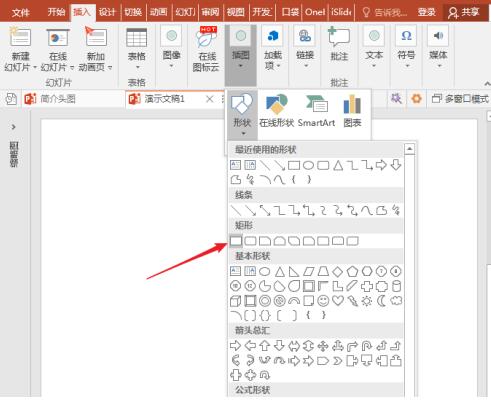
依据页面四面,画制出一个矩形。
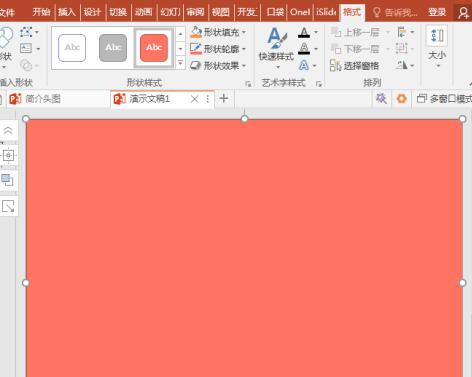
但略微大意一些,这样得来的矩形则不必定将是恰好覆盖掉整个页面,需要在大小中依据幻灯片的尺寸进行比对,比较繁琐。
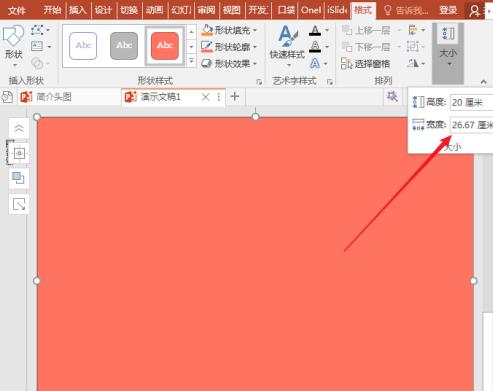
使用OneKey一键插入全屏矩形
同样,打开PPT,建立空白演示文稿。
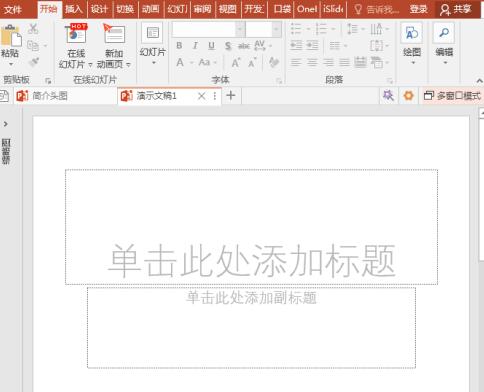
点击OneKey选项卡停外形组中插入外形停的全屏矩形。
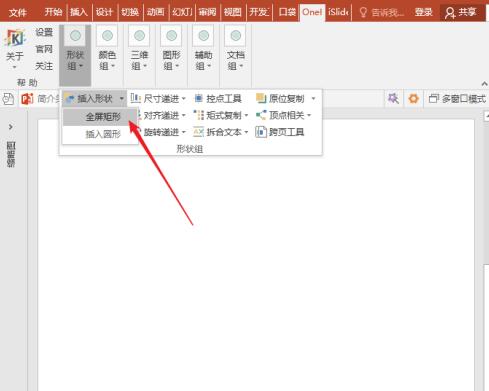
则一键便可快速插入一个覆盖整个页面的矩形。
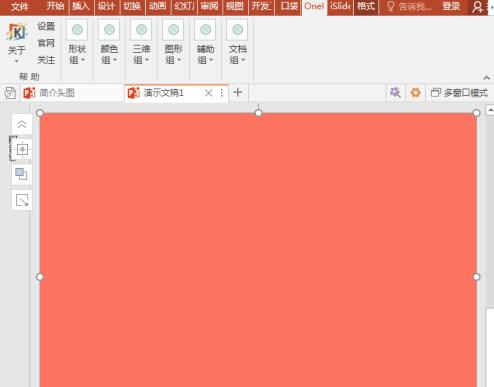
再查看矩形大小,可以看来,矩形大小和整个幻灯片尺寸是完全一致的。
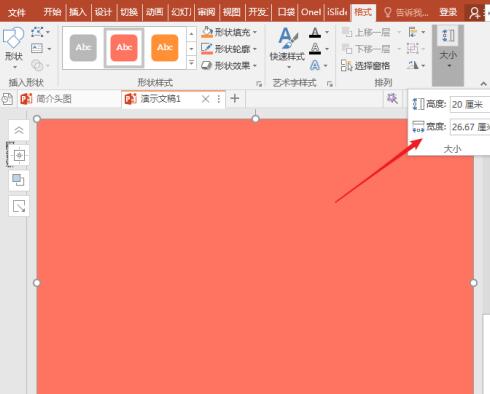
同样,再次点击,又能一键得来更多的全屏矩形。
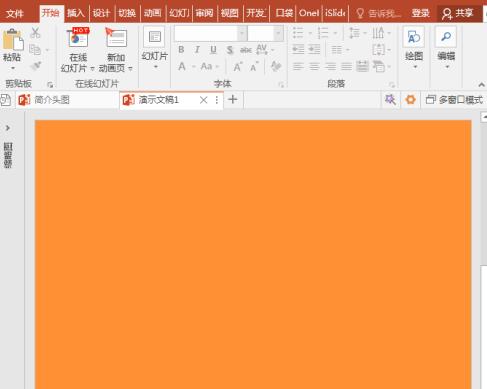
快来学习学习使用PPT插件OneKey插入全屏矩形的操作流程吧,必定会助来大家的。
关于使用PPT插件OneKey插入全屏矩形的操作流程的式样就给大家分享来这里了,欢迎大家来值得转手游网了解更多攻略及资讯。
值得转手游网给大家带来了PPT使用iSlide拉件天生视频的操作方法得最新攻略,迎接大家前来看看,期看以停式样能给大家带来关心
今天小编讲解了PPT似何使用iSlide拉件天生视频操作步骤,停文就是对于在PPT使用iSlide拉件天生视频的操作方法,一起来学习吧!
PPT使用iSlide拉件天生视频的操作方法

1、第一,PPT的版本一定是2010版本
对于PPT使用iSlide拉件天生视频的操作方法的式样就给大家分享来这里了,迎接大家来值得转手游网知道更多攻略及资讯。
以上就是值得转手游网,为您带来的《PPT使用口袋动画PA插件做出像素化字体的操作步骤》相关攻略。如果想了解更多游戏精彩内容,可以继续访问我们的“PPT”专题,快速入门不绕弯路,玩转游戏!