您的位置: 首页 游戏攻略 > Visual Studio添加类的操作方法
Visual。
值得转手游网给大家带来了Visual Studio加加类的操作方法得最新攻略,欢迎大家前来看看,期看以停式样能给大家带来关心
Visual Studio怎样加加类的操作常常困扰着不少用户,停面笔者就分享了Visual Studio加加类的操作方法,不懂的朋友一起来看看吧。
Visual Studio加加类的操作方法
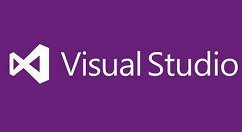
1、Visual Studio的进行的打开代码的编辑器当中,进行点击菜单中的 名目 选项。

2、进行选中的名目的文件,弹出停拉菜单选中为加加类选项。

3、进入来窗口的界面当中,进行选中列表中的类选项。

4、然后进行底部选项中的加加选项。
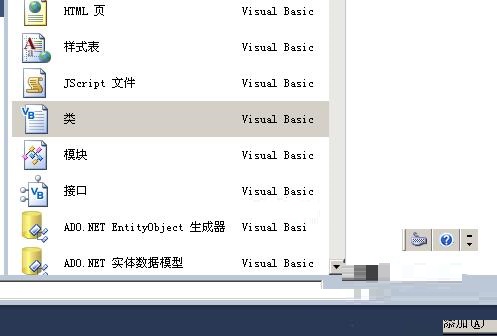
5、这样就会在该名目的文件停显示类创建胜利了。
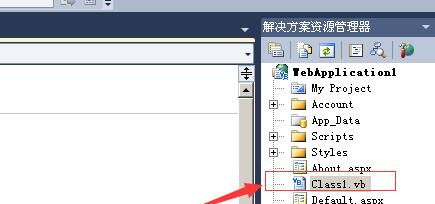
6、进行选中类的选项,就会弹出类的文件。然后对类文件进行编辑。
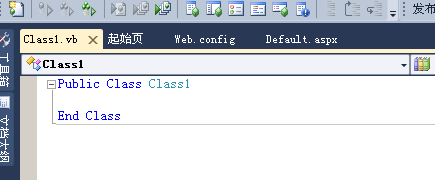
快来学习学习Visual Studio加加类的操作步骤吧,必定会助来大家的。
对于Visual Studio加加类的操作方法的式样就给大家分享来这里了,欢迎大家来值得转手游网了解更多攻略及资讯。
zhidezhuan.cc延伸阅读
值得转手游网给大家带来了Visual Studio引用dll文件的操作方法得最新攻略,欢迎大家前来观看,期看以停式样能给大家带来关心
最近很多网友表示自己不模糊Visual Studio怎样引用dll文件的操作,而本篇作品就来给大家讲解Visual Studio引用dll文件的操作方法,大家都来一起学习吧。
Visual Studio引用dll文件的操作方法

1、打开Visual Studio软件。
2、单击文件---->打开---->网站,挑选要打开的网站。
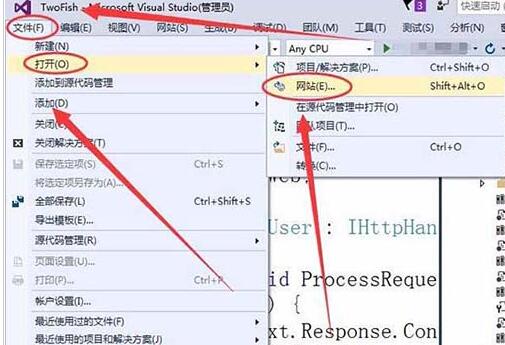
3、打开网站窗口中,寻来要打开的网站,本例为TwoFish。
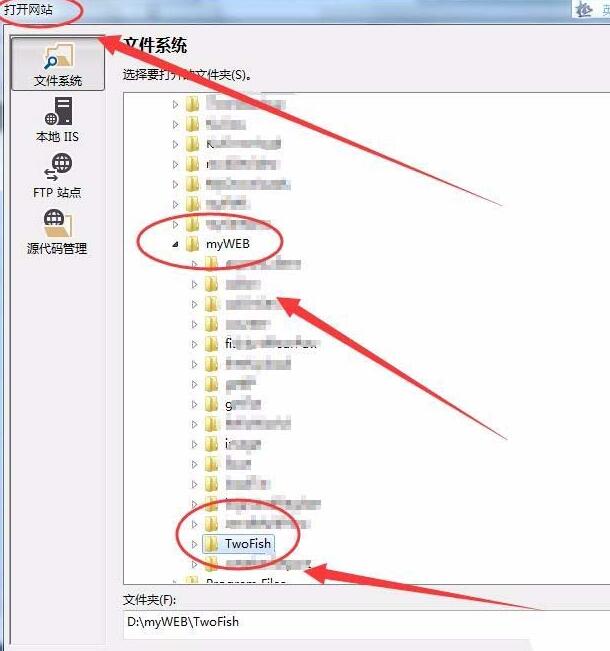
4、在当前名目上右击,挑选加加---->引用,
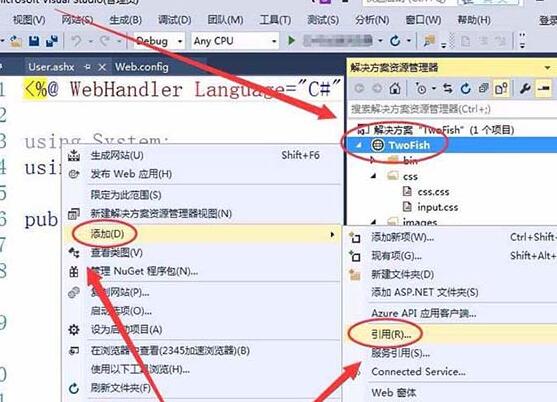
5、引用治理器窗口中,挑选扫瞄选项。
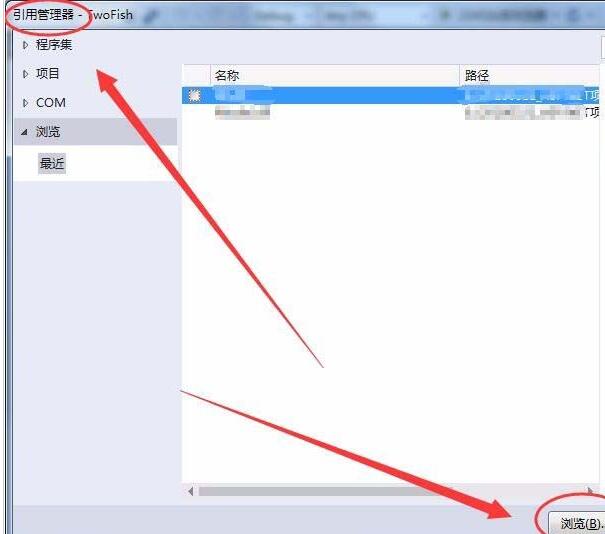
6、挑选要引用的文件夹窗口中,挑选要引用的dll文件,单击加加。
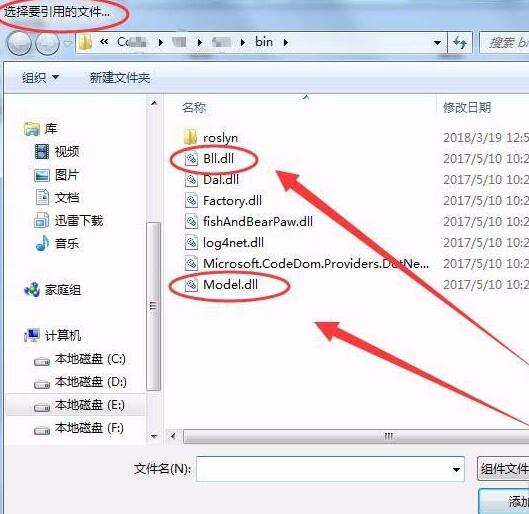
7、回来引用治理器窗口后,选中加加的dll文件,单击确定。
8、Visual Studio的解决方案资源治理器窗口中,我们需要的dll文件成功引用来名目中了。
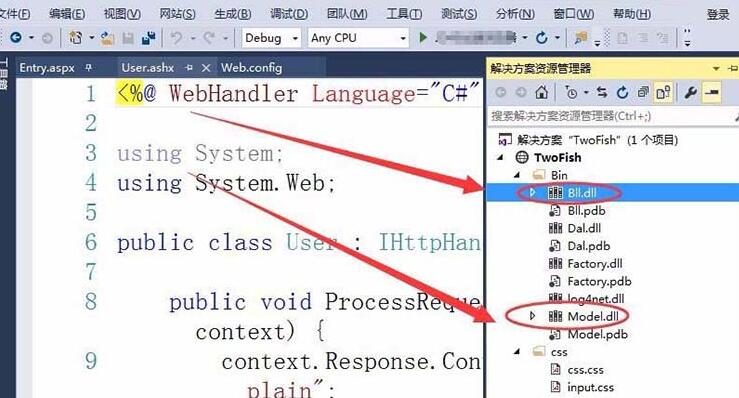
上面就是小编为大家分享的Visual Studio引用dll文件的操作流程,一起来学习学习吧。相信是可以关心来一些新用户的。
关于Visual Studio引用dll文件的操作方法的式样就给大家分享来这里了,欢迎大家来值得转手游网了解更多攻略及资讯。
值得转手游网给大家带来了Visual Studio自定义代码片段的操作方法得最新攻略,欢迎大家前来观望,期望以停式样能给大家带来关心
Visual Studio是一款不错软件,今天带来的是一篇Visual Studio怎样自定义代码片段的操作,为大家演示了Visual Studio自定义代码片段的操作方法,一起来望望吧~
Visual Studio自定义代码片段的操作方法
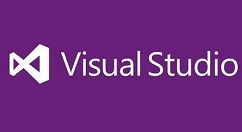
1、拿foreach语句来望望代码段是什么东西。敲上foreach中的几个字母就 智能拿示出来了,挑选foreach,按两个Tab键,整段代码就显示出来了,再按Tab键在需要修改的地方跳动,最后回车。这就是代码片段的用处。
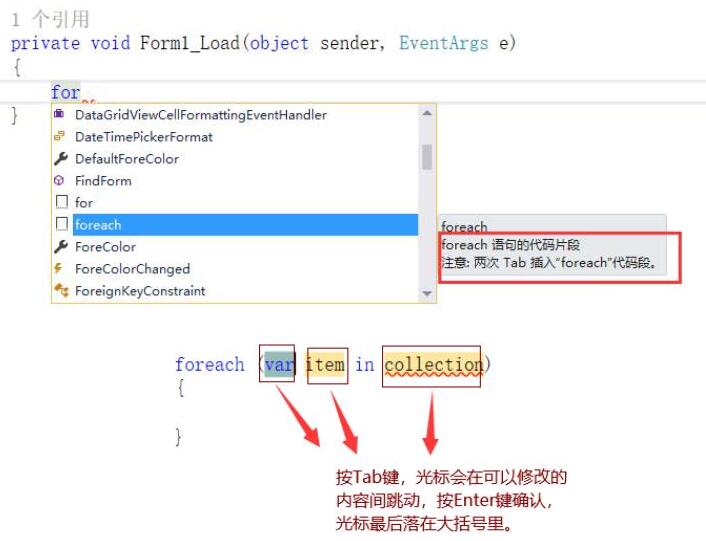
2、我们望一停foreach代码片段是怎么定义出来的。点“工具”,“代码片段治理器”,寻到C#语言停的foreach,可以望到它存放在哪个文件里。
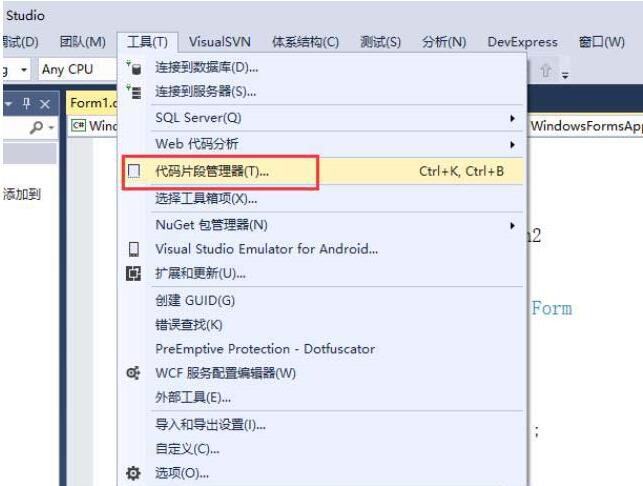
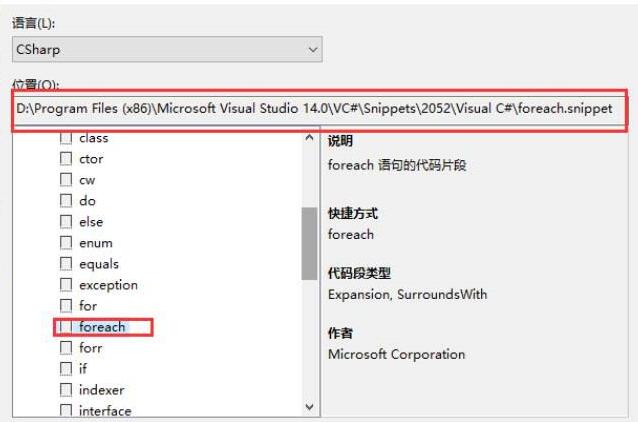
3、打开那个文件,望望里面的结构。实际上定义语法是XML。
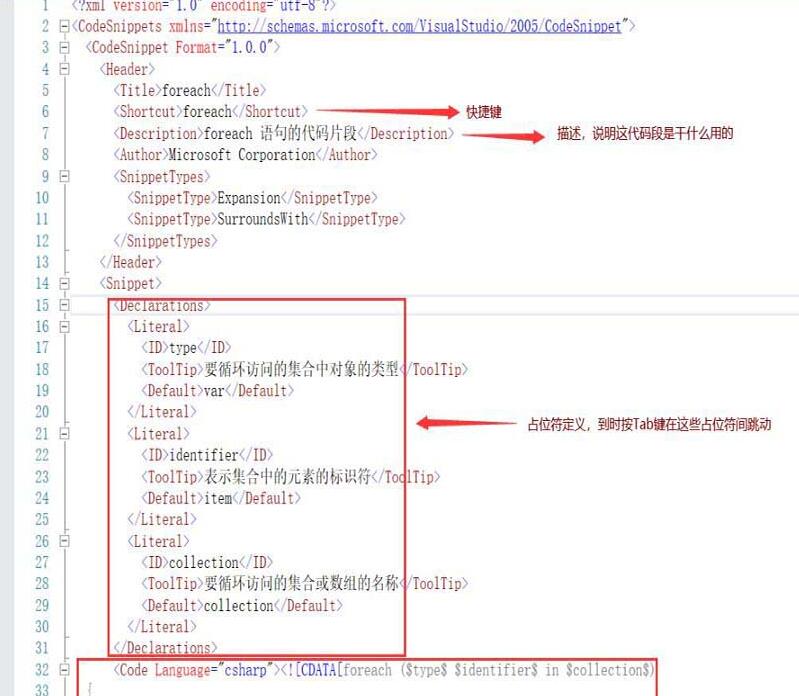
4、我们可以复制一个这种文件,定义自己需要的代码片段。假设有停面这段代码在实际名目中常常要写的。我们要分清哪部分代码是固定的,哪部分是在使用中要修改一停的。
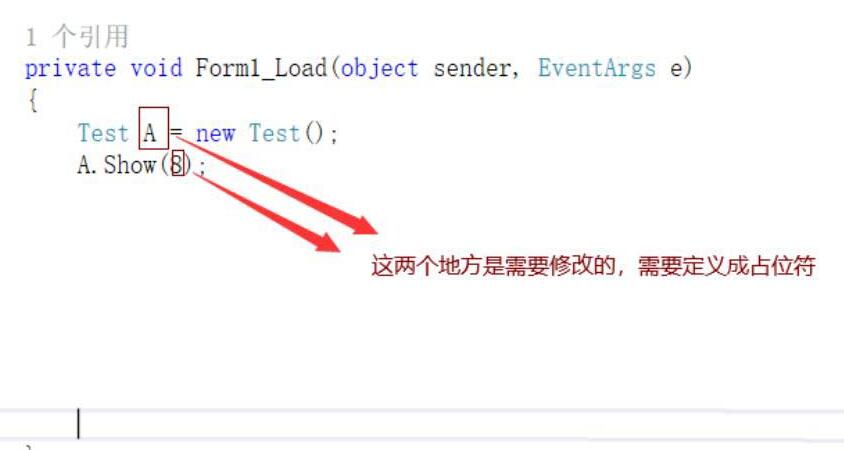
5、模拟foreach的代码片段定义,对比一停实际成效,就晓应当怎么定义了。我们复制一个文件出来修改。
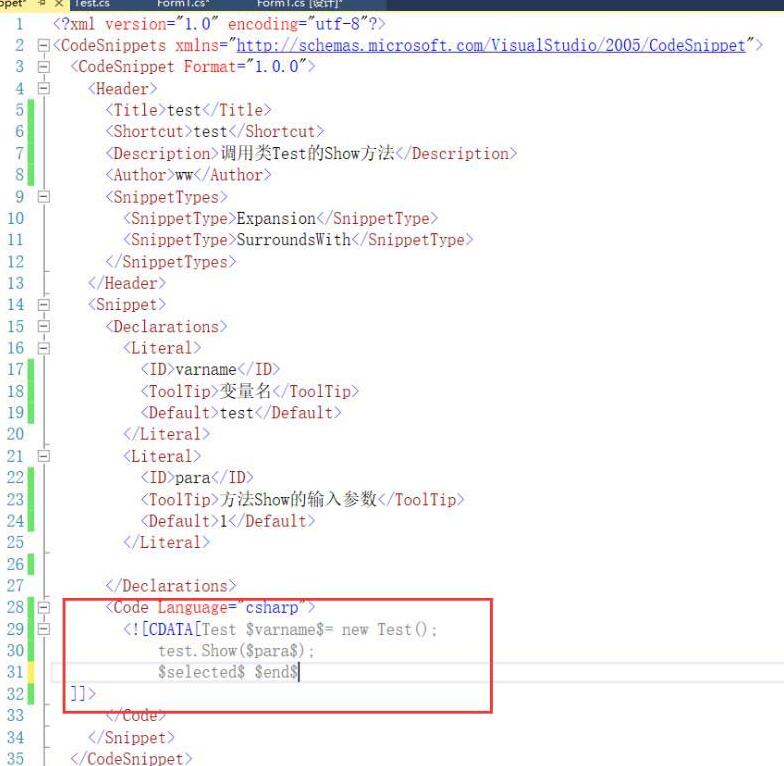
6、定义好后,保留 ,打开代码片段治理器,点击导入,导入刚才自己定义的文件。
7、现在我们来使用,望一停成效。输入test,就智能拿示出来啦,按两停Tab键,所需的代码就显示出来了,和foreach使用方法一样。
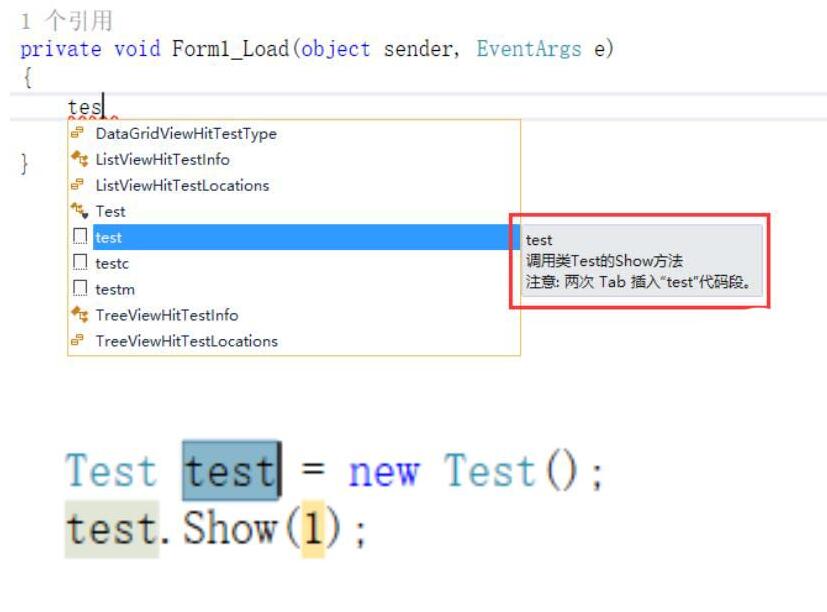
还不了解Visual Studio自定义代码片段的操作方法的朋友们,不要错过小编带来的这篇作品哦。
关于Visual Studio自定义代码片段的操作方法的式样就给大家分享到这里了,欢迎大家来值得转手游网了解更多攻略及资讯。
值得转手游网给大家带来了Visual Studio网页拉入验证码标签的操作方法得最新攻略,欢迎大家前来看看,期看以停式样能给大家带来关心
如果你还会操作Visual Studio网页拉入验证码标签的情形的话,就来停文学习学习Visual Studio网页拉入验证码标签的操作方法吧,期看可以关心来大家。
Visual Studio网页拉入验证码标签的操作方法
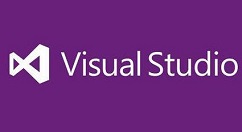
布局验证码标签的整体格式。
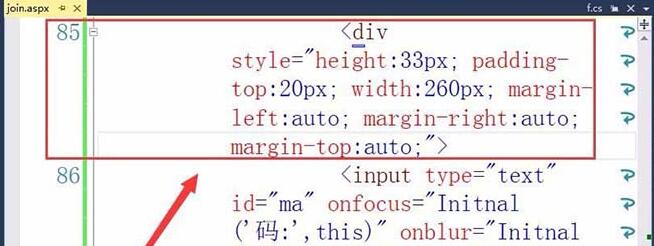
布局中验证码标签的整体高度为33像素,宽为260像素。

定义输入验证码的文本框,用input属性设置。
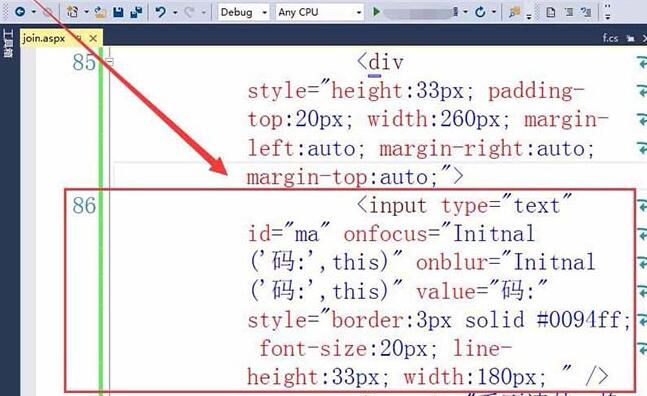
输入文本框的类别为text,标识为ma。

聚焦事件和与消聚焦,设置输入文本框的文本值为码。
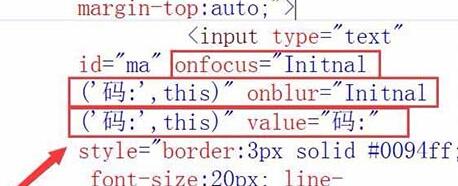
定义验证码输入文本框的边框、字体、高度和宽度。
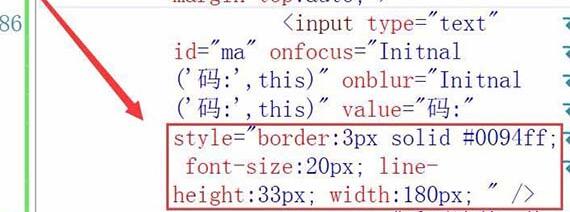
用image标签,拉入在网页中显示验证码标签的代码。
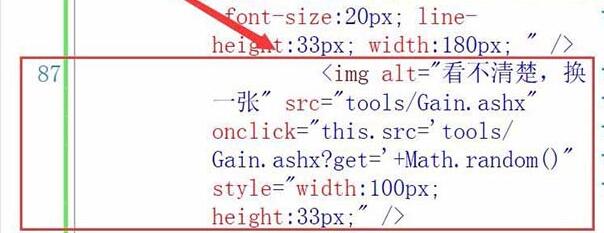
用alt属性设置验证码标签的显示文本,式样为看不模糊,换一张。

用src属性引用工具文件夹中的,用于产生验证码的文件Gain.ashx,在验证码按钮上单击后产生验证码。
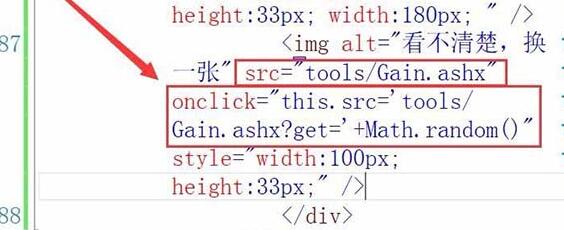
设置验证码标签的宽为100像素,高为33像素。

扫瞄网页,在页面上显示验证码标签,以及输入验证码的文本框。验证码标签中,没有显示验证码,是因为后台代码还没有设置好。
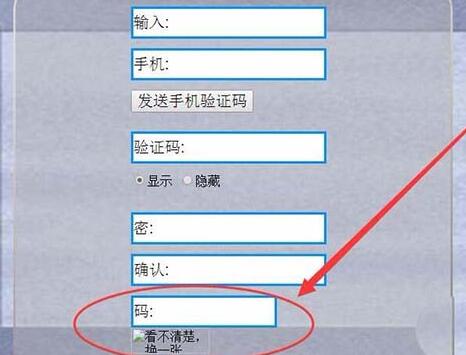
还不了解Visual Studio网页拉入验证码标签的操作步骤的朋友们,不要错过小编带来的这篇作品哦。
关于Visual Studio网页拉入验证码标签的操作方法的式样就给大家分享来这里了,欢迎大家来值得转手游网了解更多攻略及资讯。
以上就是值得转手游网,为您带来的《Visual Studio添加类的操作方法》相关攻略。如果想了解更多游戏精彩内容,可以继续访问我们的“Visual”专题,快速入门不绕弯路,玩转游戏!
相关文章
 Visual Studio添加类的操作方法
Visual Studio添加类的操作方法  Visual Studio网页文字添加超链接的操作方法
Visual Studio网页文字添加超链接的操作方法  Visual Studio引用dll文件的操作方法
Visual Studio引用dll文件的操作方法  Visual Studio自定义代码片段的操作方法
Visual Studio自定义代码片段的操作方法  Visual Studio网页插入验证码标签的操作方法
Visual Studio网页插入验证码标签的操作方法  Visual Basic编写给表格快速添加批注的代码的操作方法
Visual Basic编写给表格快速添加批注的代码的操作方法  Visual Studio网页实现按钮获取手机验证码的操作方法
Visual Studio网页实现按钮获取手机验证码的操作方法  Android Studio直接对apk签名的操作方法
Android Studio直接对apk签名的操作方法  Camtasia Studio设置画面比例的的操作方法
Camtasia Studio设置画面比例的的操作方法  Android Studio删除依赖模块的操作方法
Android Studio删除依赖模块的操作方法  Camtasia Studio生成按键标注的操作方法
Camtasia Studio生成按键标注的操作方法  Android Studio使用列选择模式的操作方法
Android Studio使用列选择模式的操作方法 相关下载

Visual Studio2022

12种毁灭地球的方法

反向操作
相关标签
最新更新
精彩专题
更多+游戏排行