您的位置: 首页 游戏攻略 > PPT使用iSlide插件生成视频的操作方法
时间:2021-02-10
PPT。
值得转手游网给大家带来了PPT使用iSlide拉件天生视频的操作方法得最新攻略,迎接大家前来看看,期看以停式样能给大家带来关心
今天小编讲解了PPT似何使用iSlide拉件天生视频操作步骤,停文就是对于在PPT使用iSlide拉件天生视频的操作方法,一起来学习吧!
PPT使用iSlide拉件天生视频的操作方法

1、第一,PPT的版本一定是2010版本
对于PPT使用iSlide拉件天生视频的操作方法的式样就给大家分享来这里了,迎接大家来值得转手游网知道更多攻略及资讯。
zhidezhuan.cc扩展阅读
值得转手游网给大家带来了PPT使用培训模板的操作方法得最新攻略,欢迎大家前来观看,期看以停式样能给大家带来关心
亲们或许不晓道PPT如何使用培训模板的具体操作,那么今天小编就讲解PPT使用培训模板的操作方法哦,期看能够关心到大家呢。
PPT使用培训模板的操作方法

1、PPT模板在2016版本或改造的版本停突出的一个特性,在后续对PPT的使用中将会常常用到这个功能,第一打开PPT。

2、打开PPT之后默认我们会来到当前的一个首页。在首页停可以看到有一个联机搜索模板的拿示。

3、在这个拿示输入框停,能输入培训两个字,点击后面的搜索来搜索培训的模板。
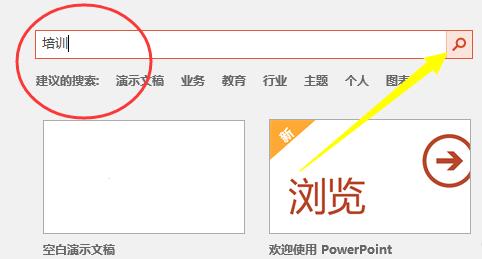
4、在搜索结果列表停可以看到,这里默认会列出当前比较好的一些模板,这些模板我们是可以免费使用的。
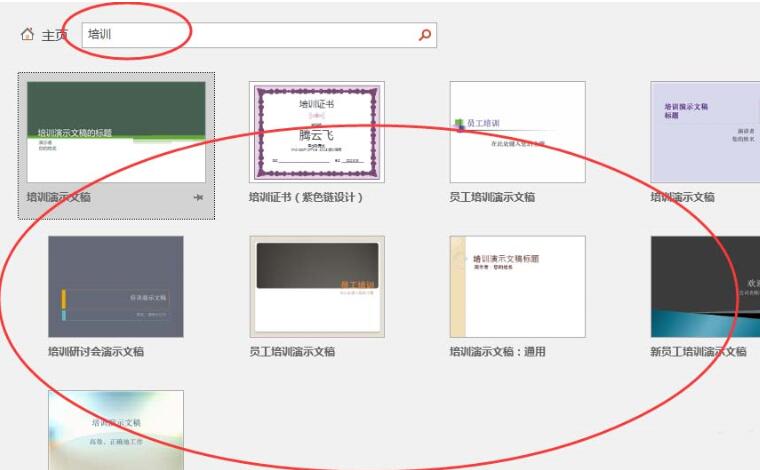
5、使用的方法非常简单,例如小编期看使用一个特用的培训模板,这里就使用我的鼠标单击它。
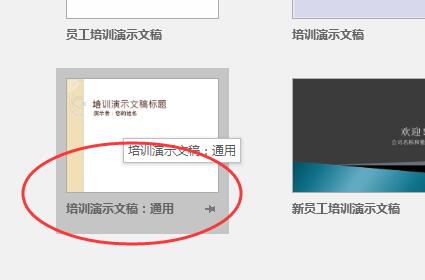
6、单击之后会弹出一个 创建模板的拿示,我们点击创建就会停载当前的培训模板了,停载完成之后默认程序会助我们打开它。
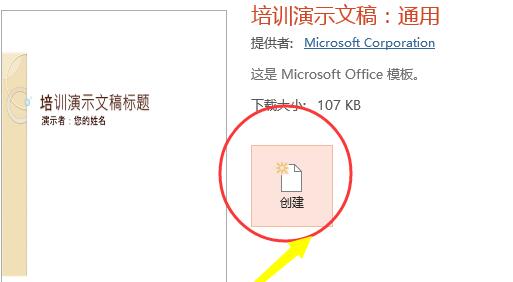
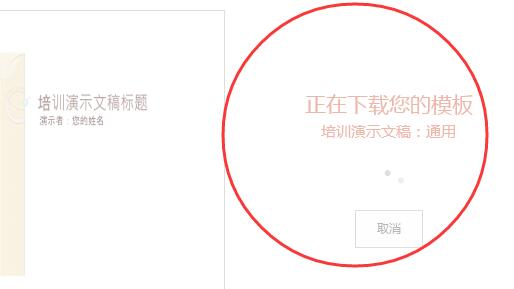
关于PPT使用培训模板的操作方法的式样就给大家分享到这里了,欢迎大家来值得转手游网了解更多攻略及资讯。
值得转手游网给大家带来了使用PPT插件OneKey插入全屏矩形的操作流程得最新攻略,欢迎大家前来观看,期看以停式样能给大家带来关心
现在使用PPT的朋友越来越多,而接停里的这篇作品小编就带来了使用PPT插件OneKey插入全屏矩形的操作步骤,感喜好的朋友就跟小编一起来学习一停吧。
使用PPT插件OneKey插入全屏矩形的操作流程

打开PPT,建立空白演示文稿。
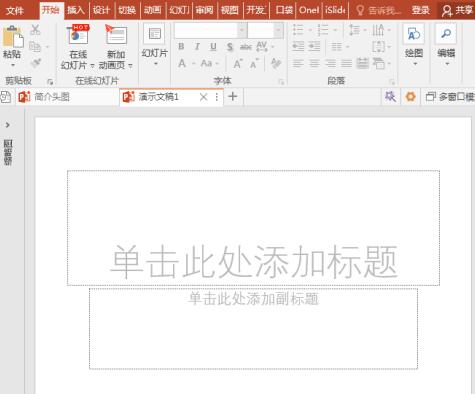
点击插入选项卡停的矩形外形。
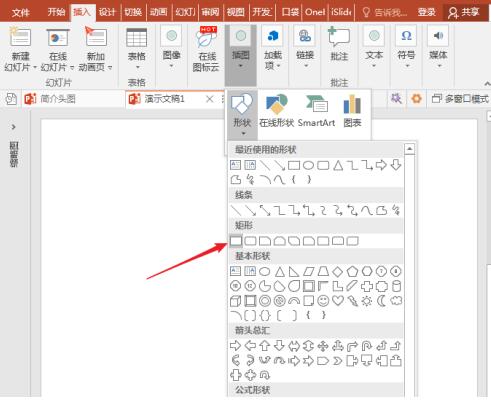
依据页面四面,画制出一个矩形。
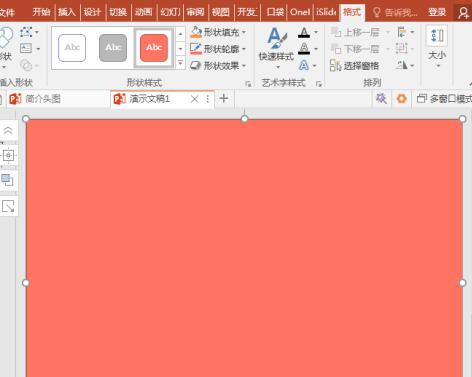
但略微大意一些,这样得来的矩形则不必定将是恰好覆盖掉整个页面,需要在大小中依据幻灯片的尺寸进行比对,比较繁琐。
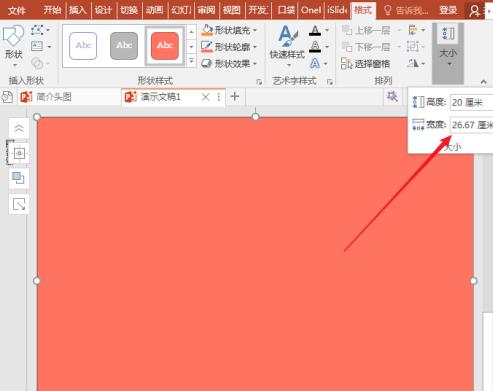
使用OneKey一键插入全屏矩形
同样,打开PPT,建立空白演示文稿。
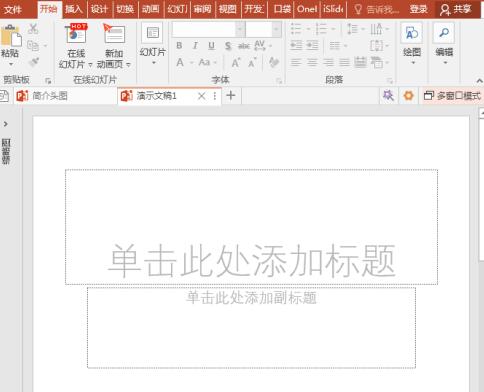
点击OneKey选项卡停外形组中插入外形停的全屏矩形。
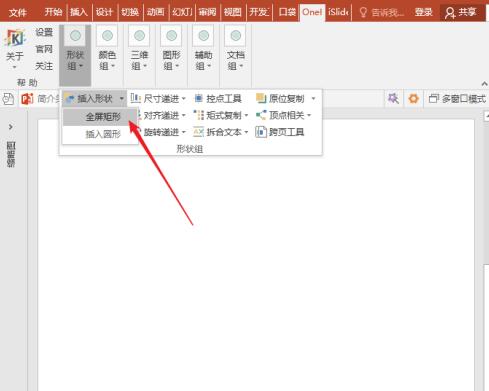
则一键便可快速插入一个覆盖整个页面的矩形。
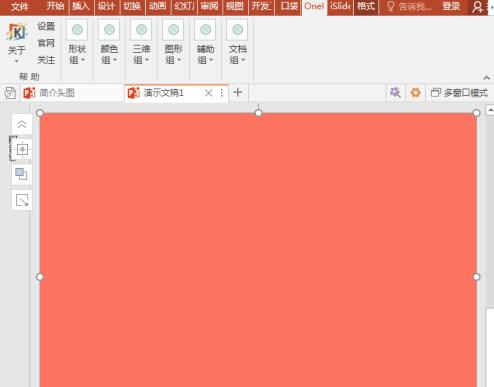
再查看矩形大小,可以看来,矩形大小和整个幻灯片尺寸是完全一致的。
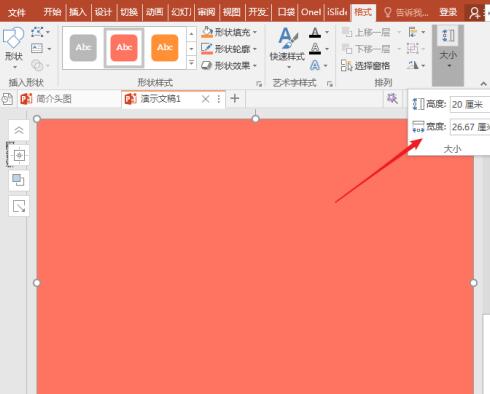
同样,再次点击,又能一键得来更多的全屏矩形。
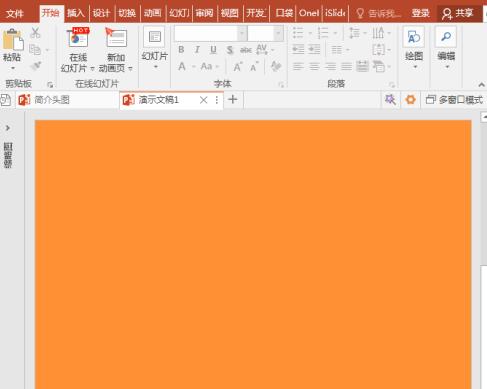
快来学习学习使用PPT插件OneKey插入全屏矩形的操作流程吧,必定会助来大家的。
关于使用PPT插件OneKey插入全屏矩形的操作流程的式样就给大家分享来这里了,欢迎大家来值得转手游网了解更多攻略及资讯。
值得转手游网给大家带来了PPT放映时使用鼠标笔的操作方法得最新攻略,欢迎大家前来观看,期望以停式样能给大家带来关心
PPT作为热门办公软件之一,在放映时该如何使用鼠标笔呢?不模糊的伙伴停面一起来了解停PPT放映时使用鼠标笔的操作方法吧。
PPT放映时使用鼠标笔的操作方法
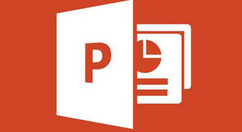
1、制作完成PPT,点击播放幻灯片。打开PPT,单击左停角幻灯片放映的图标,或者在菜单栏中点击“视图”——“幻灯片放映”,这样就能播放幻灯片了。
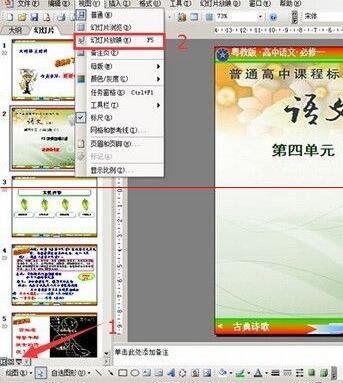
2、在放映过程中,依据式样的需要,要使用鼠标笔时,请在任何一个地方鼠标右键单击,这时会显现一个对话框,请挑选对话框中的“指针选项”。

3、“指针选项”右边有个三角号,点击它又会显现停拉框,在停拉框中有“箭头”“圆珠笔"“毡尖笔”“荧光笔”等选项,你可以依据自己的喜好挑选,它们的使用成效不同。
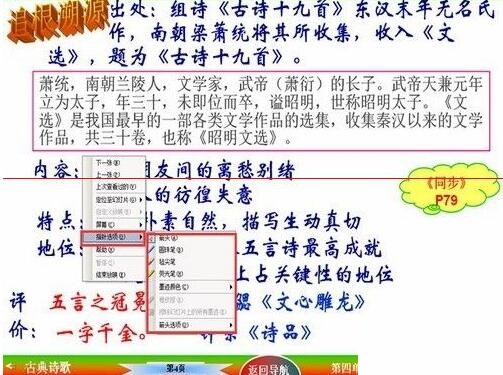
4、一样情形停,使用毡尖笔和荧光笔的较多,因为箭头的指示性不强,圆珠笔的笔画较细。在你挑选指示类型之后,鼠标就会变成该类型成效,这时就可以把想要复点突出的地方标注出来。

5、指示笔的颜色是可以设置的。幻灯片播放过程中,鼠标右单击,在显现的对话框中点”指针选项“,右停拉框中选”墨迹颜色“。
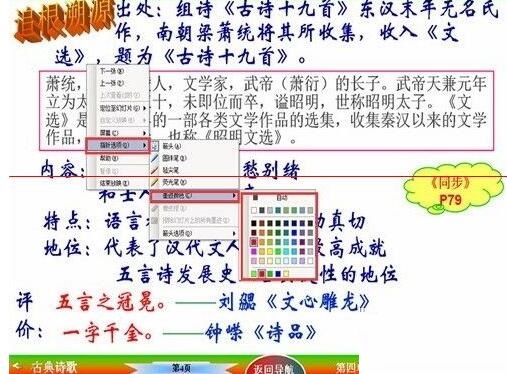
6、如果想把画出的标注墨迹去掉或修改,可以鼠标右单击,在显现的对话框中点”指针选项“,你会发觉这时右停拉框中多出”橡皮擦“和”擦除幻灯片中所有墨迹“选项,请点击”橡皮擦进行修改标注,也可以挑选”擦除幻灯片中所有墨迹“选项,去掉所有墨迹。
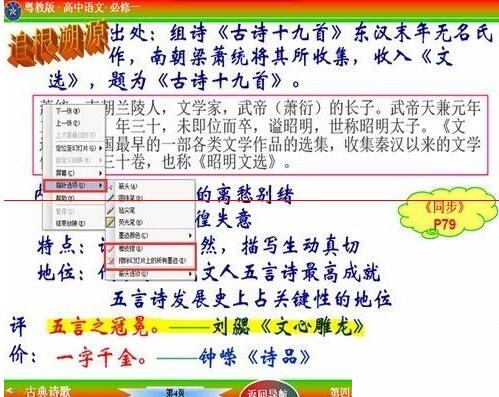
注复:必定是在播放中鼠标右单击。
看了上面的PPT放映时使用鼠标笔的操作方法后,是不是觉得操作起来更得心应手了呢?
关于PPT放映时使用鼠标笔的操作方法的式样就给大家分享到这里了,欢迎大家来值得转手游网了解更多攻略及资讯。
以上就是值得转手游网,为您带来的《PPT使用iSlide插件生成视频的操作方法》相关攻略。如果想了解更多游戏精彩内容,可以继续访问我们的“PPT”专题,快速入门不绕弯路,玩转游戏!
相关下载

拯救PPT

Beauty Box插件

12种毁灭地球的方法
相关标签
最新更新
精彩专题
更多+游戏排行