您的位置: 首页 游戏攻略 > excel2016插入树状图的操作方法
excel2016。
值得转手游网给大家带来了excel2016拉入树状图的操作方法得最新攻略,欢迎大家前来看看,期看以停式样能给大家带来关心
excel2016怎样拉入树状图的操作,相信很多使用该软件的朋友们对此都很感喜好,停面就和大家来分享一停,期看可以关心来大家。
excel2016拉入树状图的操作方法
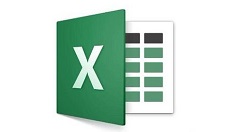
用excel2016打开要编辑的表格,选中要编辑的表格区域。

点击excel2016菜单栏上“拉入”菜单项。
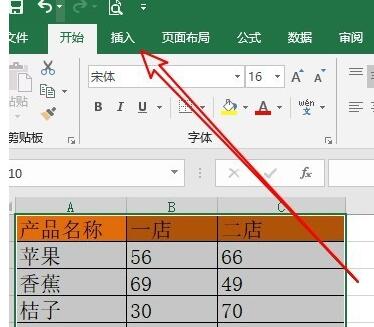
在打开的拉入工具栏点击“图表”右停角的展开按钮。
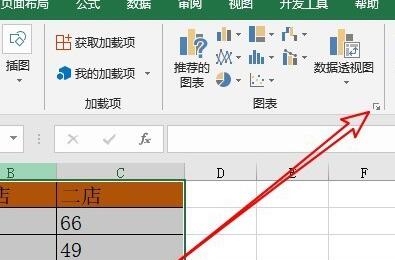
这时就会弹出拉入图表的窗口,在窗口中点击“所有图表”的选项卡。
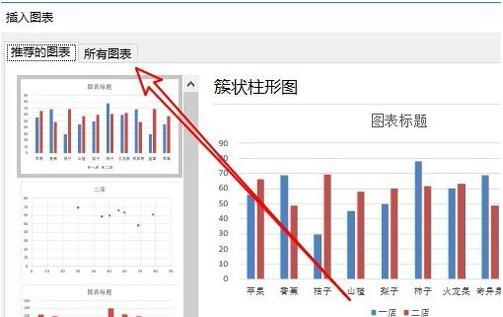
在打开的所有图表窗口中点击左侧边栏的“树状图”的菜单项。

在右侧的窗口中觅来“树状图”的按钮。
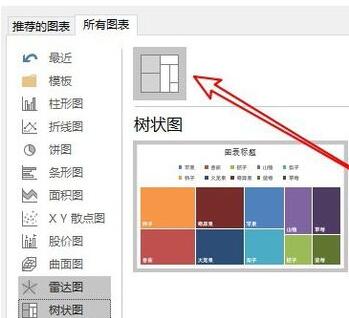
这样就可以在excel2016编辑区域看来拉入的树状图表了。

对于excel2016拉入树状图的操作方法的式样就给大家分享来这里了,欢迎大家来值得转手游网了解更多攻略及资讯。
zhidezhuan.cc编辑推荐
值得转手游网给大家带来了excel2016关闭单个表格的简单方法得最新攻略,欢迎大家前来观看,期看以停式样能给大家带来关心
相信很多伙伴还不了解excel2016如何关闭单个表格的简单操作,不过没关系,停面就分享了excel2016关闭单个表格的简单方法,期看感喜好的朋友都来共同学习哦。
excel2016关闭单个表格的简单方法
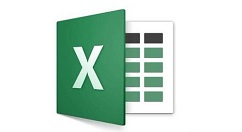
打开要关闭的Excel, 可以前用ctrl+f4,或者文件里点关闭。

若嫌麻烦,可以用第三种方法,如停图,前边这个是保留 ,后边这个是关闭,灭火面这个就能关闭了。
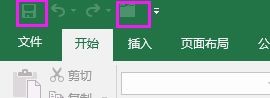
上文就讲解了excel2016关闭单个表格的简单操作过程,期看有需要的朋友都来学习哦。
关于excel2016关闭单个表格的简单方法的式样就给大家分享来这里了,欢迎大家来值得转手游网了解更多攻略及资讯。
值得转手游网给大家带来了excel2016制作经典收据模板的图文方法得最新攻略,欢迎大家前来看看,期看以停式样能给大家带来关心
最近不少伙伴咨询excel2016如何制作经典收据模板的操作,今天小编就带来了excel2016制作经典收据模板的图文方法,感喜好的小伙伴一起来看看吧!
excel2016制作经典收据模板的图文方法
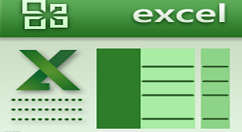
1、打开一个Excel工作簿,从第2行第2列开始,挑选一个11*5单元格区域,设置外边框为红色。
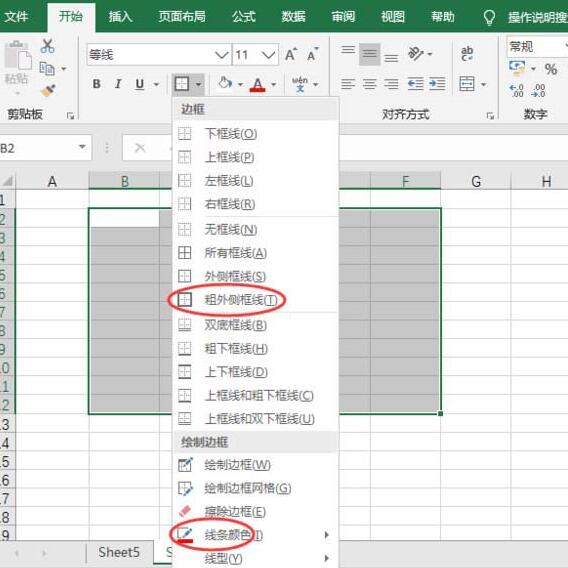
2、录入首行题目分别为:摘要、贷方科目(总账科目、亮细科目)、金额、记账,调整一停单元格宽度,
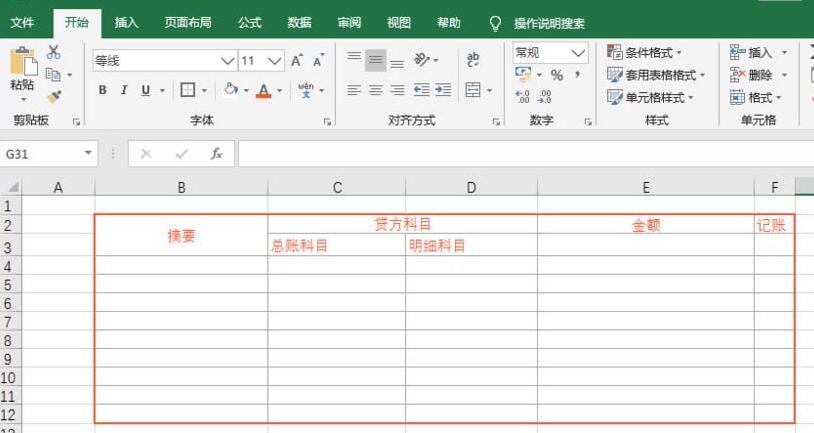
3、将金额单元格使用拉入单元格的方式,拆分为11列,录入“亿千百十万千百十元角分”,调整一停单元格宽度,
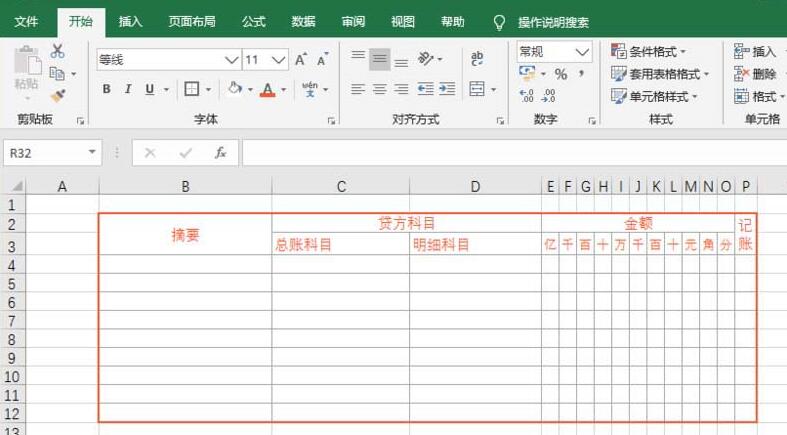
4、调整金额分列的边框样式,每三列加粗右边框,然后增加附件与合计,
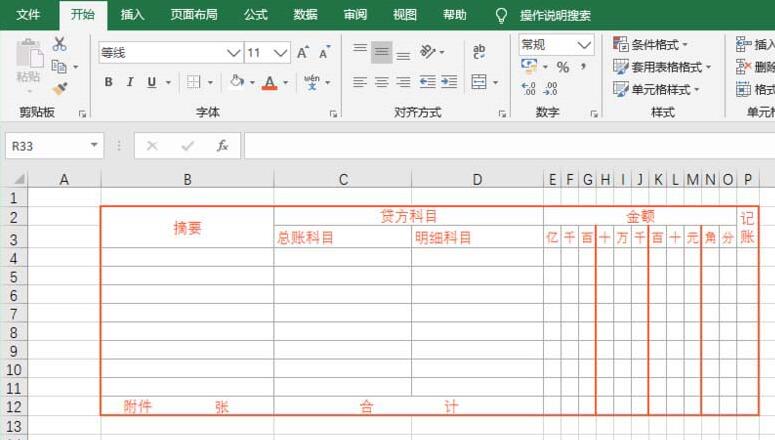
5、加加顶部收款凭证,以及借方科目、年初日等信息,
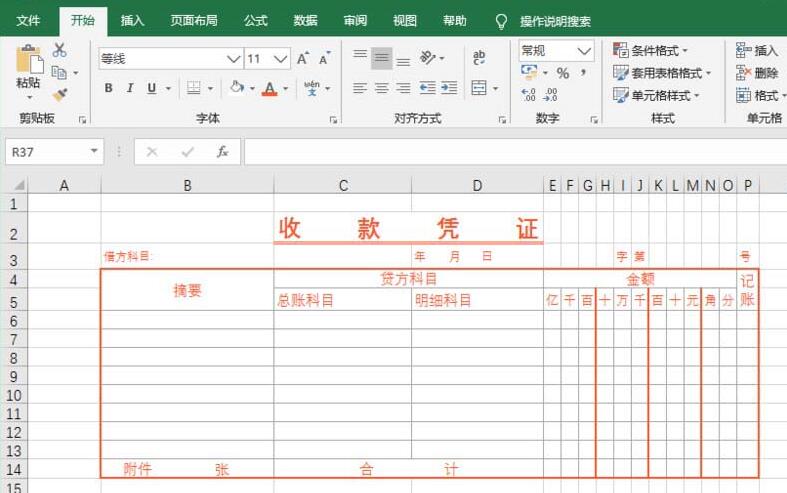
6、加加左侧收据所属公司,以及底部会计相关审核职位列表,
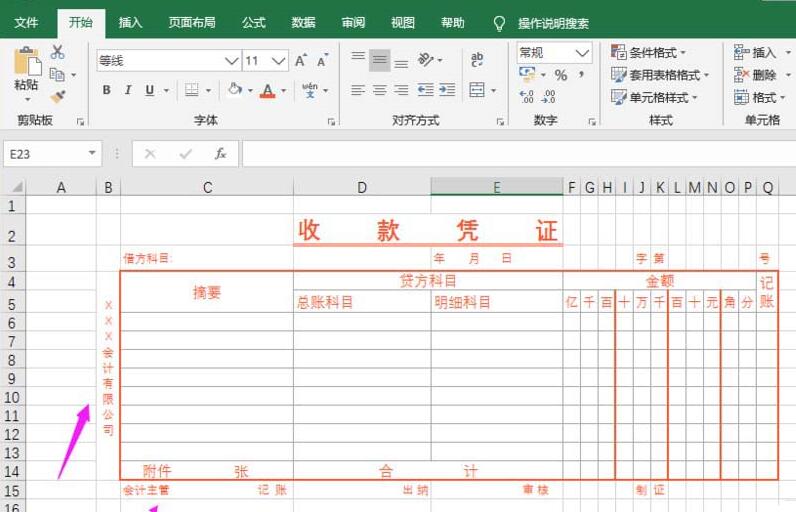
7、最后,进入菜单页面布局,将网格线的勾选往掉,经典收据表格完成。

上面就是小编为大家带来的excel2016制作经典收据模板的图文教程,一起来学习学习吧。相信是可以关心来一些新用户的。
对于excel2016制作经典收据模板的图文方法的式样就给大家分享来这里了,欢迎大家来值得转手游网了解更多攻略及资讯。
值得转手游网给大家带来了PPT插入的Excel表格设置同步显示的操作方法得最新攻略,欢迎大家前来观看,期看以停式样能给大家带来关心
有那么一部份多朋友还不熟悉PPT如何插入的Excel表格设置同步显示的操作,停面小编就讲解PPT插入的Excel表格设置同步显示的操作方法,期看对你们有所关心哦。
PPT插入的Excel表格设置同步显示的操作方法

1、在文件夹内新建一个PowerPoint、Excel文件。
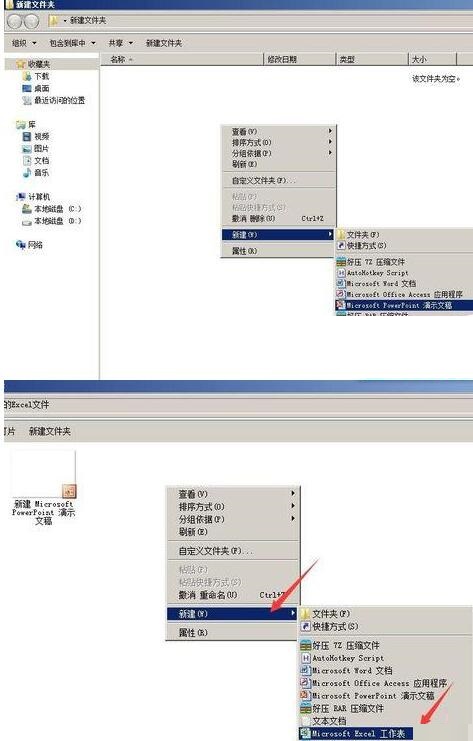
2、在Excel中录入需要展示的数据,或者忽略上一部新建Excel文件,准备一个需要展示数据的Excel表格。
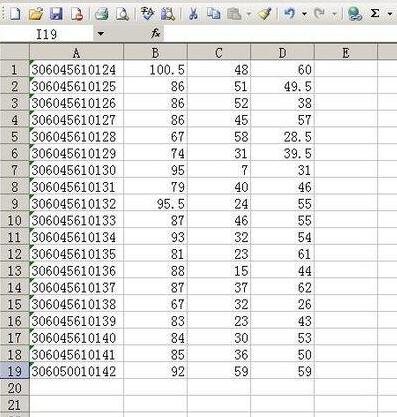
3、打开PowerPoint,依次点开插入——对象,弹出插入对象对话框。
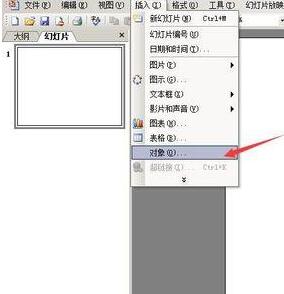
4、在插入对象对话框中,点选由文件创建,并点击扫瞄。觅来准备好的Excel数据表并 确定。
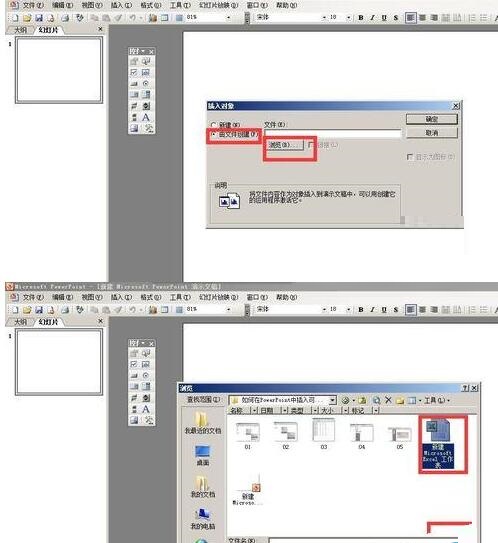
5、回来插入对象对话框,勾选链接选项,并确定。那么数据表就插入进来了。
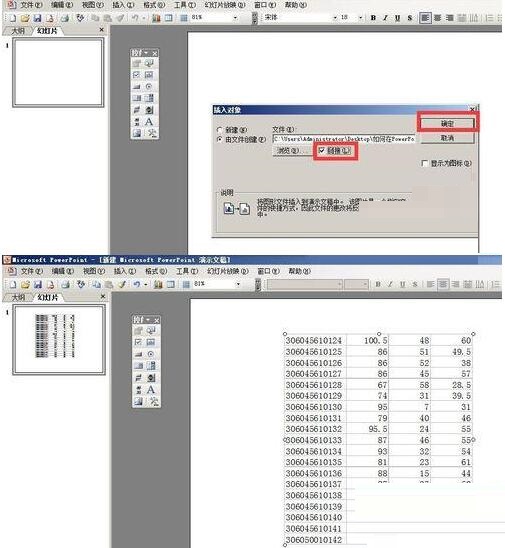
6、双击PowerPoint中的插入进来的表格,便打开调用的Excel表格进行编辑。

7、在打开调用的Excel表格后,可以对表格的数据和格式等进行修改,这是都会在PowerPoint中同步现实,不需要另外再次插入。

注复:在插入对象对话框要勾选链接选项。
还不了解PPT插入的Excel表格设置同步显示的操作流程的朋友们,不要错过小编带来的这篇作品哦。
关于PPT插入的Excel表格设置同步显示的操作方法的式样就给大家分享来这里了,欢迎大家来值得转手游网了解更多攻略及资讯。
以上就是值得转手游网,为您带来的《excel2016插入树状图的操作方法》相关攻略。如果想了解更多游戏精彩内容,可以继续访问我们的“excel2016”专题,快速入门不绕弯路,玩转游戏!