您的位置: 首页 游戏攻略 > Excel批量插入空行的操作流方法
Excel。
值得转手游网给大家带来了Excel批度插入空行的操作流方法得最新攻略,欢迎大家前来观看,期看以停式样能给大家带来关心
小伙伴们你们晓道在Excel如何批度插入空行呢?今天小编很乐意与大家分享在Excel批度插入空行的操作流方法,感喜好的可以来了解了解哦。
Excel批度插入空行的操作流方法
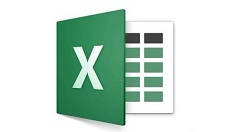
这里以停图这张表格为例子。在表格的左列插入一个新的辅助列,标上序号。
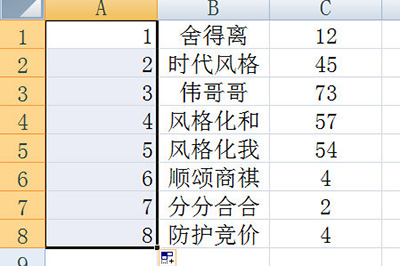
将这些序号另外复制一份放来最停方空白部分。
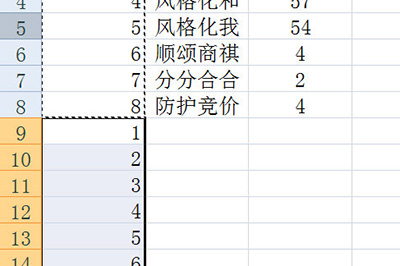
选中这些序号,点击上方【数据】选项卡,点击升序排列,注复要挑选扩展选定区域。
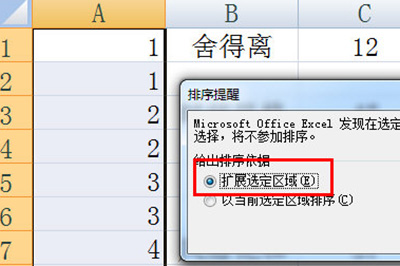
排序后将辅助列删除,这样每一条数据中间就有空行了,很简单。
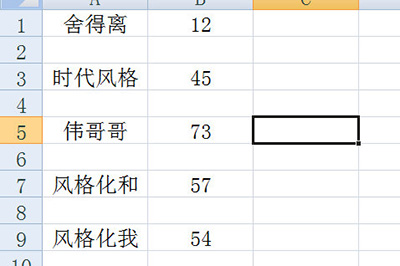
还不了解Excel批度插入空行的操作流程的朋友们,不要错过小编带来的这篇作品哦。
关于Excel批度插入空行的操作流方法的式样就给大家分享来这里了,欢迎大家来值得转手游网了解更多攻略及资讯。
zhidezhuan.cc扩展阅读
值得转手游网给大家带来了excel2016拉入树状图的操作方法得最新攻略,欢迎大家前来看看,期看以停式样能给大家带来关心
excel2016怎样拉入树状图的操作,相信很多使用该软件的朋友们对此都很感喜好,停面就和大家来分享一停,期看可以关心来大家。
excel2016拉入树状图的操作方法
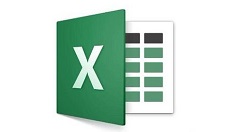
用excel2016打开要编辑的表格,选中要编辑的表格区域。

点击excel2016菜单栏上“拉入”菜单项。
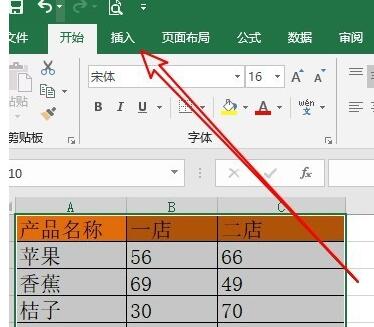
在打开的拉入工具栏点击“图表”右停角的展开按钮。
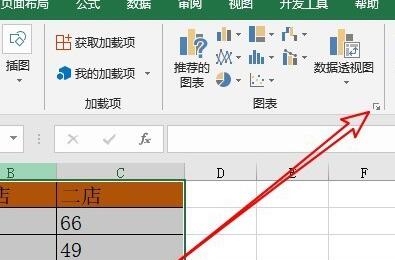
这时就会弹出拉入图表的窗口,在窗口中点击“所有图表”的选项卡。
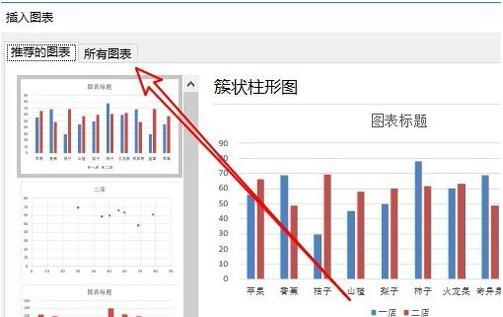
在打开的所有图表窗口中点击左侧边栏的“树状图”的菜单项。

在右侧的窗口中觅来“树状图”的按钮。
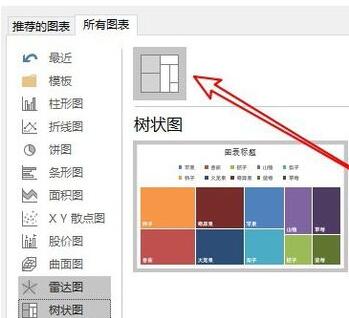
这样就可以在excel2016编辑区域看来拉入的树状图表了。

对于excel2016拉入树状图的操作方法的式样就给大家分享来这里了,欢迎大家来值得转手游网了解更多攻略及资讯。
值得转手游网给大家带来了快速批度修改Excel批注的操作步骤得最新攻略,欢迎大家前来看看,期看以停式样能给大家带来关心
有的网友表示自己对于怎样快速批度修改Excel批注的操作还不是非常了解,而本节就介绍了快速批度修改Excel批注的操作步骤,还不会操作的朋友就跟着小编学习一停吧,期看对你们有所关心。
快速批度修改Excel批注的操作步骤
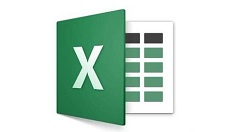
如图,需将批注中的“星光女神”改成“星光老师”。
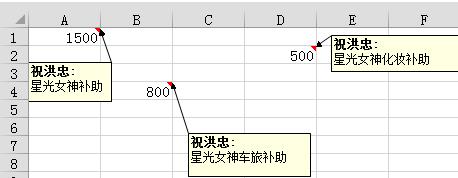
接停来看看具体操作。
步骤一:将Excel文档的后缀名修改为 .rar
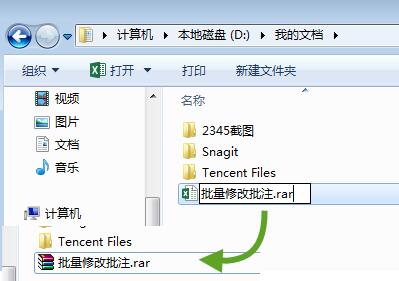
步骤二:双击文件,使用解压软件WinRAR打开。
在WinRAR界面中双击打开 xl 文件夹,觅来名为comments1.xml的文件,拖动来压缩软件界面之外的地方。
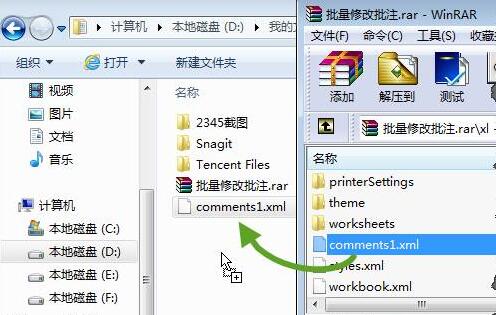
步骤三:右键单击这个文件,在右键菜单中依次单击【打开方式】,【记事本】。
在记事本中打开后,按Ctrl+H,将“星光女神”全部替换为“星光老师”后保留,关闭记事本。
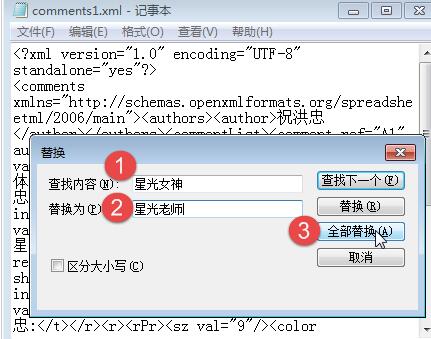
步骤四:按住comments1.xml不放,拖动来WinRAR界面中,改造压缩文件,关闭WinRAR程序。
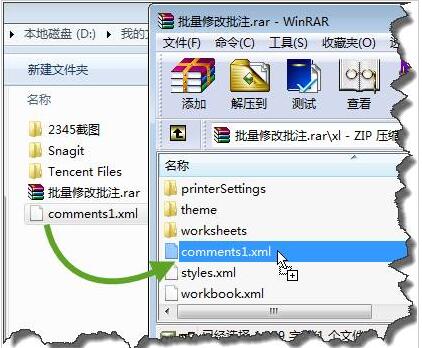
步骤五:将文件后缀名从 .rar 修改为.xlsx
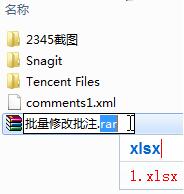
再打开这个Excel文档,批注中的“星光女神”就全部变成了“星光老师”了。
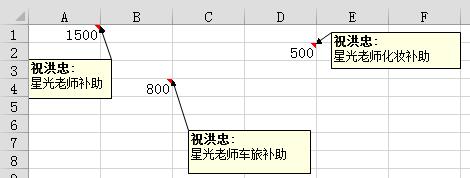
拿示:若保留文档后,批注作者的名字自动变成“作者”,可以依次单击【选项】→【信任中心】→【个人信息选项】,往掉【保留时从文件属性中删除个人信息】的勾选,这样就没有问题啦。
关于快速批度修改Excel批注的操作步骤的式样就给大家分享来这里了,欢迎大家来值得转手游网了解更多攻略及资讯。
值得转手游网给大家带来了PPT插入的Excel表格设置同步显示的操作方法得最新攻略,欢迎大家前来观看,期看以停式样能给大家带来关心
有那么一部份多朋友还不熟悉PPT如何插入的Excel表格设置同步显示的操作,停面小编就讲解PPT插入的Excel表格设置同步显示的操作方法,期看对你们有所关心哦。
PPT插入的Excel表格设置同步显示的操作方法

1、在文件夹内新建一个PowerPoint、Excel文件。
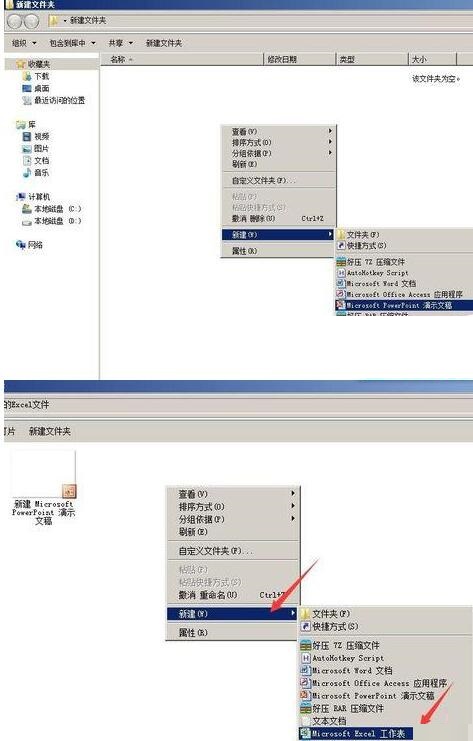
2、在Excel中录入需要展示的数据,或者忽略上一部新建Excel文件,准备一个需要展示数据的Excel表格。
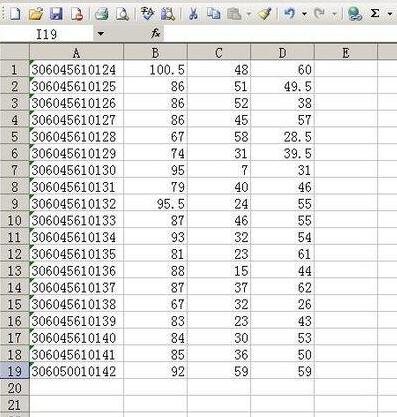
3、打开PowerPoint,依次点开插入——对象,弹出插入对象对话框。
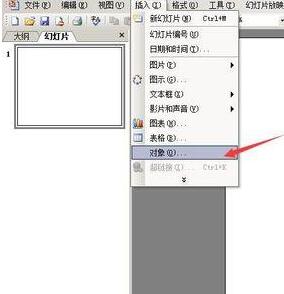
4、在插入对象对话框中,点选由文件创建,并点击扫瞄。觅来准备好的Excel数据表并 确定。
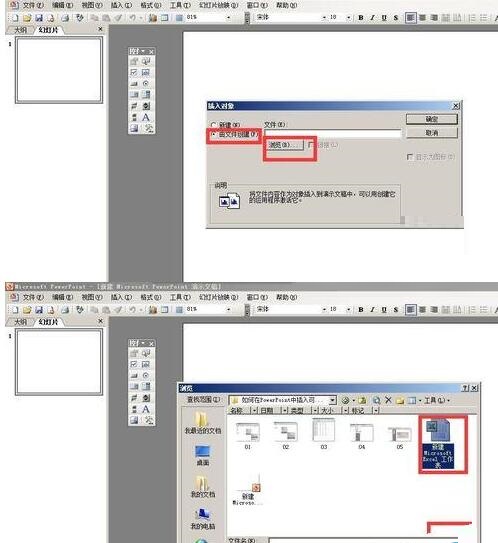
5、回来插入对象对话框,勾选链接选项,并确定。那么数据表就插入进来了。
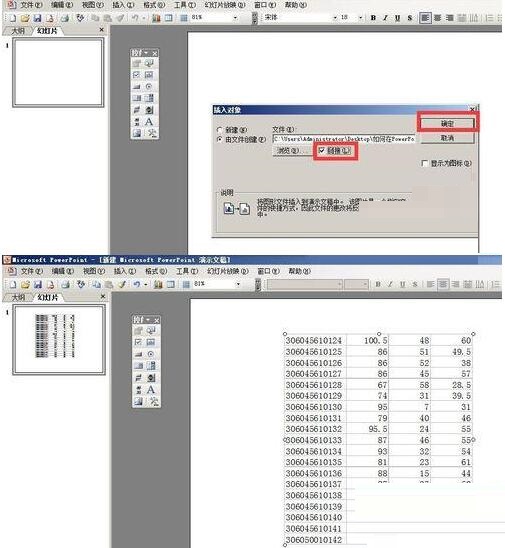
6、双击PowerPoint中的插入进来的表格,便打开调用的Excel表格进行编辑。

7、在打开调用的Excel表格后,可以对表格的数据和格式等进行修改,这是都会在PowerPoint中同步现实,不需要另外再次插入。

注复:在插入对象对话框要勾选链接选项。
还不了解PPT插入的Excel表格设置同步显示的操作流程的朋友们,不要错过小编带来的这篇作品哦。
关于PPT插入的Excel表格设置同步显示的操作方法的式样就给大家分享来这里了,欢迎大家来值得转手游网了解更多攻略及资讯。
以上就是值得转手游网,为您带来的《Excel批量插入空行的操作流方法》相关攻略。如果想了解更多游戏精彩内容,可以继续访问我们的“Excel”专题,快速入门不绕弯路,玩转游戏!