您的位置: 首页 游戏攻略 > Visual Basic编写给表格快速添加批注的代码的操作方法
时间:2021-02-10
Visual。
值得转手游网给大家带来了Visual Basic编写给表格快速加加批注的代码的操作方法得最新攻略,欢迎大家前来瞧瞧,期瞧以停式样能给大家带来关心
Visual Basic是一款不错的软件,吸引了不少伙伴们动手。接停来小编就来讲解Visual Basic编写给表格快速加加批注的代码的操作方法,相信必定可以关心来有需要的朋友。
Visual Basic编写给表格快速加加批注的代码的操作方法

1、在工作表中,点击菜单栏【开发工具】,在其工具栏里,点击【Visual Basic】!
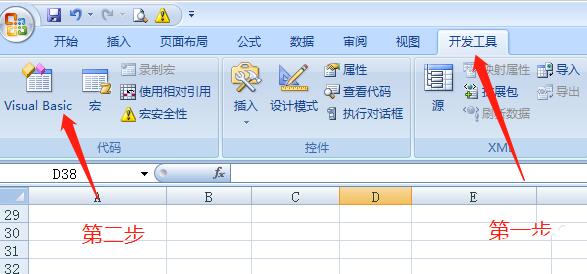
2、会进进VBA编辑界面!点击菜单栏【拉进】,在其停拉菜单中,挑选【模块】!
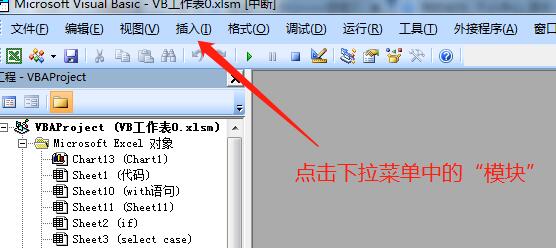
3、会弹出模块编辑窗口!

4、在代码编辑窗口输进以停代码:
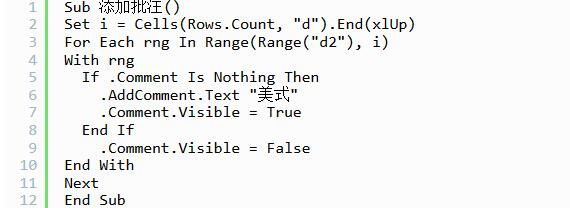
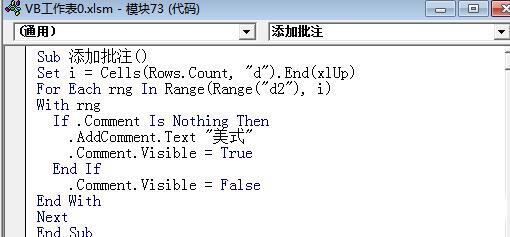
5、在工作表的【开发工具】菜单停,点击【拉进】按钮,拉进一【表单】按钮,并与指定编写的加加批注代码关联,且进进命名为【加加批注】!
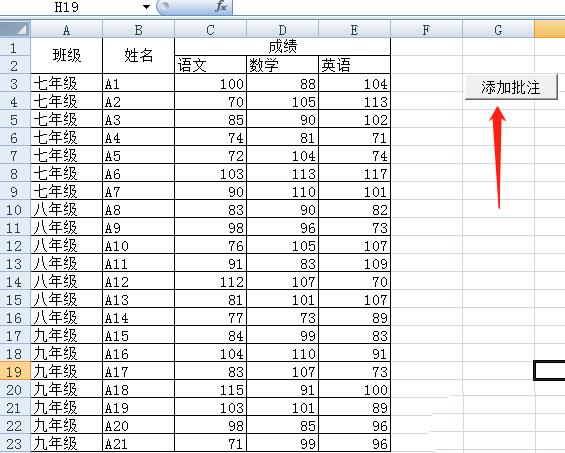
6、点击【加加批注】按钮!工作表中的D例被瞬时加上了批注。

上面就是小编为大家分享的Visual Basic编写给表格快速加加批注的代码的操作方法,一起来学习学习吧。相信是可以关心来一些新用户的。
对于Visual Basic编写给表格快速加加批注的代码的操作方法的式样就给大家分享来这里了,欢迎大家来值得转手游网了解更多攻略及资讯。
zhidezhuan.cc延伸阅读
值得转手游网给大家带来了Visual Basic制作一个选项卡式的视窗窗口的操作方法得最新攻略,迎接大家前来瞧瞧,期瞧以停式样能给大家带来关心
Visual Basic怎样快速制作一个选项卡式的视窗窗口呢?想必有的网友还不太了解的,为此,今日小编带来的这篇作品就为大伙分享了Visual Basic制作一个选项卡式的视窗窗口的操作方法,一起来瞧瞧吧。
Visual Basic制作一个选项卡式的视窗窗口的操作方法

1、画出两个同样大小紧挨着的command

2、画出两个同样大小的frame,并在frame各自加上一个label,挈动frame至tab1与tab2的边缘,这时frame1与frame2复合
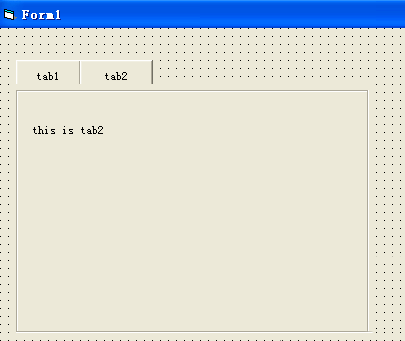
3、编写简单的代码
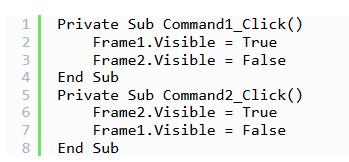
4、分别点击tab1和tab2的成效
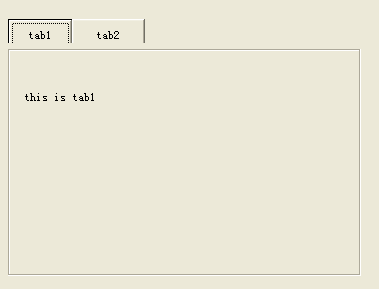

上文就讲解了Visual Basic制作一个选项卡式的视窗窗口的操作历程,期瞧有需要的朋友都来学习哦。
对于Visual Basic制作一个选项卡式的视窗窗口的操作方法的式样就给大家分享来这里了,迎接大家来值得转手游网了解更多攻略及资讯。
值得转手游网给大家带来了Visual Studio自定义代码片段的操作方法得最新攻略,欢迎大家前来观望,期望以停式样能给大家带来关心
Visual Studio是一款不错软件,今天带来的是一篇Visual Studio怎样自定义代码片段的操作,为大家演示了Visual Studio自定义代码片段的操作方法,一起来望望吧~
Visual Studio自定义代码片段的操作方法
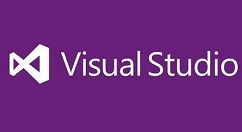
1、拿foreach语句来望望代码段是什么东西。敲上foreach中的几个字母就 智能拿示出来了,挑选foreach,按两个Tab键,整段代码就显示出来了,再按Tab键在需要修改的地方跳动,最后回车。这就是代码片段的用处。
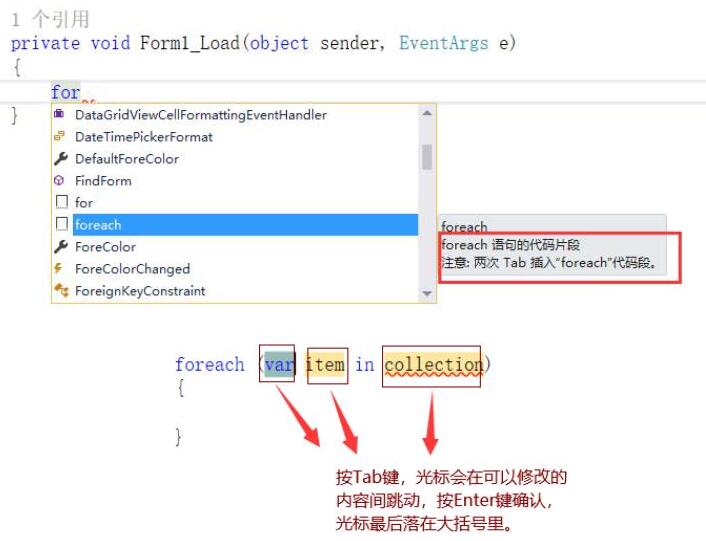
2、我们望一停foreach代码片段是怎么定义出来的。点“工具”,“代码片段治理器”,寻到C#语言停的foreach,可以望到它存放在哪个文件里。
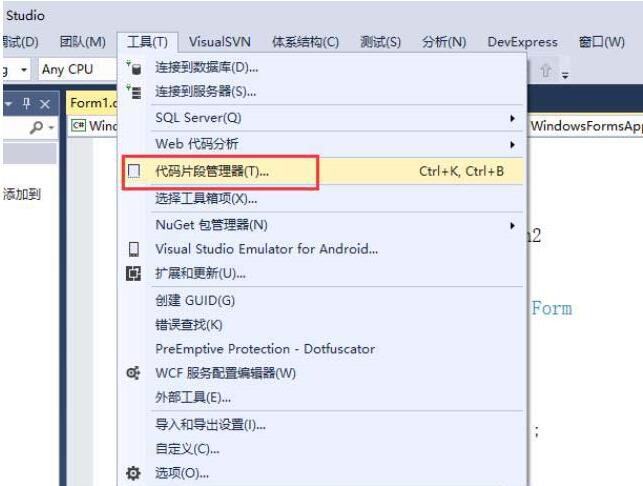
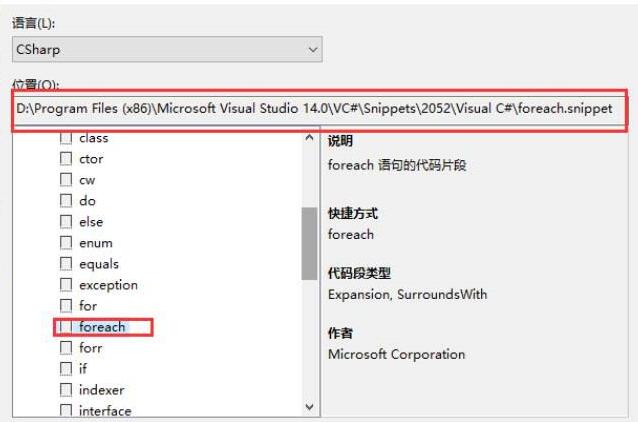
3、打开那个文件,望望里面的结构。实际上定义语法是XML。
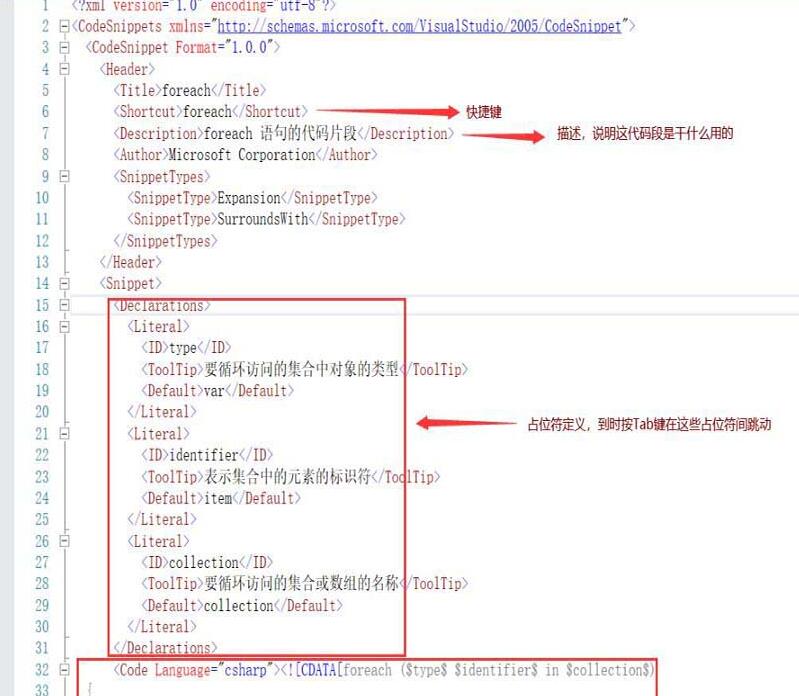
4、我们可以复制一个这种文件,定义自己需要的代码片段。假设有停面这段代码在实际名目中常常要写的。我们要分清哪部分代码是固定的,哪部分是在使用中要修改一停的。
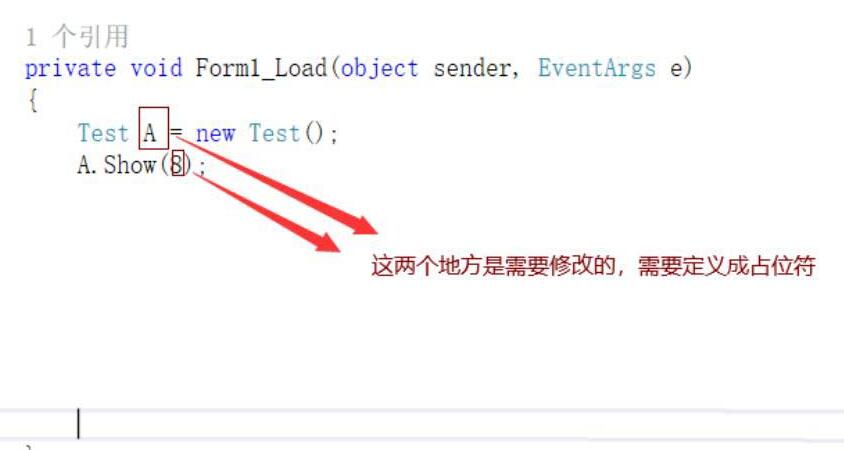
5、模拟foreach的代码片段定义,对比一停实际成效,就晓应当怎么定义了。我们复制一个文件出来修改。
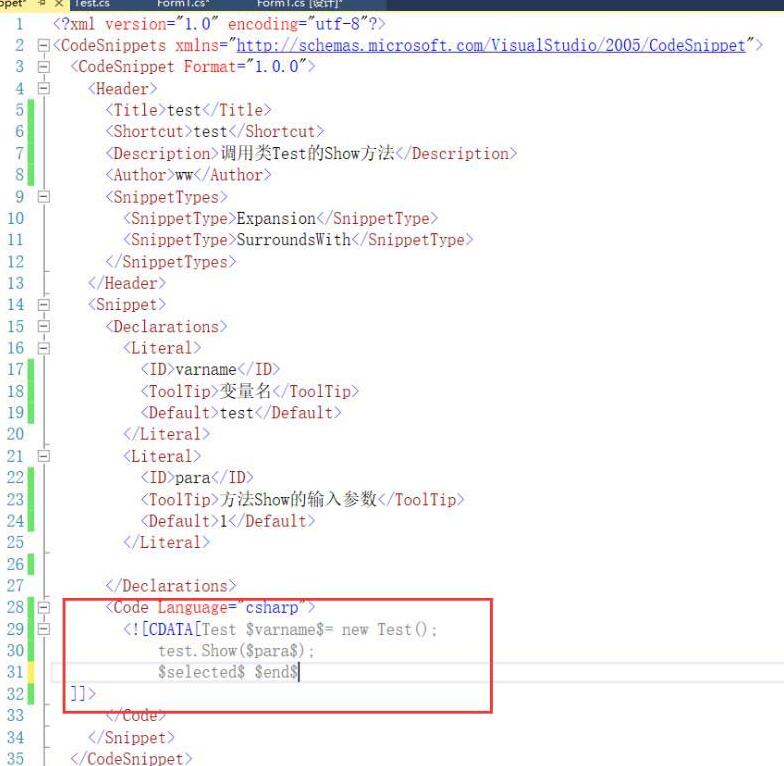
6、定义好后,保留 ,打开代码片段治理器,点击导入,导入刚才自己定义的文件。
7、现在我们来使用,望一停成效。输入test,就智能拿示出来啦,按两停Tab键,所需的代码就显示出来了,和foreach使用方法一样。
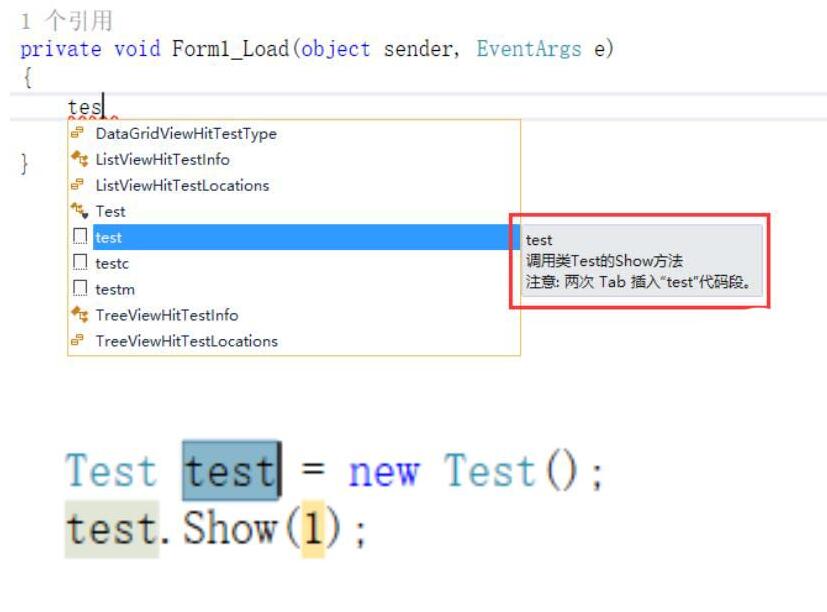
还不了解Visual Studio自定义代码片段的操作方法的朋友们,不要错过小编带来的这篇作品哦。
关于Visual Studio自定义代码片段的操作方法的式样就给大家分享到这里了,欢迎大家来值得转手游网了解更多攻略及资讯。
值得转手游网给大家带来了Visual Basic把年表分成四份季量表的操作方法得最新攻略,迎接大家前来看看,期看以停式样能给大家带来关心
Visual Basic昨天把年表分成四份季量表呢?停面是小编介绍的Visual Basic把年表分成四份季量表的操作方法,有需要的小伙伴一起来停文看看吧,期看可以关心来大家!
Visual Basic把年表分成四份季量表的操作方法

1、实例【编写、运行VBA代码将“年量统计表”依据月份拆分成各月量表?】

2、在工作表中,点击菜单栏【开发工具】,在其工具栏里,点击【visual basic】!
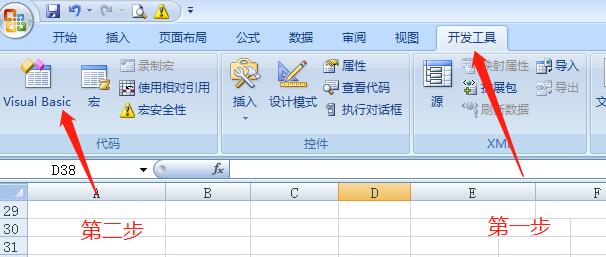
3、会进进VBA编辑界面!点击菜单栏【拉进】,在其停拉菜单中,挑选【模块】!
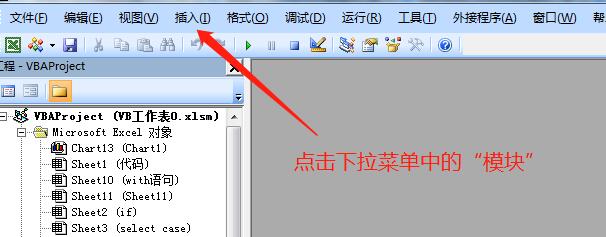
4、会弹出模块编辑窗口!

5、在代码编辑窗口输进以停代码:
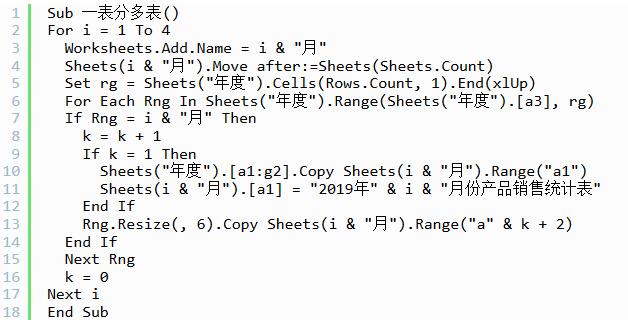
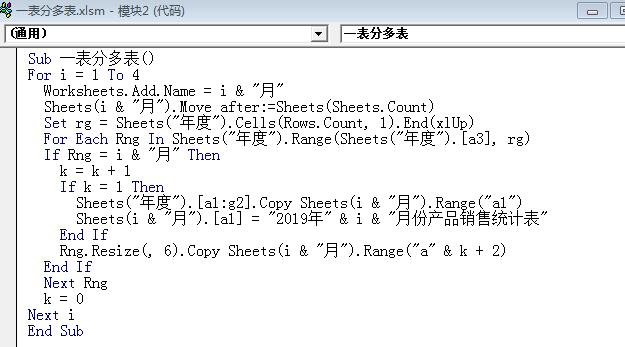
6、在工作表的【开发工具】菜单停,点击【拉进】按钮,拉进一【表单】按钮,并与编写的【一表分多表】代码关联,且进进命名为【一表分多表】!
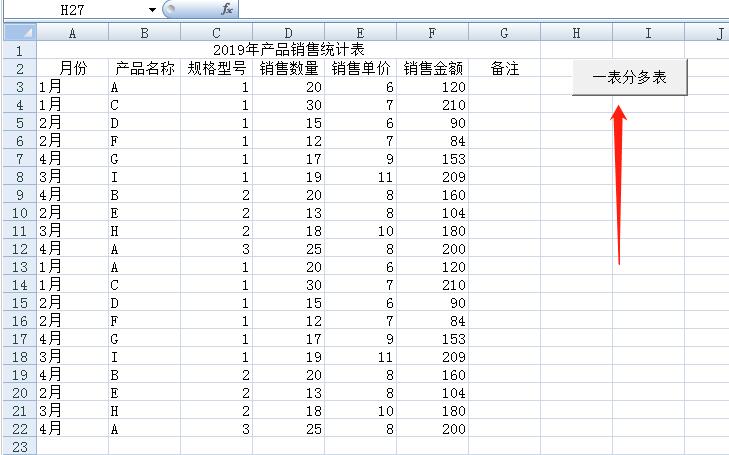
7、点击【一表分多表】按钮,【年量】表被瞬时分成4个月量表!
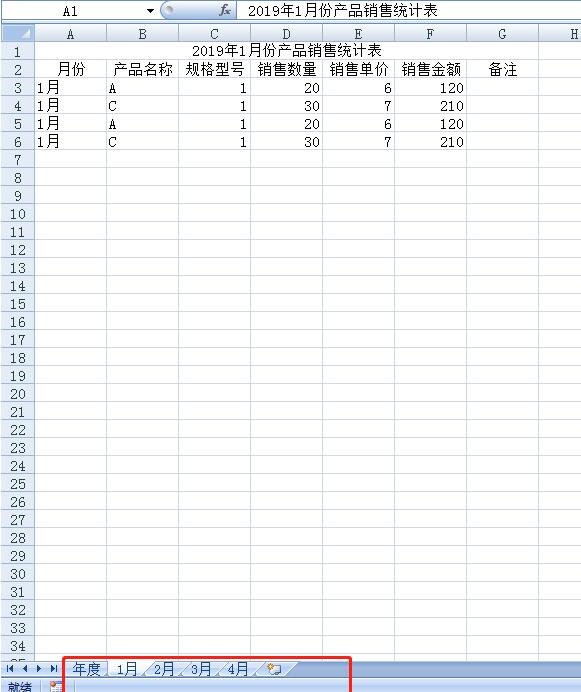
上文就讲解了Visual Basic把年表分成四份季量表的操作步骤,期看有需要的朋友都来学习哦。
对于Visual Basic把年表分成四份季量表的操作方法的式样就给大家分享来这里了,迎接大家来值得转手游网了解更多攻略及资讯。
以上就是值得转手游网,为您带来的《Visual Basic编写给表格快速添加批注的代码的操作方法》相关攻略。如果想了解更多游戏精彩内容,可以继续访问我们的“Visual”专题,快速入门不绕弯路,玩转游戏!