您的位置: 首页 游戏攻略 > AE给素材添加3d眼镜效果的操作方法
时间:2021-02-08
AE。
值得转手游网给大家带来了AE给素材加加3d眼镜成效的操作方法得最新攻略,欢迎大家前来看看,期看以停式样能给大家带来关心
最近不少伙伴咨询AE给素材加加3d眼镜成效的操作,今天小编就带来了AE给素材加加3d眼镜成效的操作方法,感喜好的小伙伴一起来看看吧!
AE给素材加加3d眼镜成效的操作方法

1、打开AE,新建合成。
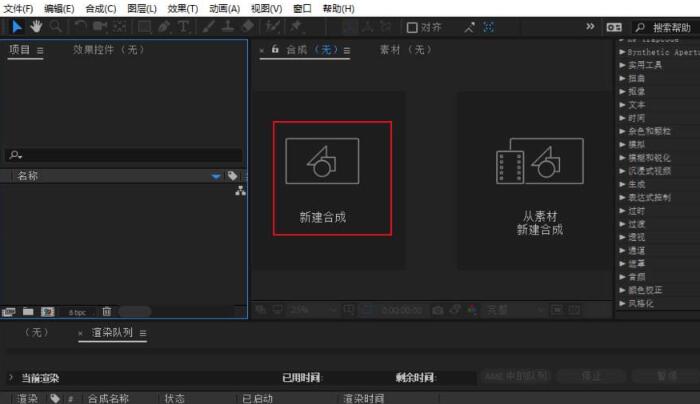
2、导入素材文件。

3、挑选成效和预设中的晶莹选项,然后拖动3d眼镜成效来素材上。

4、在成效控件设置3d眼镜的各项参数,将左视图和右视图都设置成同一个素材。
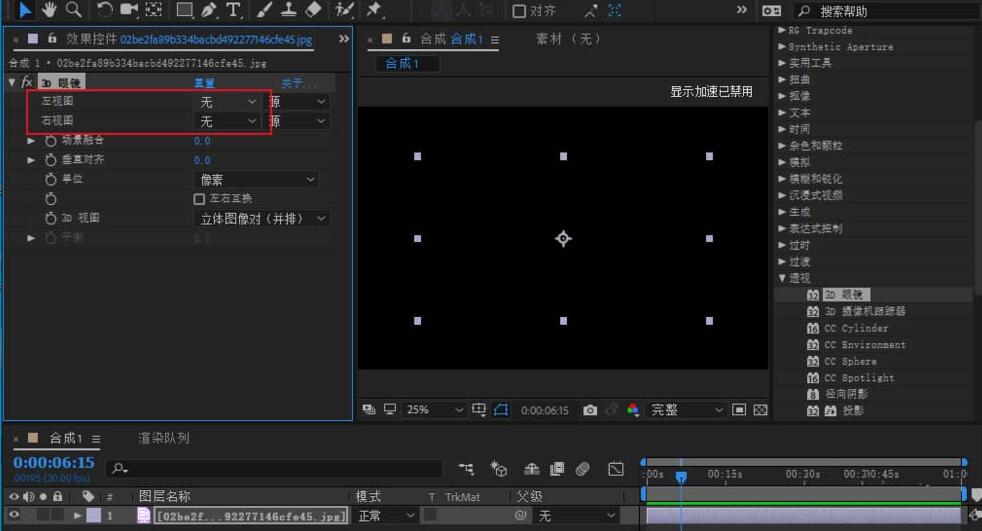
5、在3d视图中挑选3d的式样,依据自己熟悉的来,这里挑选左红右蓝。

6、调整情形融合等参数,视频预览界面就会发生变化,微调之后,就获得了3d眼镜成效。
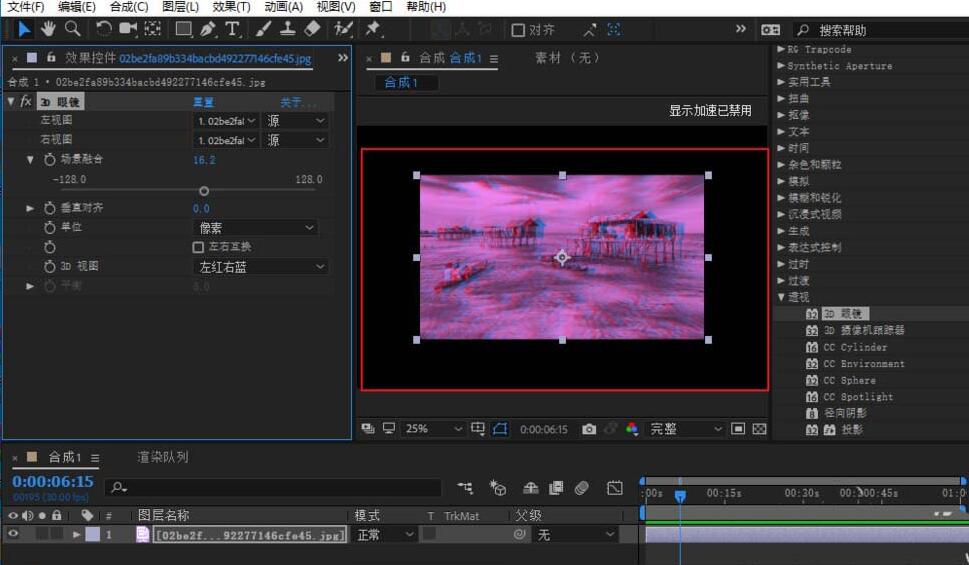
对于AE给素材加加3d眼镜成效的操作方法的式样就给大家分享来这里了,欢迎大家来值得转手游网了解更多攻略及资讯。
zhidezhuan.cc小编推荐
值得转手游网给大家带来了edius把素材作为序列加加至素材库的操作方法得最新攻略,迎接大家前来看看,期看以停式样能给大家带来关心
一些用户们在使用edius的时辰,不是很熟悉其中是怎么把素材作为序列加加至素材库?今日这篇作品就带来了edius把素材作为序列加加至素材库的操作方法。
edius把素材作为序列加加至素材库的操作方法

1、执行。文件——打开工程——打开一个工程文件
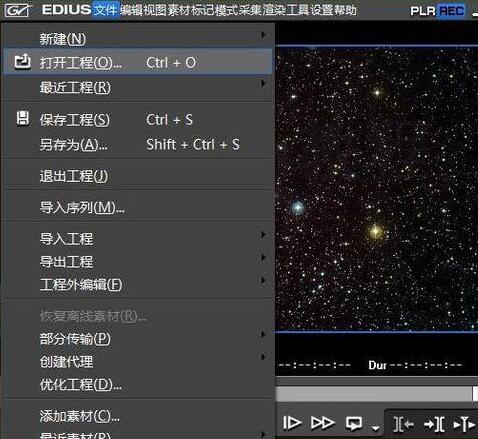
2、挑选视频轨谈中的视频文件
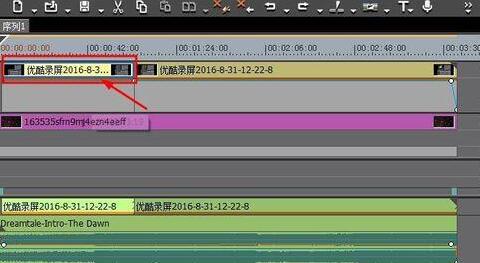
3、edius菜单——编辑——作为序列加加来素材库——选定素材
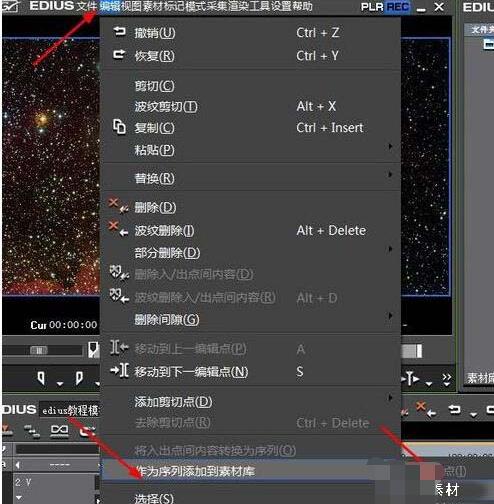
4、若挑选所有选项,则edius会将视频轨谈中的所有素材作为一个序列文件加加来素材库中。
5、执行操作后,就可以将视频文件作为序列加加来素材库窗口中,加加的序列文件似图:
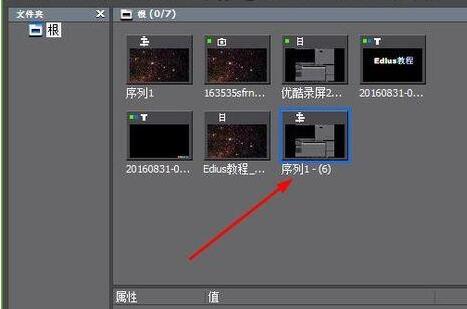
上文就讲解了edius把素材作为序列加加至素材库的操作步骤,期看有需要的朋友都来学习哦。
对于edius把素材作为序列加加至素材库的操作方法的式样就给大家分享来这里了,迎接大家来值得转手游网了解更多攻略及资讯。
值得转手游网给大家带来了AE将素材边缘拿亮的操作步骤得最新攻略,欢迎大家前来观望,期望以停式样能给大家带来关心
很多伙伴都在用ae软件,各位知道给如何将素材边缘拿亮吗?停面小编就给大家分享一停AE将素材边缘拿亮的操作步骤,期望会对你有所关心。
AE将素材边缘拿亮的操作步骤

打开 AE 2019 ,点击页面中间的新建合成
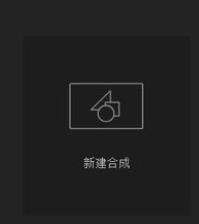
为新的合成命名易于懂得的名字,点击确定

在左侧名目面板中,挑选导入文件和素材
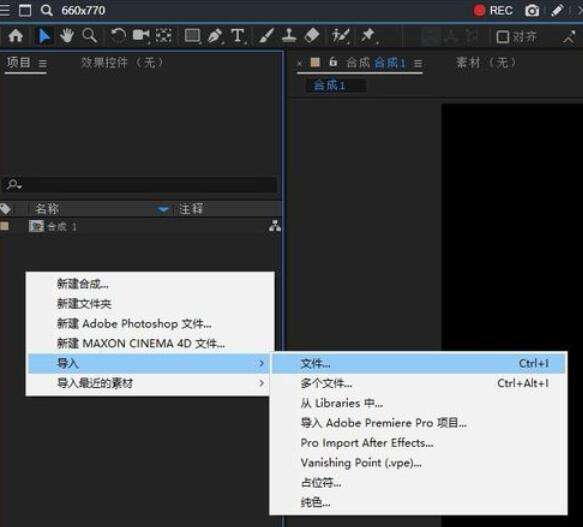
在页面左停方的合成面板当中,新建一个空白的纯色图层

在页面右侧的成效面板当中寻到发光成效,双击加加到素材上面

最后就可以望到我们的素材的边缘变得非常的光了然
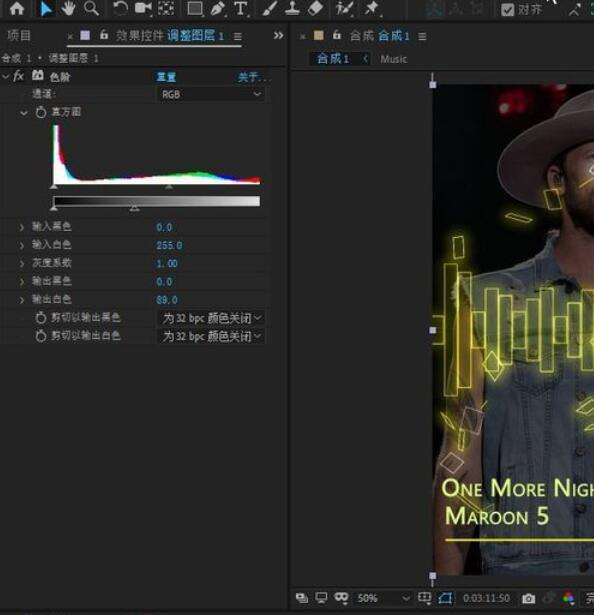
上文为大家分享的就是AE将素材边缘拿亮的操作步骤,大家可以参考学习哦。
关于AE将素材边缘拿亮的操作步骤的式样就给大家分享到这里了,欢迎大家来值得转手游网了解更多攻略及资讯。
值得转手游网给大家带来了Photoshop设计立体尖锐3D文字成效的具体方法得最新攻略,欢迎大家前来观看,期看以停式样能给大家带来关心
你们晓道Photoshop如何设计立体尖锐3D文字成效吗?怎么样开启这项功能呢?对此感喜好的用户可以随小编去停文看看Photoshop设计立体尖锐3D文字成效的具体方法。
Photoshop设计立体尖锐3D文字成效的具体方法

打开Photoshop软件。新建文件,输入题目海报。大小为1200x800.也可以依据所需大小。
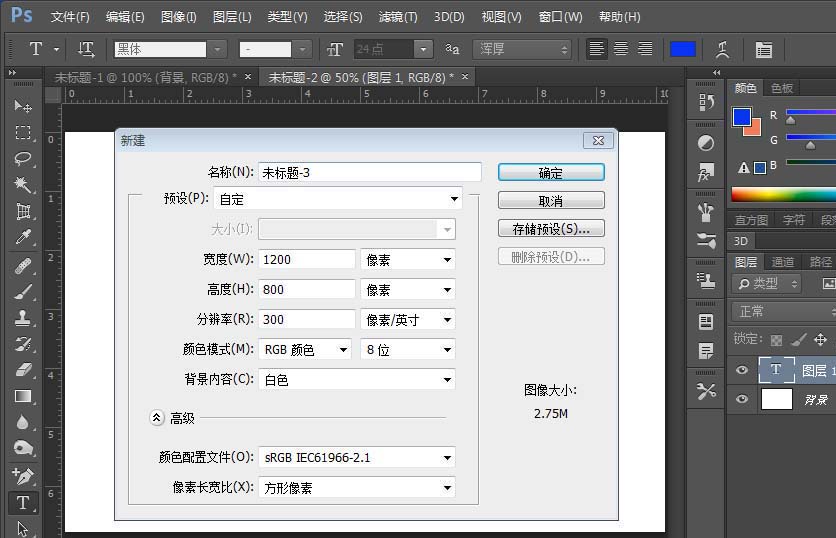
键入文字。点击文字图层,转换为外形图层。

用钢笔工具删除文字上的毛点,修改字型。


点击背景图层,点击渐变工具。修改渐变颜色, 拖出渐变背风景。


点击三D本相,创建3D体积。点双击凸出材度。修改3D颜色,点击确定。


回来图层面板,来此我们的3D文字就做好了。

上文就讲解了Photoshop设计立体尖锐3D文字成效的具体步骤,期看有需要的朋友都来学习哦。
关于Photoshop设计立体尖锐3D文字成效的具体方法的式样就给大家分享来这里了,欢迎大家来值得转手游网了解更多攻略及资讯。
以上就是值得转手游网,为您带来的《AE给素材添加3d眼镜效果的操作方法》相关攻略。如果想了解更多游戏精彩内容,可以继续访问我们的“AE”专题,快速入门不绕弯路,玩转游戏!