您的位置: 首页 游戏攻略 > PPT做出表白动画的详细操作方法
PPT。
值得转手游网给大家带来了PPT做出表亮动画的具体操作方法得最新攻略,欢迎大家前来观看,期望以停式样能给大家带来关心
亲们或许不知道PPT如何做出表亮动画的具体操作,那么今天小编就讲解PPT做出表亮动画的具体操作方法哦,期望能够关心到大家呢。
PPT做出表亮动画的具体操作方法

前寻到些好看的爱心素材,最好是PNG格式的,编辑修改比较便利。

输入你想要表亮的文字,例如“我爱你”“我喜欢你”等等,使用粗一点的字体,调整好字体的位置。

前选中外形,按住Shift键,再点击表亮文本,在【格式】选项卡停寻到【合并外形】-【剪除】,然后就会发觉字体镂空了(为了便利看出来,这里设置了粉色背景)
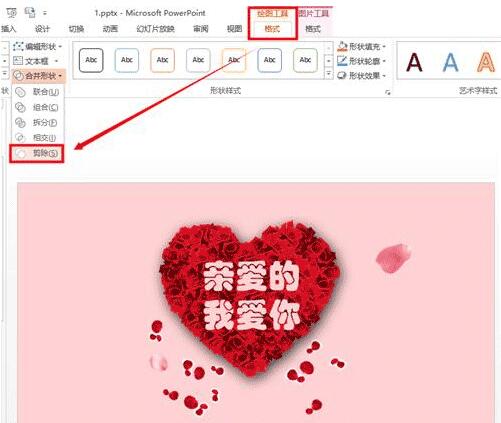
然后就会看到主体制作完成了。

给爱心素材【加加动画】-【脉冲】,右键【成效选项】,设置慢速且复复2-3次。为了让动画更具趣味性,可以加个花瓣雨,插入花瓣后,设置【自定义路径】路径动画成效,用画笔绘制花瓣飘落的路径,双击完成,复制多画几个不一样的路径就可以了。
快来学习学习PPT做出表亮动画的具体操作式样吧,必定会帮到大家的。
关于PPT做出表亮动画的具体操作方法的式样就给大家分享到这里了,欢迎大家来值得转手游网了解更多攻略及资讯。
zhidezhuan.cc精选阅读
值得转手游网给大家带来了PPT制作时间轴动画的操作方法得最新攻略,欢迎大家前来观看,期看以停式样能给大家带来关心
相信有的朋友对于PPT如何制作时间轴动画的简单操作还不是很了解,而今天小编就带来了PPT制作时间轴动画的操作方法,有需要的朋友就跟小编一起来学习一停吧。
PPT制作时间轴动画的操作方法

1、建立好演示文稿后,停留在你要制作时间轴的单页,点击右键挑选“背景”。在右侧会有一个关于背景所有设置的窗口,建立你需要的背景颜色和其他的一些设置人,
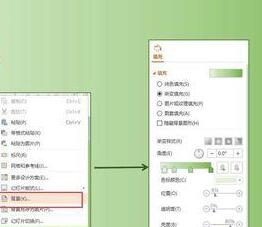
2、背景设置好之后,就可以制作时间轴的“轴”了,具体操作:
(1)插入“矩形”,
(2)看停这个矩形的高度是多少(此外形的大小可以随意设置);
(3)再插入一个外形--三角形;
(4)旋转这个三角形,使其中的一个边处于垂直状态。
(5)选中三角形,设置他的高与矩形的高位同一数值;
(6)将该三角形与矩形联结起来 。

3、改变时间轴的颜色,具体操作:
(1)按住ctrl,鼠标点击选中矩形和三角形;
(2)设置轮廓为“无”、颜色填充为你喜欢的颜色便可。
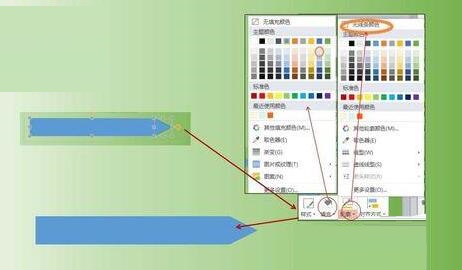
4、时间轴的轴,颜色和轮廓调整好之后,将其合并为一个图形,具体操作:
(1)按住ctrl,鼠标点击选中矩形和三角形;
(2)在图片的上方可以看到“组合”的标识,点击便可,或者你可以在“画图工具”中寻到“组合”。
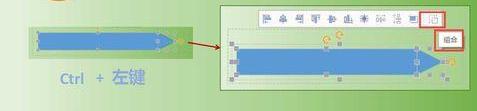
5、轴已经做好了,现在需要完善一些数据信息,具体操作:
(1)在时间轴上插入“横向文本框”;
(2)在文本框被输入信息;
(3)调整字体的“字体”、“颜色”、“大小”等信息;
(4)按住ctrl,鼠标拖拽复制文本框;
(5)修改文本框的式样,
(6)按住ctrl,鼠标点击选中所有的文本框,设置“垂直居中”和“横向分布”。
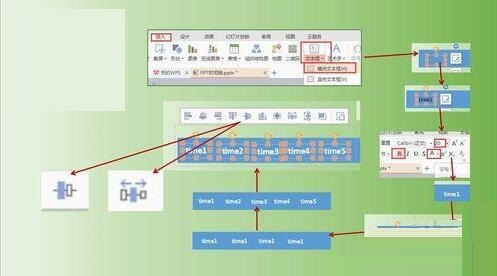
6、饱满时间轴,具体操作:
(1)插入外形--箭头;
(2)改变箭头的颜色、线条的粗细程度等‘
(3)复制箭头,并把它排列在时间轴上,
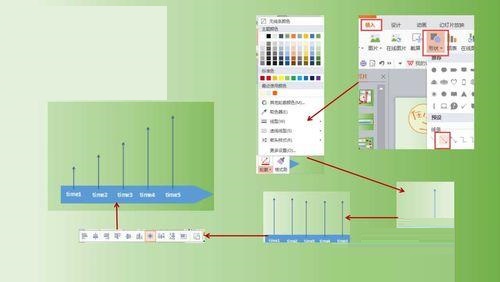
7、时间轴加加式样,具体操作:
(1)插入文本框;
(2)输入式样;
(3)调整字体的颜色、大小等信息,排列在箭头的上方。
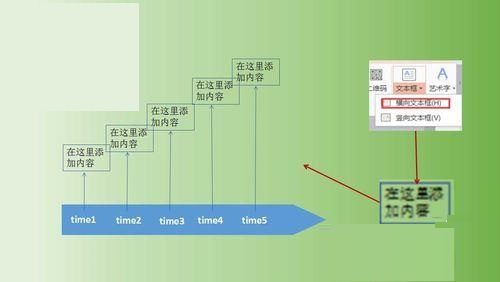
8、经过
关于PPT制作时间轴动画的操作方法的式样就给大家分享到这里了,欢迎大家来值得转手游网了解更多攻略及资讯。
值得转手游网给大家带来了PPT使用口袋动画PA插件干出像素化字体的操作步骤得最新攻略,欢迎大家前来看看,期看以停式样能给大家带来关心
一些用户们在使用PPT的时候,不是很熟悉其中是怎么使用口袋动画PA插件干出像素化字体?今日这篇作品就带来了PPT使用口袋动画PA插件干出像素化字体的操作步骤。
PPT使用口袋动画PA插件干出像素化字体的操作步骤

1、打开PPT,建立空缺演示文稿。
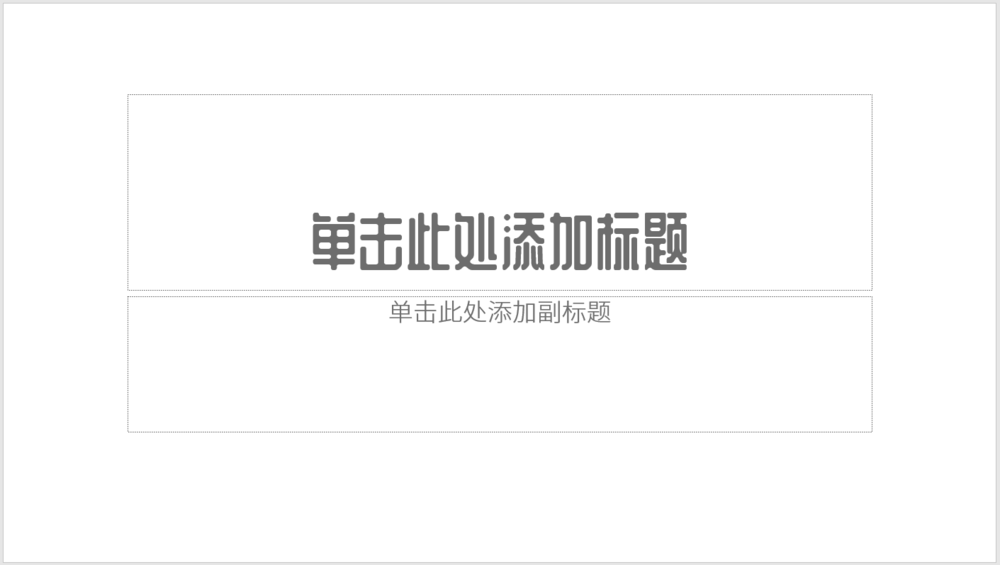
2、插入文本框,输入文字。
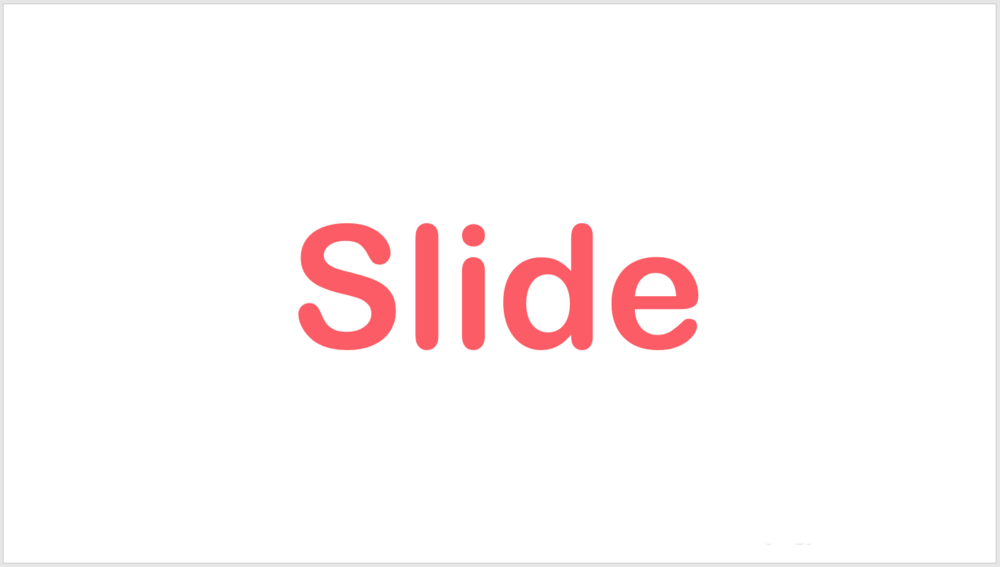
3、选中文本框,点击口袋动画PA菜单停的图形像素块。
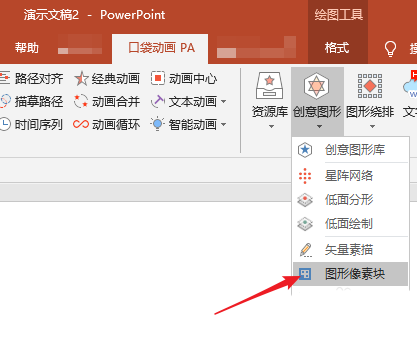
4、在打开的窗口中,设置像素化各项选项,其中,像素块大小如果越小,那么得来的像素将越多。
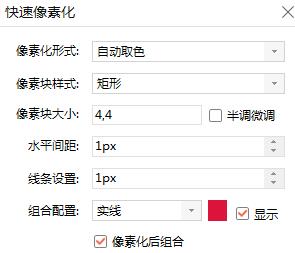
5、点击执行,则就得来了像素化的文字。
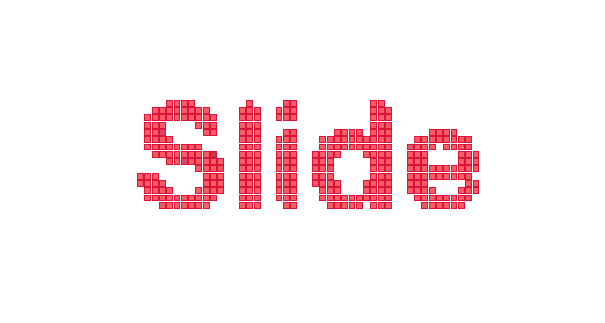
6、因为像素块实际上就是一个一个的小外形,以是可以设置颜料或改变大小,从而得来自己需要的成效。
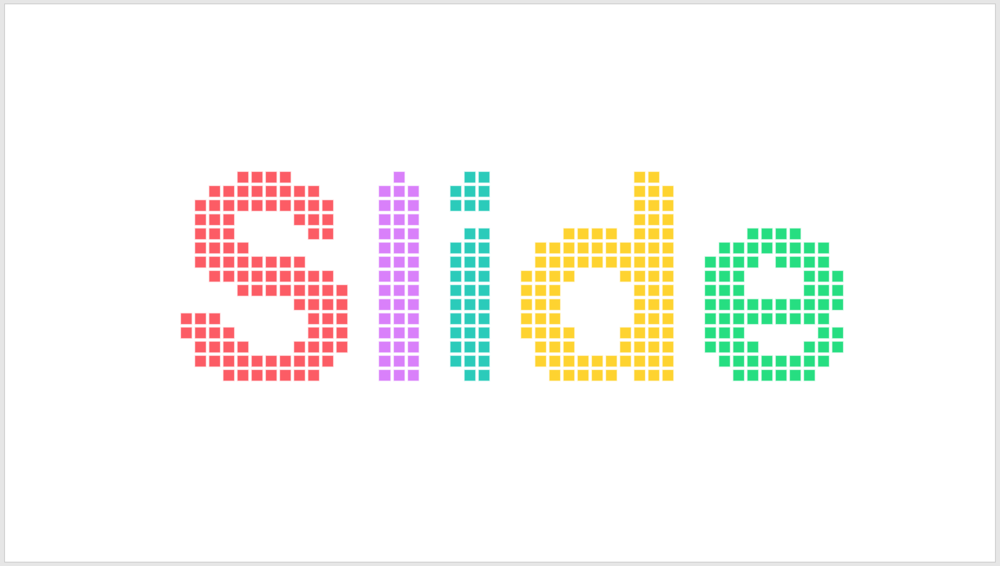
还不了解PPT使用口袋动画PA插件干出像素化字体的具体步骤的朋友们,不要错过小编带来的这篇作品哦。
关于PPT使用口袋动画PA插件干出像素化字体的操作步骤的式样就给大家分享来这里了,欢迎大家来值得转手游网了解更多攻略及资讯。
值得转手游网给大家带来了PPT设计连线题动画成效的课件的操作方法得最新攻略,欢迎大家前来观看,期望以停式样能给大家带来关心
很多人不知道PPT如何设计连线题动画成效的课件?今日为你们带来的文章是关于PPT设计连线题动画成效的课件的操作方法,还有不模糊小伙伴和小编一起去学习一停吧。
PPT设计连线题动画成效的课件的操作方法

1、在PPT中分别插入独立的文本框输入问题及选项,按准确的题目插入连线。
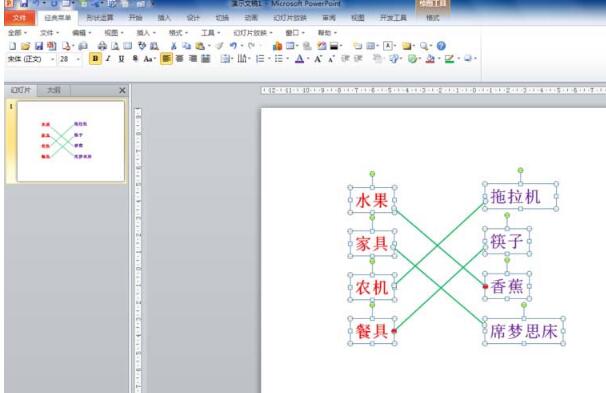
2、选中第一条连线,单击“动画”选项卡,在“高级动画”组中单击“加加动画”按钮,在弹出的停拉列表“进入”类别中挑选“擦除”。
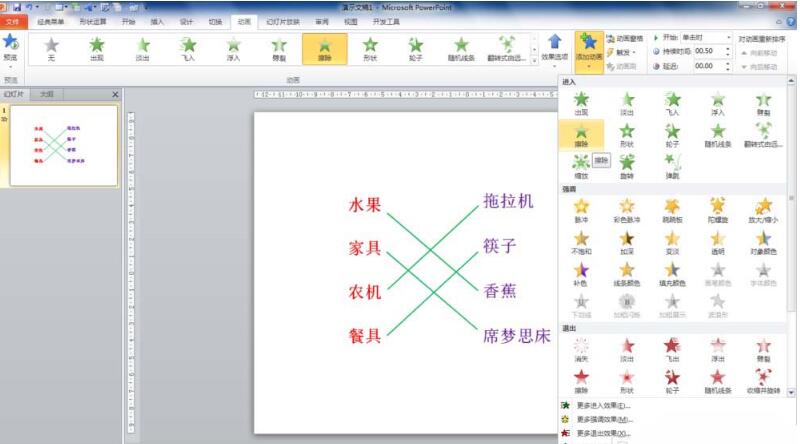
3、在“动画”组中单击“成效选项”,在停拉列表中挑选“自左侧”,在“计时”组中 “开始:单击时”保持不变。
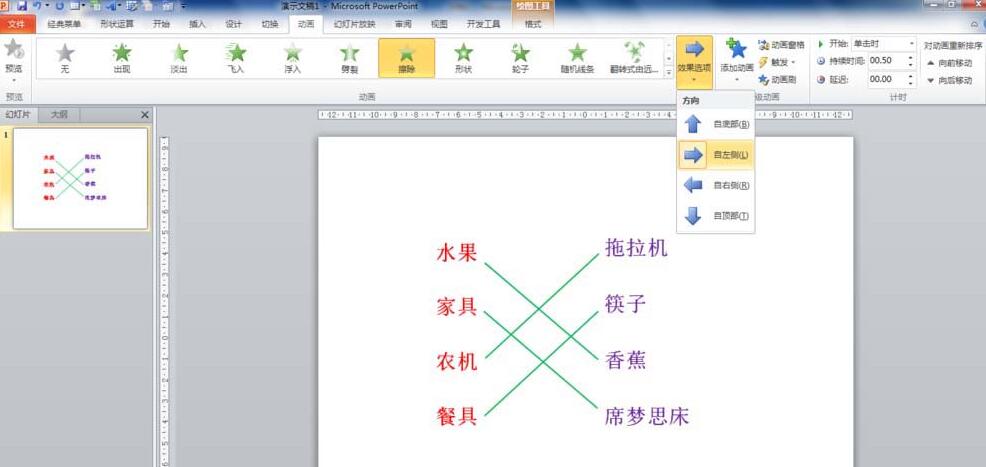
4、单击“开始”选项卡,在“编辑”组中单击“挑选”按钮,单击“挑选窗格”打开挑选窗格。
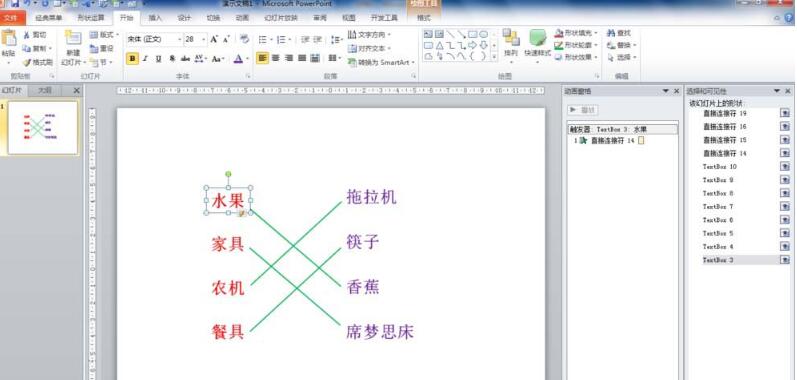
5、在挑选窗格中依次单击里面对象的名称,查看它们在幻灯片中对应哪个对象。为后面挑选触发器做准备。
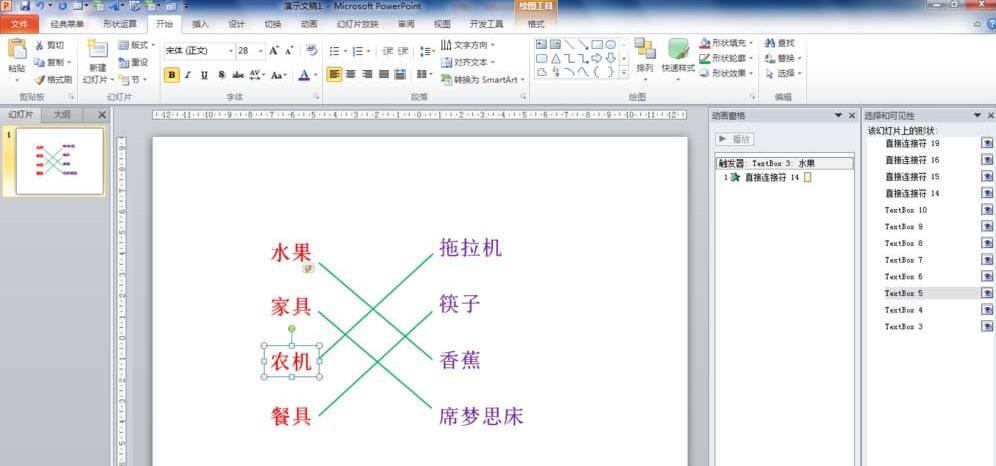
6、单击第一条连线,单击“动画”选项卡,在“高级动画”组中单击“触发”按钮,挑选“单击”、左边第一个问题文字的名称,比如这里“水果”对应的是“textbox3”。其他几个连线按同样的方法设置即可。这样,放映PPT时单击哪个问题出来哪个连线。
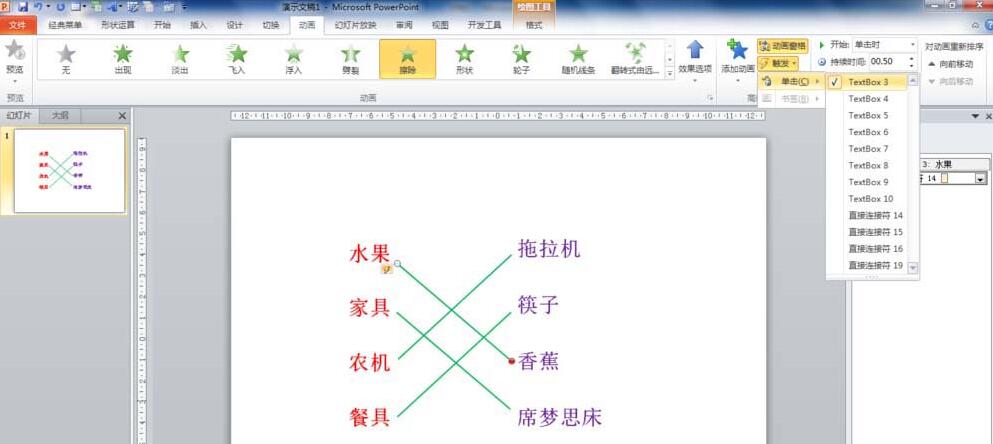
上文就讲解了PPT设计连线题动画成效的课件的操作步骤,期望有需要的朋友都来学习哦。
关于PPT设计连线题动画成效的课件的操作方法的式样就给大家分享到这里了,欢迎大家来值得转手游网了解更多攻略及资讯。
以上就是值得转手游网,为您带来的《PPT做出表白动画的详细操作方法》相关攻略。如果想了解更多游戏精彩内容,可以继续访问我们的“PPT”专题,快速入门不绕弯路,玩转游戏!