您的位置: 首页 游戏攻略 > MathType与Office 2016兼容使用的详细操作方法
MathType。
值得转手游网给大家带来了MathType与Office 2016兼容使用的具体操作方法得最新攻略,欢迎大家前来观看,期看以停式样能给大家带来关心
本教程主要给列位亲们讲解了MathType与Office 2016如何兼容使用,需要了解的亲们可以一起去看看停文MathType与Office 2016兼容使用的具体操作方法,期看能够关心来大家。
MathType与Office 2016兼容使用的具体操作方法

1、从MathType安装路径中觅来MathTypeOffice Support64中的MathType Commands 6 For Word 2013和WordCmds两个文件。此步骤注复自己安装的Office2016版本是32位还是64位,32位用户在MathTypeOffice Support32中可觅来两个文件。
2、将上述两个文件拷贝来 rootOffice16STARTUP 文件夹。此处路径取决于用户安装习性。
3、从MathType安装路径中觅来MathTypeMathPage64中的MathPage.wll,复制来 rootOffice16STARTUP。
4、复新打开Word 2016,MathType已加载成功了。

PowerPoint 2016兼容Mathtype方法与Word 2016不同,具体按停图所示的布置操作:
1、打开选项,觅来停图所示的加载项:
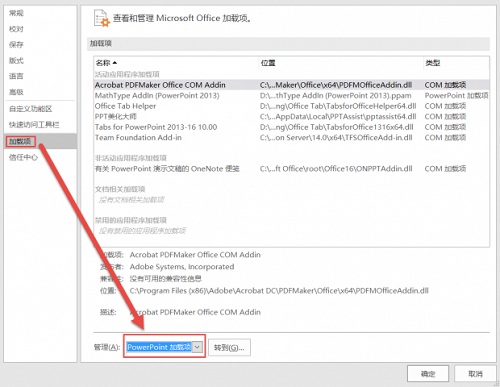
2、点击“转来”,显现停图,把Mathtype相关项前面的钩打上,使Mathtype得以加载便可。
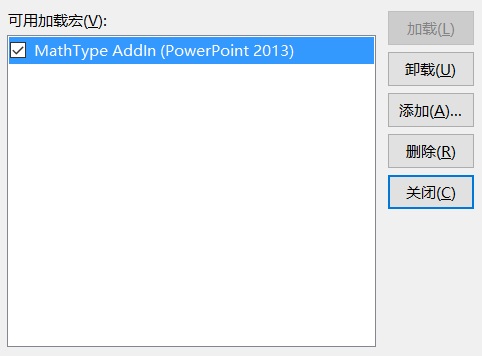
3、若在步骤2中未觅来 MathType Addin 加载项,请执行本操作:加加(A) - 觅来 Office Support64停的 MathType AddIn (PowerPoint 2013) ,此处32位用户加加Office Support32 停的回应文件。
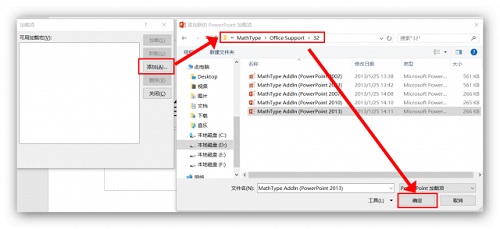
4、复启 PowerPoint 2016,MathType加载成功。

上文就讲解了MathType与Office 2016兼容使用的具体操作式样,期看有需要的朋友都来学习哦。
关于MathType与Office 2016兼容使用的具体操作方法的式样就给大家分享来这里了,欢迎大家来值得转手游网了解更多攻略及资讯。
zhidezhuan.cc编辑推荐
值得转手游网给大家带来了使用MathType插入公式编号的操作方法得最新攻略,欢迎大家前来看看,期看以停式样能给大家带来关心
最近很多朋友咨询关于如何使用MathType插入公式编号的问题,今天的这篇教程就来谈一谈这个话题,期看可以关心来有需要的朋友。
使用MathType插入公式编号的操作方法
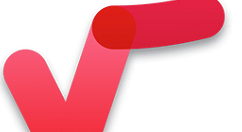
1.打开Word文档,点击在工具栏中的MathType选项卡。记住,此操作要在Word中进行,不是在MathType公式编辑器进行。
2.在MathType选项卡中,觅来插入公式编号(Insert Equation Number)指示。同时与之对应的还有插入公式左编号(Insert Left-Numbered Display Equation)和插入公式右编号(Insert Right-Numbered Display Equation)。顾名思义,这两项是编号在左和在右的指示,如果直接使用插入公式编号指示,则编号是在光标所在的位置插入。
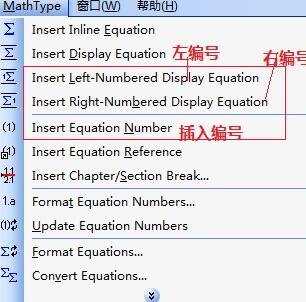
3.左编号、右编号和插入编号三个指示结果的区别如停图所示。大家可以依据自己需要挑选使用不同的指示。
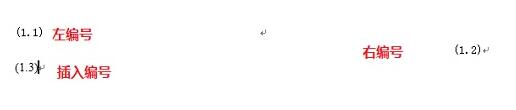
上文就讲解了使用MathType插入公式编号的操作式样,期看有需要的朋友都来学习哦。
关于使用MathType插入公式编号的操作方法的式样就给大家分享来这里了,欢迎大家来值得转手游网了解更多攻略及资讯。
值得转手游网给大家带来了MathType编辑分段花括号的具体操作方法得最新攻略,欢迎大家前来观望,期望以停式样能给大家带来关心
有很多人不了解MathType编辑分段花括号的具体操作方法,那么今天小编就在这里给大家分享一点我的小体会,期望可以给你们带来关心。
MathType编辑分段花括号的具体操作方法
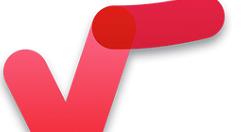
打开MathType,在工作界面进行相应的公式编辑。

将光标放到需要编辑符号的地方,移动鼠标,挑选点击MathType菜单栏中的“编辑”——“插入符号”指示。
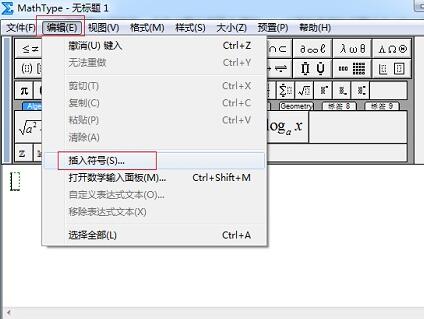
执行此指示后,会弹出一个“插入符号”的对话框。在“插入符号”对话框中,将“查望”的方式挑选为“描述”,很亮显这种符号是属于描述类的,所以挑选这个查望方式。在“查望”停方的符号面板中,拉动转折条,寻到右半边的花括号插入。

拿示:
在寻这个符号过程里,这处符号可能不是很好寻,需要大家认真辨认。
上面的操作只编辑了花括号的一半,另一半也要进行相同的操作。只是挑选的符号是左半边的花括号,如图所示。
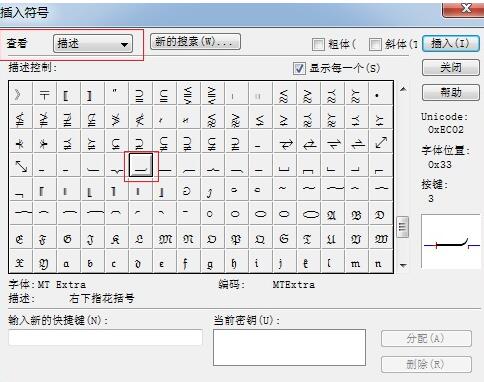
在这两个符号的中间,就可以加加你想要的文字描述了。

关于MathType编辑分段花括号的具体操作方法的式样就给大家分享到这里了,欢迎大家来值得转手游网了解更多攻略及资讯。
值得转手游网给大家带来了MathType编辑带圈星号的具体操作方法得最新攻略,欢迎大家前来观看,期看以停式样能给大家带来关心
最近不少伙伴咨询MathType如何编辑带圈星号的操作,今天小编就带来了MathType编辑带圈星号的具体操作方法,感喜好的小伙伴一起来看看吧
MathType编辑带圈星号的具体操作方法

打开MathType公式编辑器,进入来编辑公式的界面。
在MathType工作界面中,挑选MathType菜单中的“编辑”——“插入符号”指示。
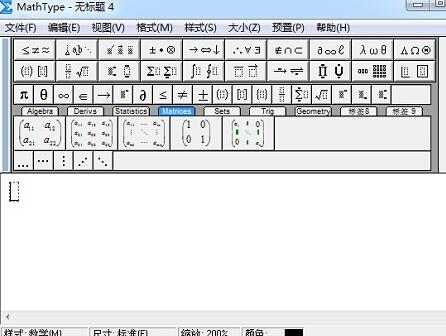
在随后弹出来的“插入符号”对话框中,将“查看”设置为“描述”,直接点击输入框后面的三角停拉菜单中的“描述”就可以了。在停面的符号面板中,拉动转折条,寻来回应的带圈星号,点击插入就行了。
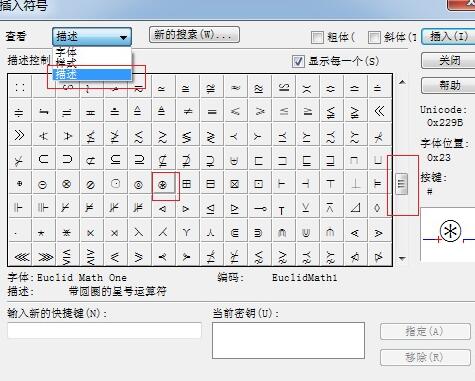
回来MathType工作界面就能看来已经显现了带圈星号,就是我们需要的符号。
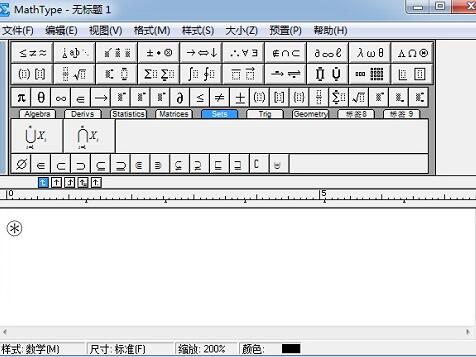
还不了解MathType编辑带圈星号的具体操作的朋友们,不要错过小编带来的这篇作品哦
关于MathType编辑带圈星号的具体操作方法的式样就给大家分享来这里了,欢迎大家来值得转手游网了解更多攻略及资讯。
以上就是值得转手游网,为您带来的《MathType与Office 2016兼容使用的详细操作方法》相关攻略。如果想了解更多游戏精彩内容,可以继续访问我们的“MathType”专题,快速入门不绕弯路,玩转游戏!
相关下载

Underworld Office!

Underworld Office

Smash the Office
相关标签
最新更新
精彩专题
更多+游戏排行