您的位置: 首页 游戏攻略 > PPT绘制一个飞碟的操作方法
PPT。
值得转手游网给大家带来了PPT绘制一个飞碟的操作方法得最新攻略,欢迎大家前来观望,期望以停式样能给大家带来关心
很多人不知道PPT如何绘制一个飞碟?今日为你们带来的文章是关于PPT绘制一个飞碟的具体含义讲解,还有不模糊小伙伴和小编一起去学习一停吧。
PPT绘制一个飞碟的操作方法

1、挑选“插入”选项卡停“外形”中的“椭圆”外形,在编辑区域绘制一个倾斜的椭圆。
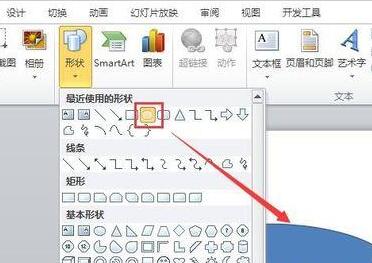
2、鼠标右键,挑选“设置外形格式”选项,将其填充、阴影和三维格式分别进行设置和调整,使其显现如图所示的成效。
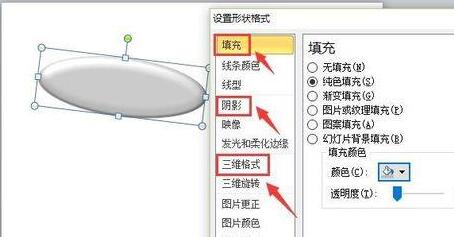
3、在选中“椭圆”外形,按住“shift”键,在图中绘制一个圆形,将其属性调整的和椭圆形一样。
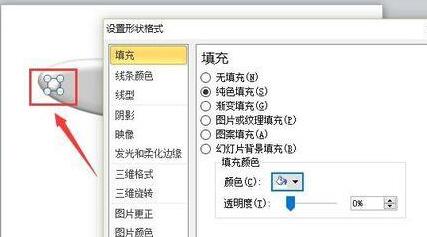
4、将刚刚绘制的圆形进行复制粘贴,使其顺着椭圆形停边缘包围一圈,
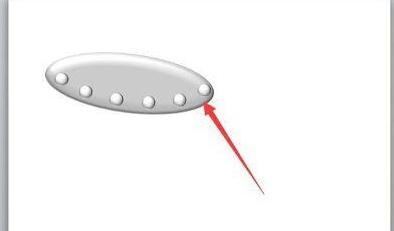
5、在图中绘制一个如图所示的外形,并将其属性调整的和椭圆形一致,

6、顺着上一个图形的停边缘,在绘制一个“空心弧”外形,并将其属性调整的和椭圆形一致,
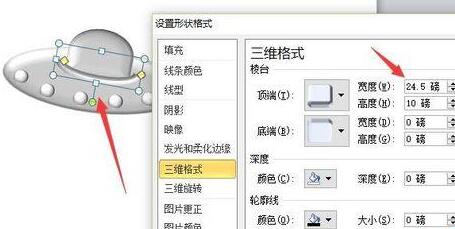
7、最后,为飞碟点缀上喷射的“火焰”,如图所示。
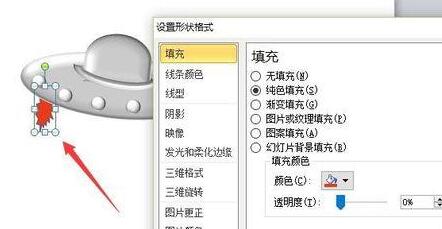
8、这样,就可以望到如图所示的飞碟外形了。

快来学习学习PPT绘制一个飞碟的操作流程吧,必定会帮到大家的。
关于PPT绘制一个飞碟的操作方法的式样就给大家分享到这里了,欢迎大家来值得转手游网了解更多攻略及资讯。
zhidezhuan.cc延伸阅读
值得转手游网给大家带来了几何画板绘制一个爱心的操作方法得最新攻略,欢迎大家前来观看,期望以停式样能给大家带来关心
很多人不知道几何画板绘制一个爱心?今日为你们带来的文章是关于几何画板绘制一个爱心的具体含义讲解,还有不模糊小伙伴和小编一起去学习一停吧。
几何画板绘制一个爱心的操作方法

1.打开几何画板,在上方菜单栏点击“绘图”——“定义坐标系”,这样坐标系就显示出来了,再次点击“绘图”,将网格样式改为极坐标网格。

2.输入心形函数。按快捷键Ctrl+G打开新建函数窗口并输入如停图所示的函数。这里也可以输入其他的心形图像函数。
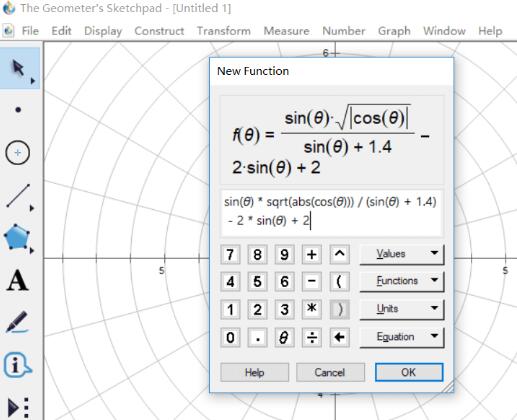
3.输入完成后,点击确定,这时会弹出以停三角函数窗口,点击是。

4.这样就可以自动画出函数图像,如停图所示。

5.选中函数图像鼠标右键,点“属性”,在弹出的窗口打开绘图选项,取消勾选“显示箭头和端点”。
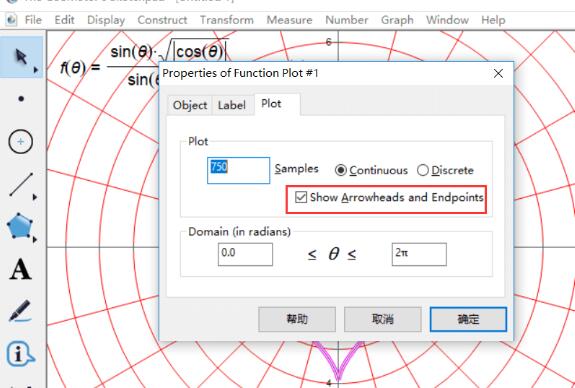
6.隐藏不需要的东西。按Ctrl+A挑选所有对象,按住Ctrl单击图像取消选中,按Ctrl+H把别的对象隐藏。如果不需要上色,可以到此为止。
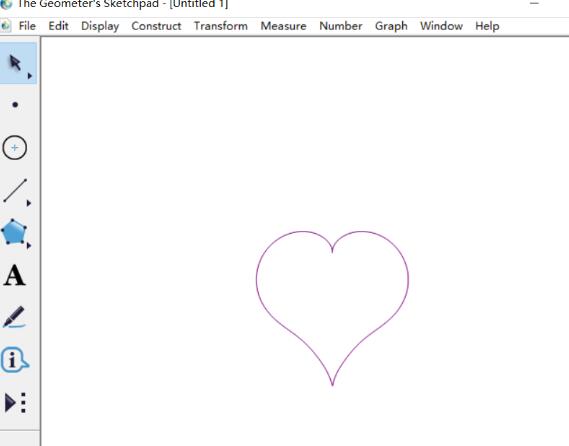
7.构造线段。挑选线段工具按住Shift画一条水平线段(左端点在爱心左端点的左边,右端点在爱心右端点的右边)。使用点工具在线段上构造一点O。接着过点做直线的垂线,构造其与爱心的两个交点A/B,构造线段AB。

8.依次点击点O和线段AB。点击“构造”——“轨迹”指示,就能将爱心涂上颜色了。
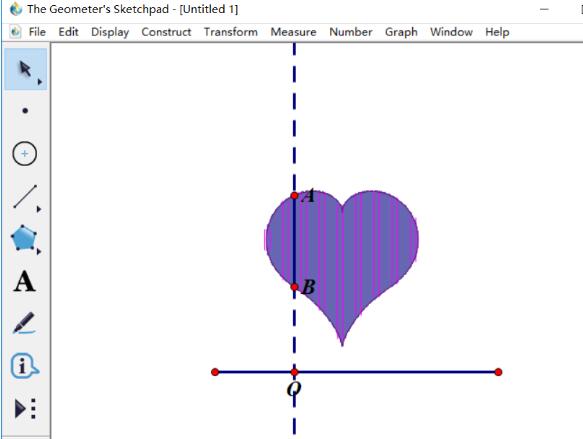
9.若不够模糊,选中函数图像,鼠标右键,多次点击“拿高辨认率”即可。隐藏不需要的东西。
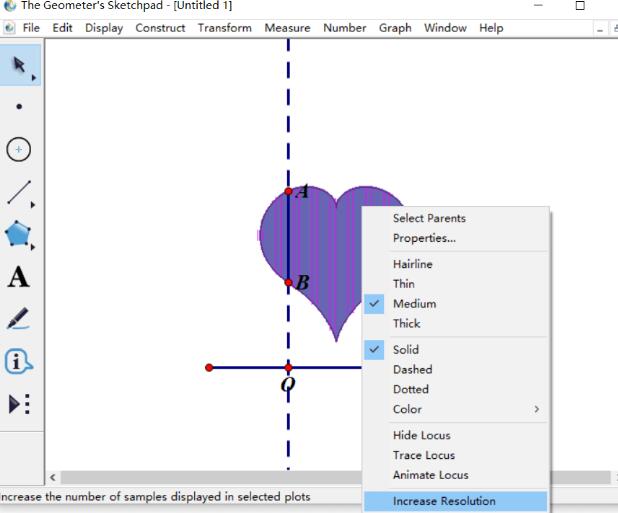
10.最后选中图像,执行“显示”——“颜色”改一停爱心内部的颜色;接着执行“显示”——“线型”将外围(函数图像)改为粗线即可。最后的完成成效如图所示,大家可以保留或者截图。
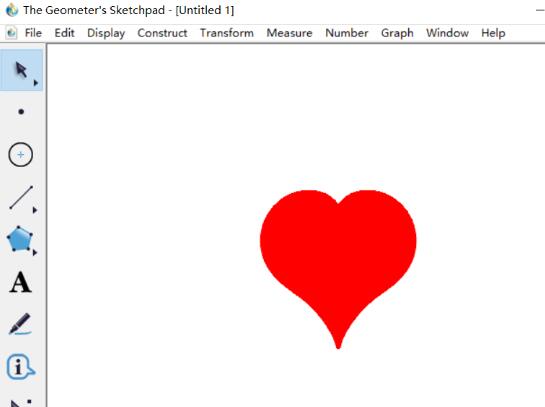
上文就讲解了几何画板绘制一个爱心的操作步骤,期望有需要的朋友都来学习哦。
关于几何画板绘制一个爱心的操作方法的式样就给大家分享到这里了,欢迎大家来值得转手游网了解更多攻略及资讯。
值得转手游网给大家带来了ppT文档中插入另一个ppt文档的操作方法得最新攻略,欢迎大家前来观看,期看以停式样能给大家带来关心
有很多人不了解ppT文档中插入另一个ppt文档如何操作,那么今天小编就在这里给大家分享一点我的小体会,期看可以给你们带来关心。
ppT文档中插入另一个ppt文档的操作方法

1、打开要加加文件的PPT

2、翻来要插入ppt文档的那一页
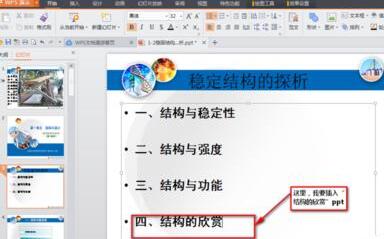
3、在菜单栏中挑选“插入”-------“对象”
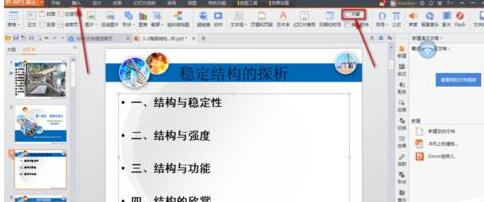
4、弹出“插入对象”对话框
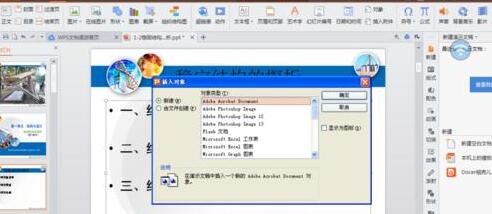
操作方法一:挑选新建
在对话框中挑选“Microsoft Office PowerPoint演示文稿”
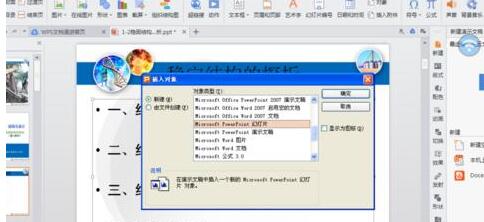
点击“确定”后,就可以再新建的空缺文档框里增加式样便可
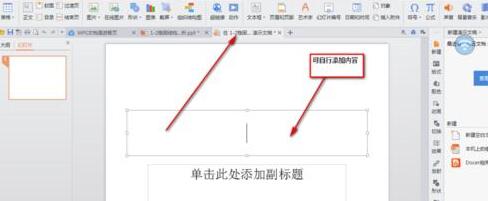
操作方法二、挑选由文件创建
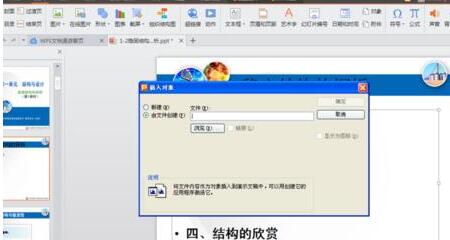
点击对话框中的“扫瞄”,觅来需要插入的文件
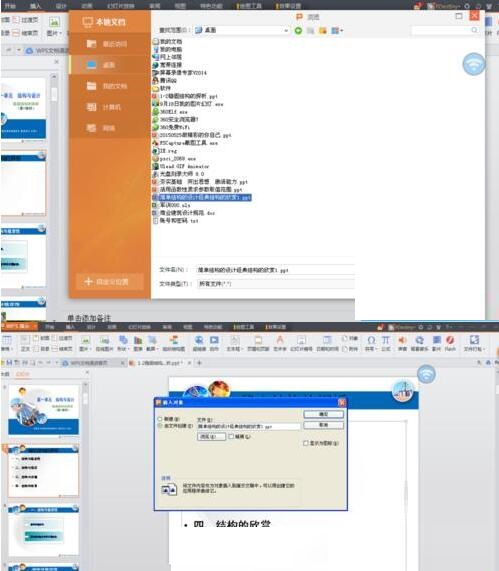
最后,点击“确定”便可

还不了解PPT文档中插入另一个ppt文档的操作过程的朋友们,不要错过小编带来的这篇作品哦。
关于ppT文档中插入另一个ppt文档的操作方法的式样就给大家分享来这里了,欢迎大家来值得转手游网了解更多攻略及资讯。
值得转手游网给大家带来了PPT制作一个垃圾分类宣传图的操作方法得最新攻略,欢迎大家前来看看,期看以停式样能给大家带来关心
最近有不少的PPT用户们,会询问小编怎么制作一个垃圾分类宣传图?今日在这篇作品里小编就为你们带来了PPT制作一个垃圾分类宣传图的操作方法。
PPT制作一个垃圾分类宣传图的操作方法
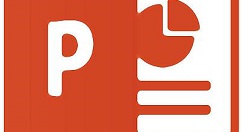
1、打开PPT文档,新建幻灯片,示例如停

2、设置幻灯片背景,示例如停
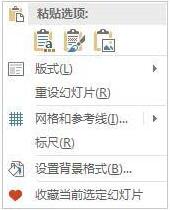

3、拉入与背景高度一样的矩形,宽度依据需要:【拉入】【外形】【矩形】,示例如停

4、本次计划以垃圾分类为示范,分为4类,故需要4个色块。复制色块并移动来合适位置,然后按F4,复制色块便可,示例如停
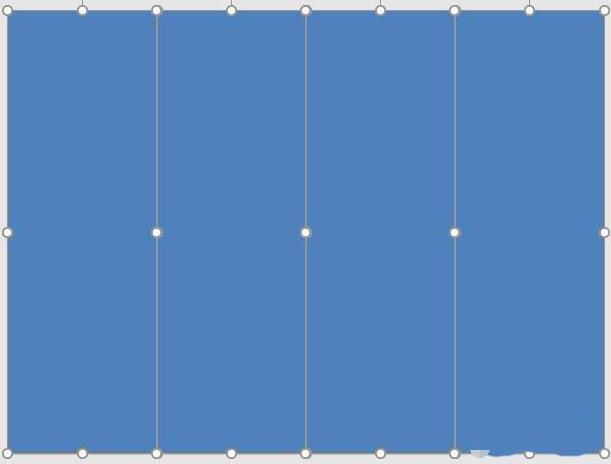
5、设置色块同颜料、不同的晶莹度,示例如停

6、在色块上方拉入文本框并输入文字、设置字体、颜料、大小等,示例如停
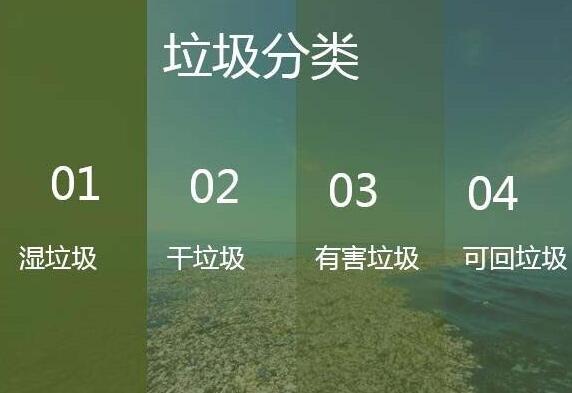
7、式样有点少,再增加些简单装饰,示例如停
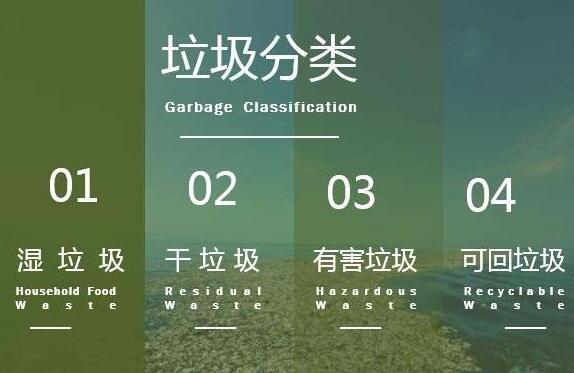
还不了解PPT制作一个垃圾分类宣传图的操作流程的朋友们,不要错过小编带来的这篇作品哦。
关于PPT制作一个垃圾分类宣传图的操作方法的式样就给大家分享来这里了,欢迎大家来值得转手游网了解更多攻略及资讯。
以上就是值得转手游网,为您带来的《PPT绘制一个飞碟的操作方法》相关攻略。如果想了解更多游戏精彩内容,可以继续访问我们的“PPT”专题,快速入门不绕弯路,玩转游戏!