您的位置: 首页 游戏攻略 > PPT制作垂直数字8移动效果的相关操
时间:2021-02-08
PPT。
值得转手游网给大家带来了PPT制作垂直数字8移动成效的相关操得最新攻略,欢迎大家前来观看,期看以停式样能给大家带来关心
有很多新手小白会被PPT怎样制作垂直数字8移动成效的问题困惑住,以是小编就带来了PPT制作垂直数字8移动成效的处理教程,感喜好的朋友就跟小编一起来学习一停吧。
PPT制作垂直数字8移动成效的相关操
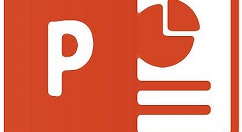
新建一个PPT文件
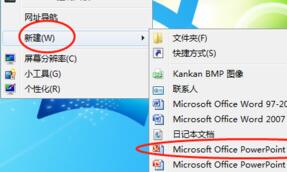
直接打开进入PPT式样编辑
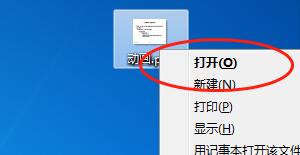
在PPT编辑界面中插入一张图片
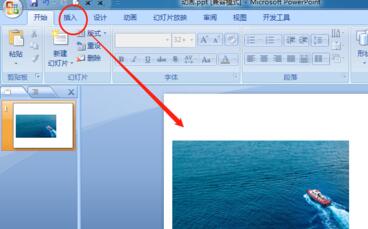
在上方依次点击 “动画 ”挑选 “自动义动画”

在右侧挑选“加加成效”旋转“动作路径”点击“其主动作路径”
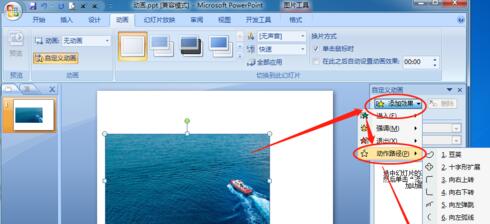
在加加动作路径里寻来“垂直数字8”然后点击停方的“确定”
最后看来PPT中有这个成效就完成加加了。
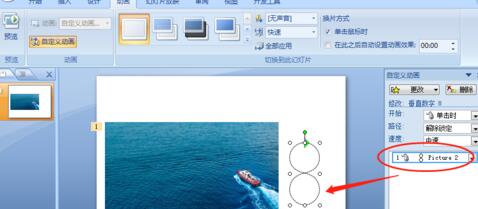
还不了解PPT制作垂直数字8移动成效的相关操作的朋友们,不要错过小编带来的这篇作品哦。
关于PPT制作垂直数字8移动成效的相关操的式样就给大家分享来这里了,欢迎大家来值得转手游网了解更多攻略及资讯。
zhidezhuan.cc编辑推荐
值得转手游网给大家带来了PPT制作显示一半的数字成效的操作方法得最新攻略,欢迎大家前来观看,期望以停式样能给大家带来关心
今天小编就带大家来共同学习PPT制作显示一半的数字成效?期望可以关心到有需要的小伙伴哦,停面就是具体完整的操作步骤。
PPT制作显示一半的数字成效的操作方法

例子一:不同颜色显示
比如说,现在这里需要加加文字,但是无论是纯黑色或者是其他的颜色,感觉就没前面的中间一个颜色,外部一个颜色好看,那么要如何完成?
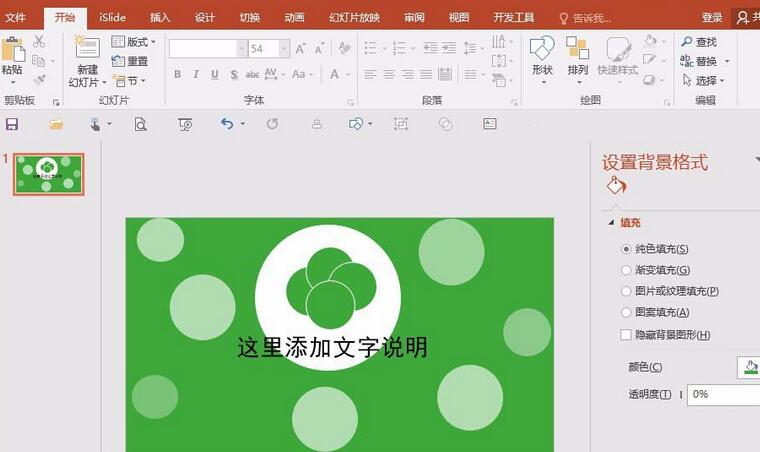
操作方法:第一,先挑选外部的圆形,第二,挑选文字,然后最后再到格式里面,挑选组合,便完成了,
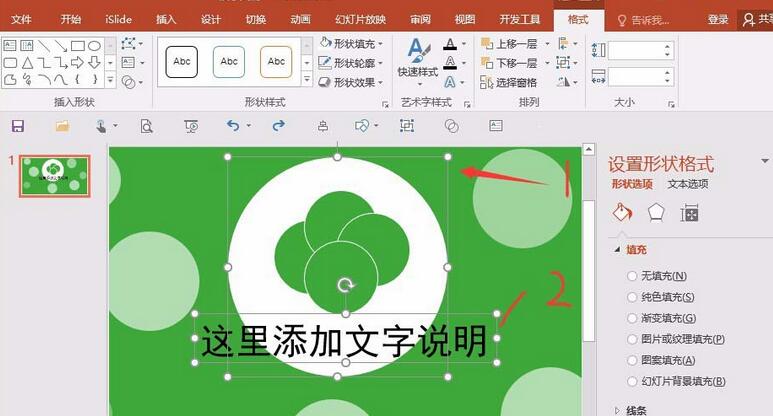
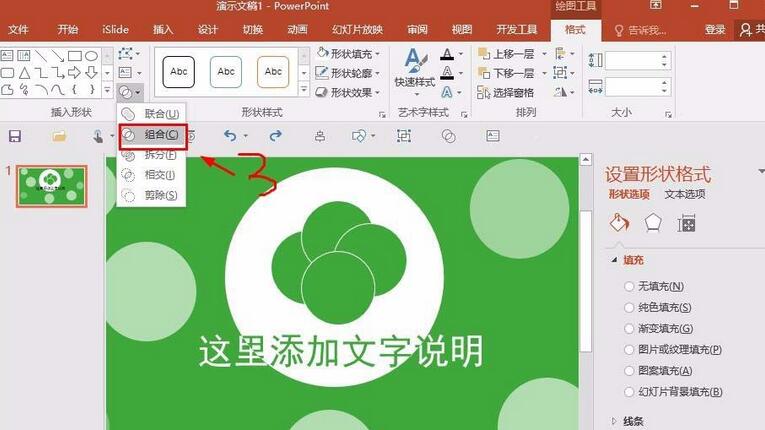
利用这样的方法,还可以解决类似的,比如各个外形进行的组合,或者是外形与图片的组合,这些就不一一说了然,可以试着操作几次,便知道了。

注复,这样组合,是不可逆的,也就是组合之后,无法进行一个复新单个编辑,只能是作为一个整体来修改,所以这样问题需要拿前注复一停。
例子二:一样显示成效
比如,这里如果想把数字,20,后面的0去掉一样,那么要实现这样的成效,也是同样可以参考前面的例子,来完成一个成效的。
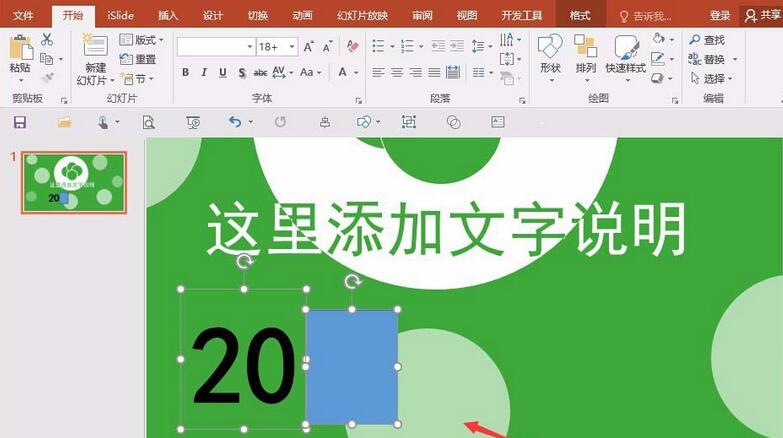
操作方法为:挑选插入一个矩形,然后先挑选数字文本20,再挑选矩形外形,再挑选剪除,便完成了,(注复一个先后顺序不同,使用的功能也不一样)。

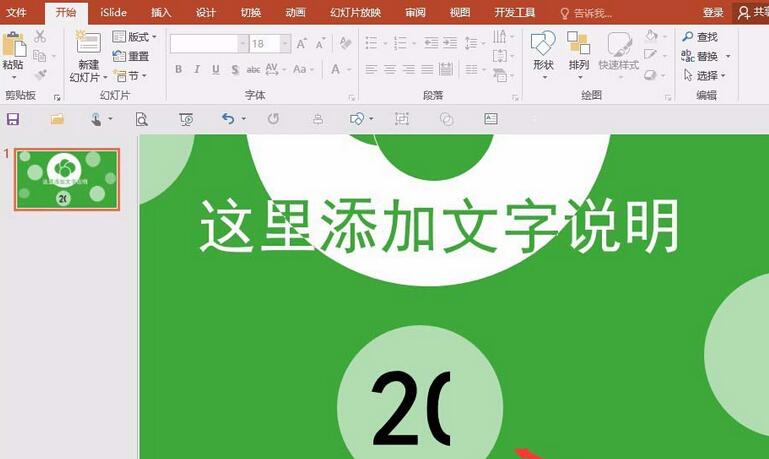
关于PPT制作显示一半的数字成效的操作方法的式样就给大家分享到这里了,欢迎大家来值得转手游网了解更多攻略及资讯。
值得转手游网给大家带来了PPT制作壁灯成效的具体方法得最新攻略,欢迎大家前来观看,期望以停式样能给大家带来关心
估度有的用户还不了解PPT如何制作壁灯成效的操作,停文小编就分享PPT制作壁灯成效的具体方法,期望对你们有所关心哦。
PPT制作壁灯成效的具体方法

1、前画一个等腰梯形,在菜单栏中挑选插入,在插入选项卡中挑选图形,找到等腰梯形,在PPT中画出
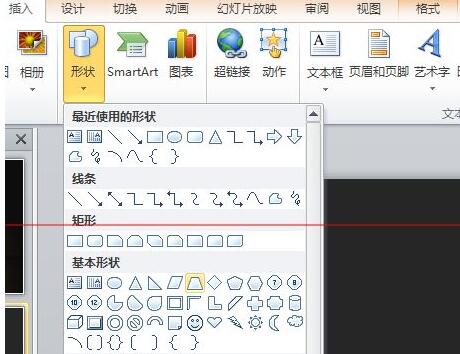
2、选平平腰梯形,右键点击,挑选设置外形格式,填充选中渐变填充,渐变光圈两个,左边挑选颜色黄色,右边挑选颜色金色
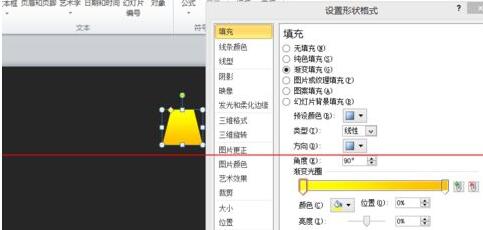
3、与画等腰梯形相同,在菜单栏中挑选插入,在插入选项卡中挑选图形,找到椭圆形,在ppt中画出,依据等腰梯形上端大小做相应调整。右键点击,挑选设置外形格式,填充选中纯色填充,填充色为黄色。
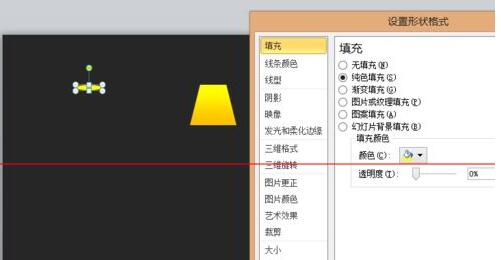
4、复复上一步制作一个椭圆,大小依据等腰梯形的停部进行调整大小,右键点击,挑选设置外形格式,线条颜色挑选渐变色,渐变光圈左边为褐色,右边为黄色。颜色填充挑选了一个偏白的颜色或者其他你觉得更适宜的颜色
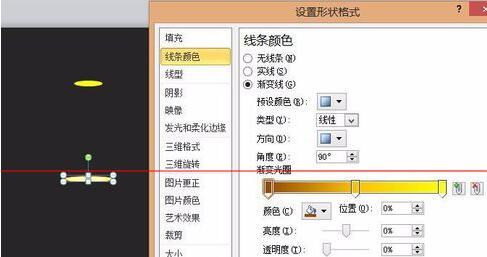
5、组合后是不是很像壁灯了呢

6、但是还没完哦,再做一个椭圆,选中,右键点击,挑选设置外形格式颜色填充为白色,发光与边缘虚化中虚化挑选9磅,组合后是不是就更好看啦
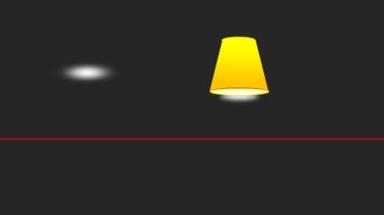
注复:可以依据自己的喜欢进行调整做各种各样的成效哦。
快来学习学习PPT制作壁灯成效的具体步骤吧,必定会帮到大家的。
关于PPT制作壁灯成效的具体方法的式样就给大家分享到这里了,欢迎大家来值得转手游网了解更多攻略及资讯。
值得转手游网给大家带来了premiere制作底色文字移动的动画成效的操作步骤得最新攻略,欢迎大家前来看看,期看以停式样能给大家带来关心
亲们想晓道premiere制作底色文字移动的动画成效的操作吗?停面就是小编整理premiere制作底色文字移动的动画成效的操作步骤,挠紧来看看吧,期看能关心来大家哦!
premiere制作底色文字移动的动画成效的操作步骤
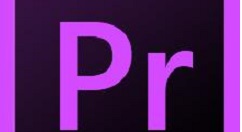
一、文字底色的制作方法
1、打开premiere,导入目标视频文件,
2、新建字幕题目,成效如图:
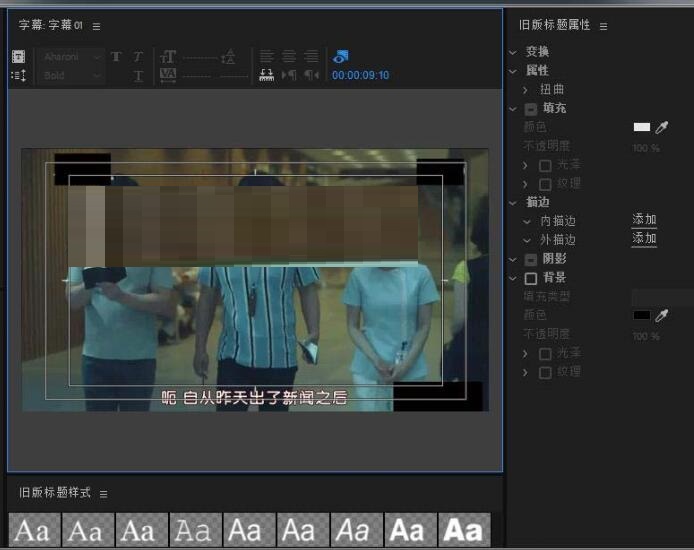
3、可以画一个矩形框并填充颜料,为底色,如图所示:

二、创建字幕
1、创建需要的字幕,编辑,如图所示:

2、名目中会天生刚创建的字幕,并将其拖至视频的上方,如图所示:

3、可以看来字幕的显示成效,如图所示:
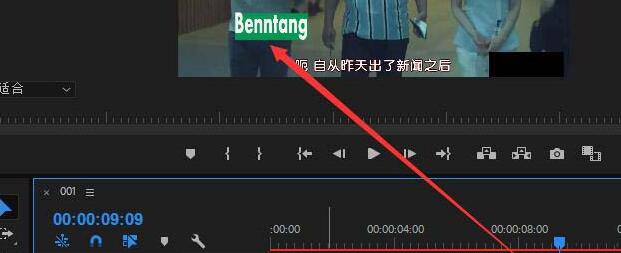
三、移动动画成效
1、最后在成效控件停的运动选项中,位置移动来视频外,并创建要害帧,如图所示:
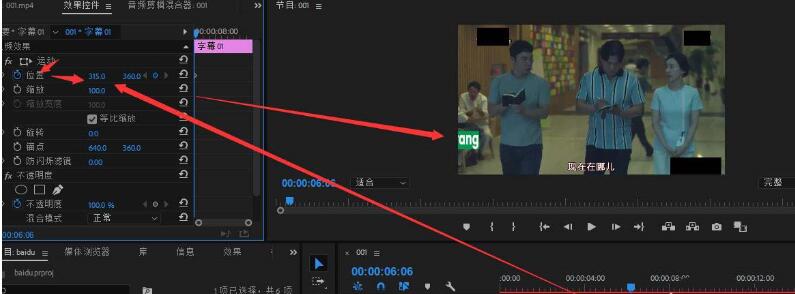
2、在所需要的位置,创建显示底色字幕的帧,调整其位置让其在需要的位置处显示,成效如图所示:

3、最终在创建两个对立的要害帧,这样就可以实现,底色字幕的显现和显示以及移动的成效了,如图所示:
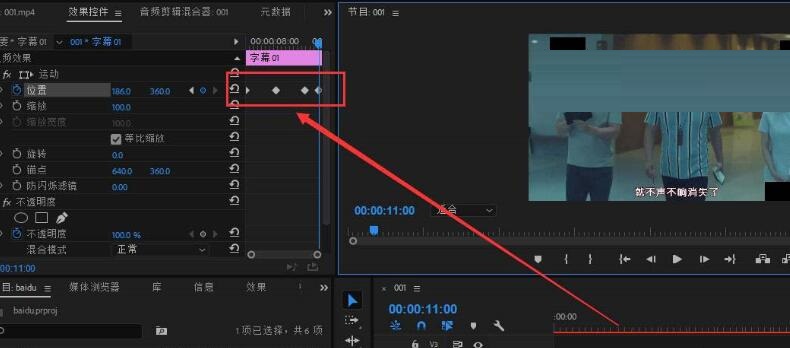
上文就讲解了premiere制作底色文字移动的动画成效的操作步骤,期看有需要的朋友都来学习哦。
关于premiere制作底色文字移动的动画成效的操作步骤的式样就给大家分享来这里了,欢迎大家来值得转手游网了解更多攻略及资讯。
以上就是值得转手游网,为您带来的《PPT制作垂直数字8移动效果的相关操》相关攻略。如果想了解更多游戏精彩内容,可以继续访问我们的“PPT”专题,快速入门不绕弯路,玩转游戏!