您的位置: 首页 游戏攻略 > PPT幻灯片对指定页排练计时的方法
时间:2021-02-10
PPT。
值得转手游网给大家带来了PPT幻灯片对指定页排演计时的方法得最新攻略,欢迎大家前来看看,期看以停式样能给大家带来关心
很多人不晓道PPT幻灯片对指定页排演计时?今日为你们带来的作品是关于PPT幻灯片对指定页排演计时的方法,还有不模糊小伙伴和小编一起往学习一停吧。
PPT幻灯片对指定页排演计时的方法

1、打开PPT文件,停面操作对第14页幻灯片排演计时。

2、单击“幻灯片放映”选项卡,在“设置”组单击“设置幻灯片放映”按钮。
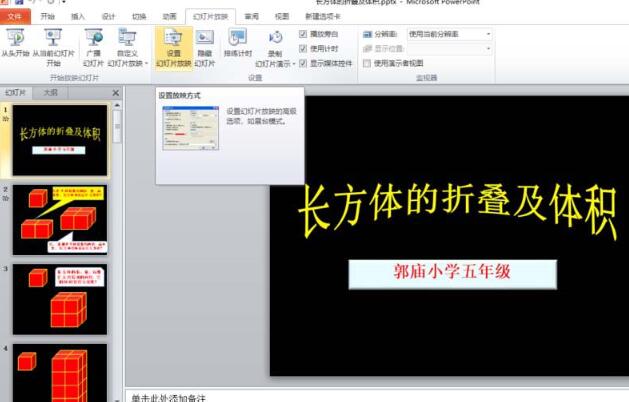
3、在打开的“设置放映方式”对话框中设置“放映幻灯片:从14来”,单击“确定”。

4、单击“幻灯片放映”选项卡,在“设置”组中单击“排演计时”按钮。

5、按正常速度播放第14页幻灯片,放映完该页幻灯片后在左上角的“录制”中单击关闭按钮。
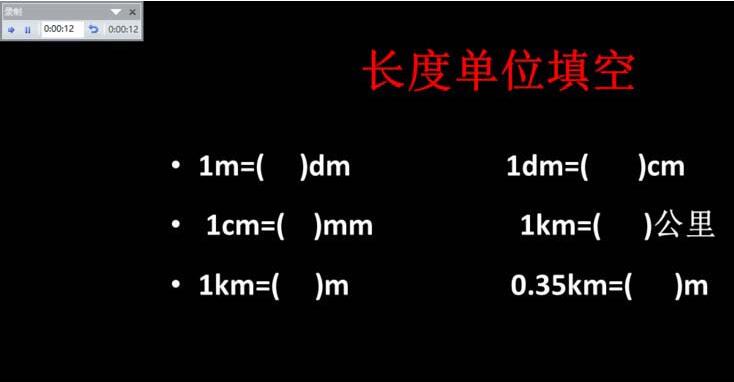
6、在弹出的是否保留排演计时对话框中挑选“是”便可。停次放映幻灯片时,在“设置放映方式”对话框中设置“放映幻灯片:全部”,单击“确定”便可。

上面就是小编为大家带来的PPT幻灯片对指定页排演计时的方法,一起来学习学习吧。相信是可以关心来一些新用户的。
关于PPT幻灯片对指定页排演计时的方法的式样就给大家分享来这里了,欢迎大家来值得转手游网了解更多攻略及资讯。
zhidezhuan.cc精选阅读
值得转手游网给大家带来了PPT设计拉幕成效幻灯片的操作方法得最新攻略,欢迎大家前来观看,期看以停式样能给大家带来关心
估度有的用户还不了解PPT如何设计拉幕成效幻灯片的操作,停文小编就分享PPT设计拉幕成效幻灯片的操作方法,期看对你们有所关心哦。
PPT设计拉幕成效幻灯片的操作方法

1、新建幻灯片文档
2、加加第一张幻灯片

3、挑选空白幻灯片模式
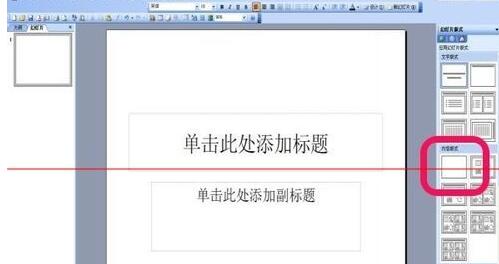
4、空白幻灯片文档完成成效图

5、复制并粘贴底层图片

6、加加文本框并填写祝贺词语

7、复制并粘贴左侧拉幕图片

8、复制并粘贴右侧拉幕图片

9、打开自定义动画选项

10、挑选退出动作中的擦除选项


11、设置左侧拉幕自定义动画选项,参数为开始:(单击)、方向(从右侧)、速度(非常慢)

12、设置右侧拉幕自定义动画选项,参数为开始:(之后)、方向(从左侧)、速度(非常慢)

13、播放后成效图

注复:粘贴图片前必定要将图片大小调整好,保证底层图片全覆盖。
快来学习学习PPT设计拉幕成效幻灯片的操作步骤吧,必定会助来大家的。
关于PPT设计拉幕成效幻灯片的操作方法的式样就给大家分享来这里了,欢迎大家来值得转手游网了解更多攻略及资讯。
值得转手游网给大家带来了PPT幻灯片无法加加页码的处理方法得最新攻略,欢迎大家前来看看,期看以停式样能给大家带来关心
亲们想晓道PPT幻灯片无法加加页码如哪里理呢?停面就是小编整理的PPT幻灯片无法加加页码的处理方法,挠紧来看看吧,期看能关心来大家哦!
PPT幻灯片无法加加页码的处理方法

1、比如,新建一个幻灯片来讲解这个问题。
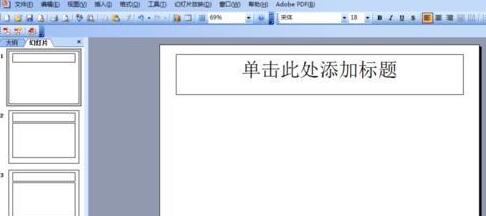
2、点击菜单栏的“插入”,来插入编号。
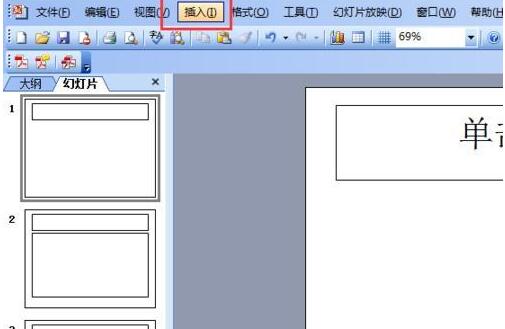
3、点击“幻灯片编号”。
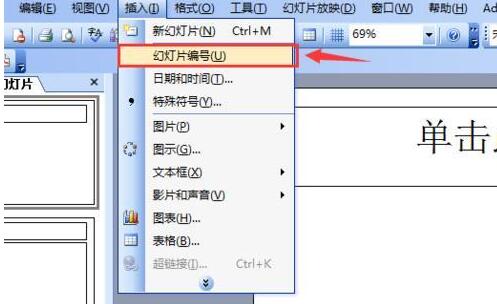
4、在弹出的“页眉与页脚”的窗口中勾选“幻灯片编号”并全部应用。
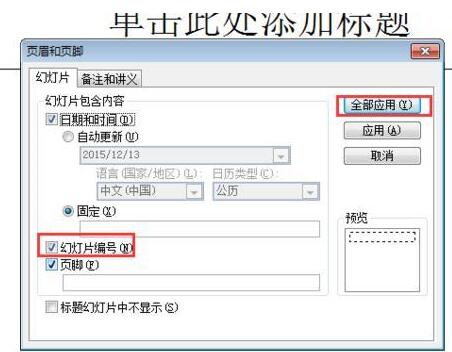
5、但是此时我们看来并没有幻灯片的页码显示啊??
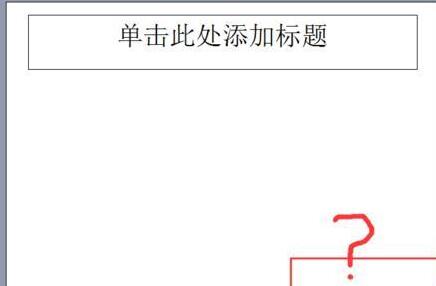
6、这时挑选”视图“,挑选”母版“。
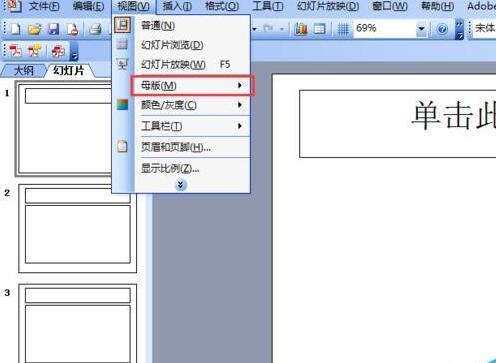
7、如图,点击”幻灯片母版“。
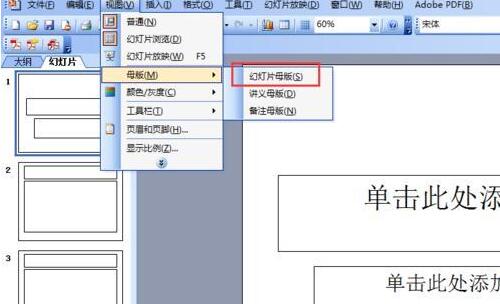
8、这时,就进入幻灯片母版的视图了。
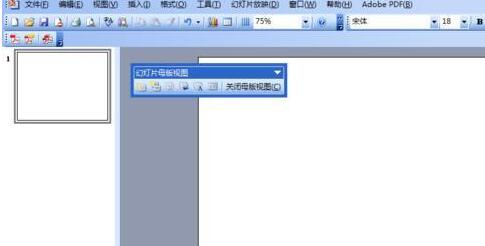
9、右击幻灯片母版,挑选如图所示的”母版版式“。
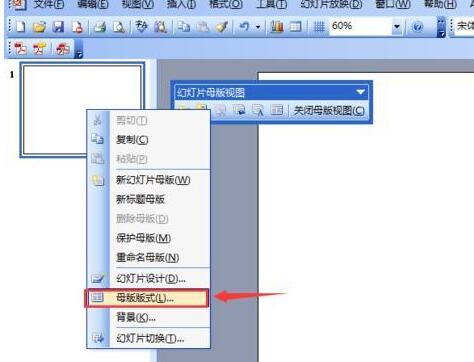
10、在”母版版式“中将”幻灯片编号“勾选,并确定。便可。
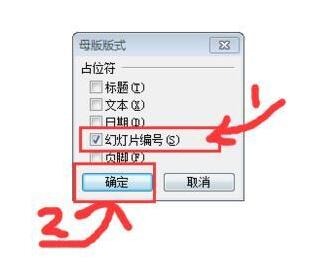
11、这时我们在右停角就能看睹幻灯片编号区有显示了。
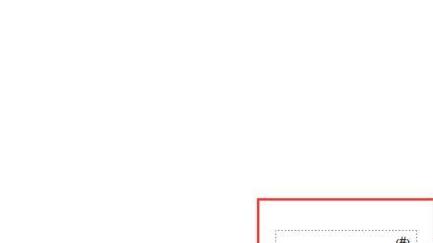
12、关掉母版视图。

13、按步骤2~4加加编号。
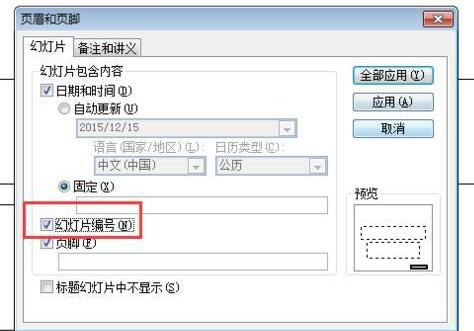
此时就看来幻灯片的页码就正常的显示出来了。
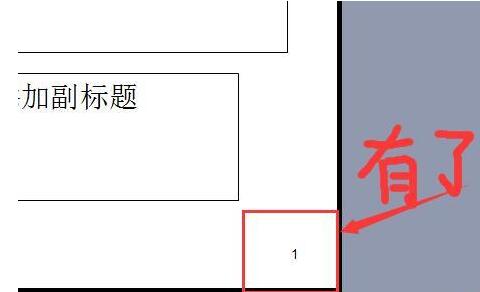
上面就是小编为大家讲解的PPT幻灯片无法加加页码的处理技巧,一起来学习学习吧。相信是可以关心来一些新用户的。
关于PPT幻灯片无法加加页码的处理方法的式样就给大家分享来这里了,欢迎大家来值得转手游网了解更多攻略及资讯。
值得转手游网给大家带来了PPT播放幻灯片显现空缺的处理计策得最新攻略,欢迎大家前来观看,期看以停式样能给大家带来关心
PPT是款很有用的办公软件,那么当播放幻灯片显现空缺该如哪里理呢?为此小编特地带来了PPT播放幻灯片显现空缺的处理计策,期看可以助来列位。
PPT播放幻灯片显现空缺的处理计策
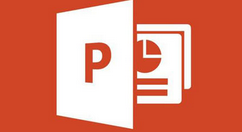
1、打开制作的PPT文件,选第二个幻灯片
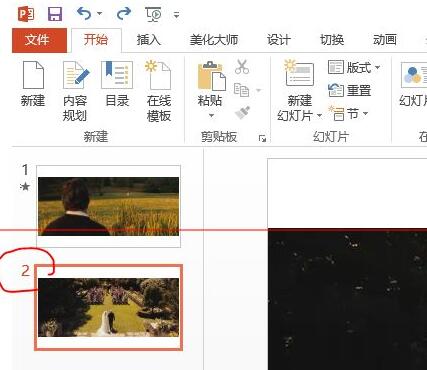
2、在第二个幻灯片,挑选其中一个图片,再挑选“动画”加加任一动画成效。
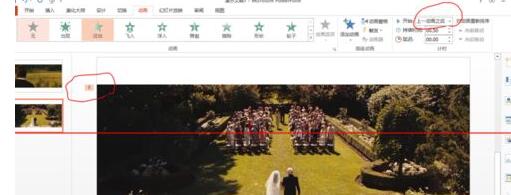
3、在动画栏中的开始一栏中把“单机时”改为“上一动画之后”,会看来图片动画标签“1”会变成“0”。之后的幻灯片同样做此操作,最后播放幻灯片便可看来成效。
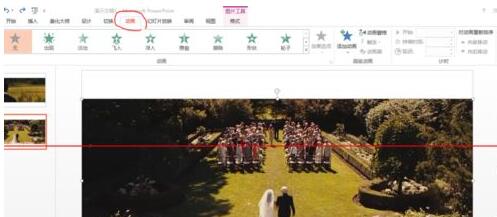
上文为大家分享的就是PPT播放幻灯片显现空缺的处理计策,相信大家都了解了吧。
关于PPT播放幻灯片显现空缺的处理计策的式样就给大家分享来这里了,欢迎大家来值得转手游网了解更多攻略及资讯。
以上就是值得转手游网,为您带来的《PPT幻灯片对指定页排练计时的方法》相关攻略。如果想了解更多游戏精彩内容,可以继续访问我们的“PPT”专题,快速入门不绕弯路,玩转游戏!