您的位置: 首页 游戏攻略 > PPT把图形形状转成图片的详细方法
PPT。
值得转手游网给大家带来了PPT把图形外形转成图片的具体方法得最新攻略,欢迎大家前来观看,期望以停式样能给大家带来关心
今天小编就带大家来共同学习PPT把图形外形转成图片的具体方法?期望可以关心到有需要的小伙伴哦,停面就是具体完整的操作步骤。
PPT把图形外形转成图片的具体方法

1、新建空白文档,挑选WPS演示按钮右边的三角箭头,点击文件新建文档,文档的比例有4:3的,也有16:9的比例。新建的空白文档中会自动拿示加加新的标题,增加副标题。不想要这些文本框可以新增加。
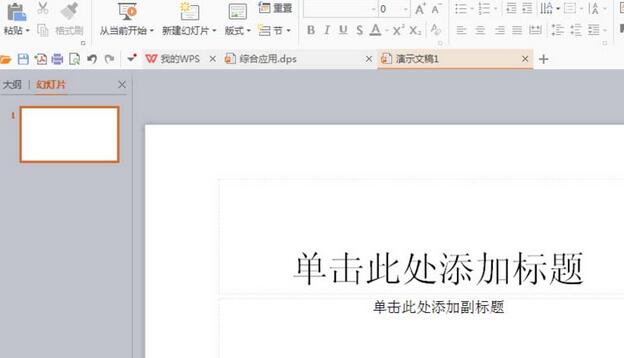
2、选中新的标题文本框,按delete键自动删除。背景的颜色在WPS中也能点击设计按钮,增加新的背风景。
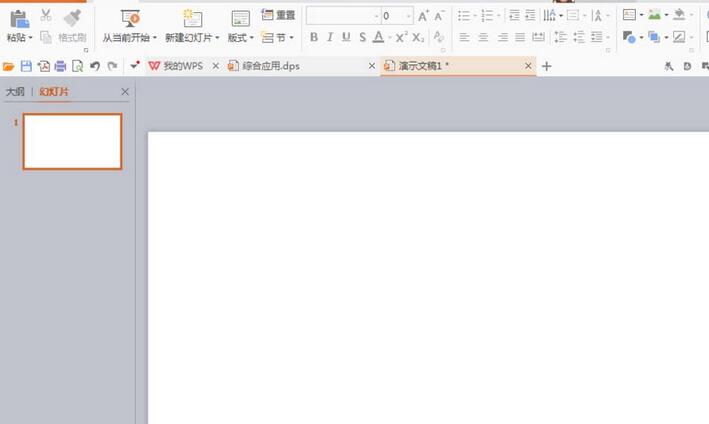
3、绘制一个圆形,填充白色,轮廓设置为红色,设置轮廓鼠标右键自动增加,轮廓的粗细会按照磅的数度单位运算,在图形的上方工具栏中,也会有加加外形轮廓的相关设置。

4、鼠标键框选选中图形,便利进行复制,这里复制粘贴快捷键同样是CRL+C和CRL+V快捷键。快捷键的复制粘贴并不能用于将外形转换为图片保留。
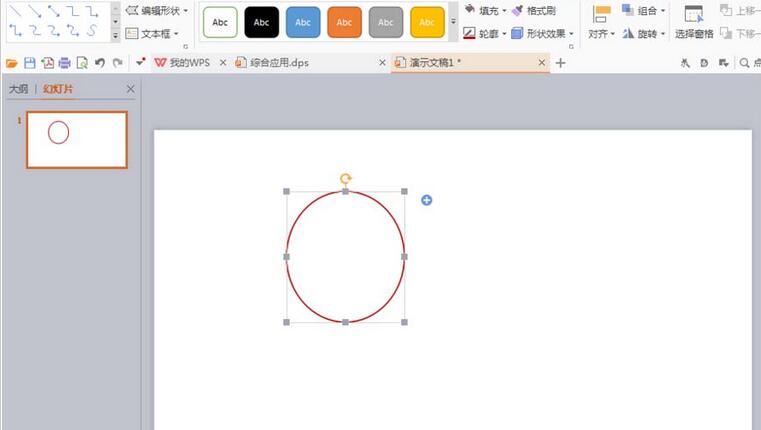
5、挑选图形,复制。鼠标右键自动复制。
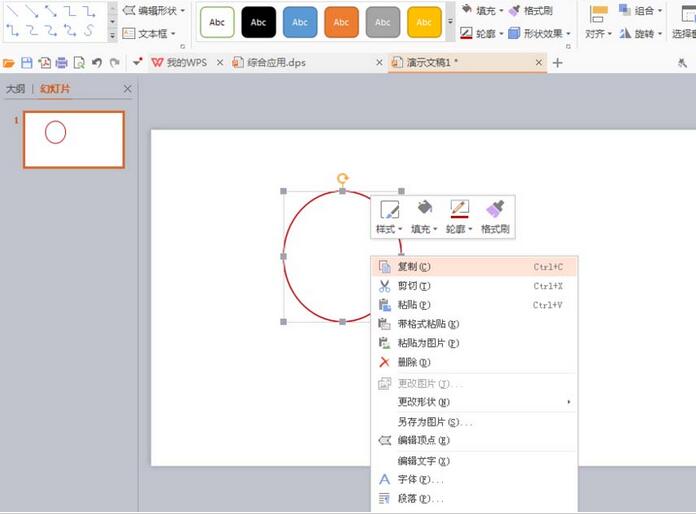
6、在PPT上方有一个开始的工具栏,用鼠标指到粘贴选项,然后挑选挑选性粘贴,其实就相当于在PS软件中进行了一个挑选性粘贴,外部贴入的图层蒙版,都是便于复制图片。
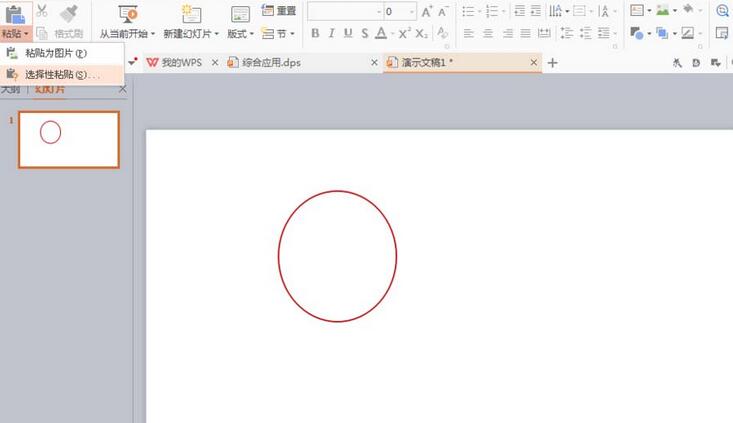
7、自动弹出挑选性粘贴对话框,挑选WPS图形数据,如图
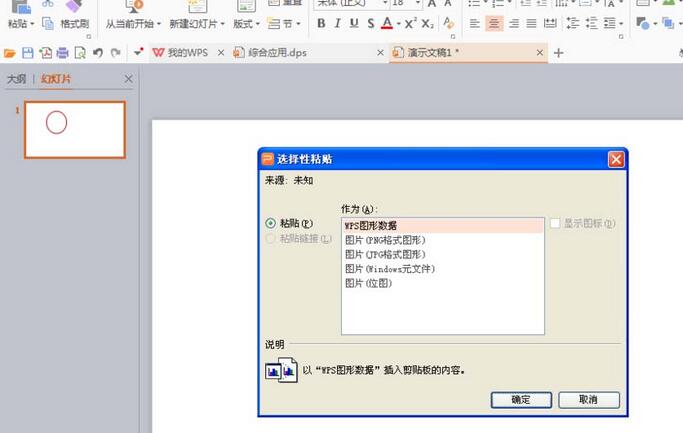
8、点击确定之后,会显现刚才的两个外形图形,一个外形图形已经很快的转换为图片,另外一个外形是用WPS软件中绘制的外形,如图。右侧的图片点击另存,可以自动保留在图片。
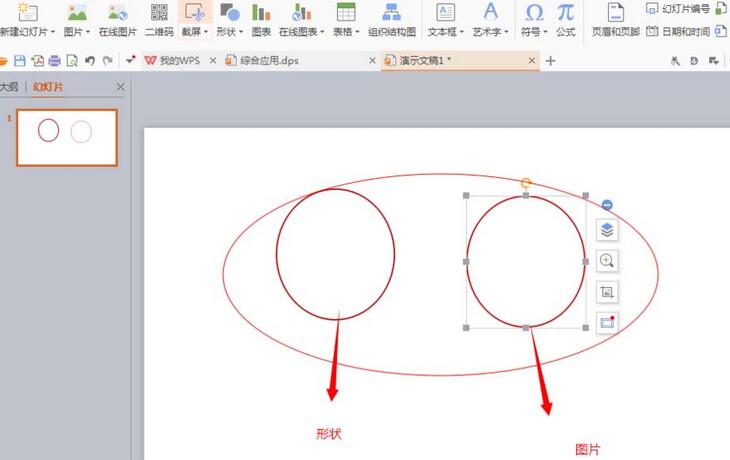
快来学习学习PPT把图形外形转成图片的具体步骤吧,必定会帮到大家的。
关于PPT把图形外形转成图片的具体方法的式样就给大家分享到这里了,欢迎大家来值得转手游网了解更多攻略及资讯。
zhidezhuan.cc扩展阅读
值得转手游网给大家带来了PPT置顶图形的具体方法得最新攻略,欢迎大家前来瞧瞧,期瞧以停式样能给大家带来关心
亲们或许不晓道PPT如何置顶图形的具体操作,那么今天小编就讲解PPT置顶图形的具体方法哦,期瞧能够关心来大家呢。
PPT置顶图形的具体方法
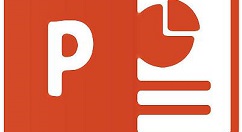
创建一个PPT,新建一个幻灯片。

点击菜单栏中的拉进-外形,拉进一个笑脸。

另外复制两个笑脸。设置颜料,一个为红色,另一个为黑色。
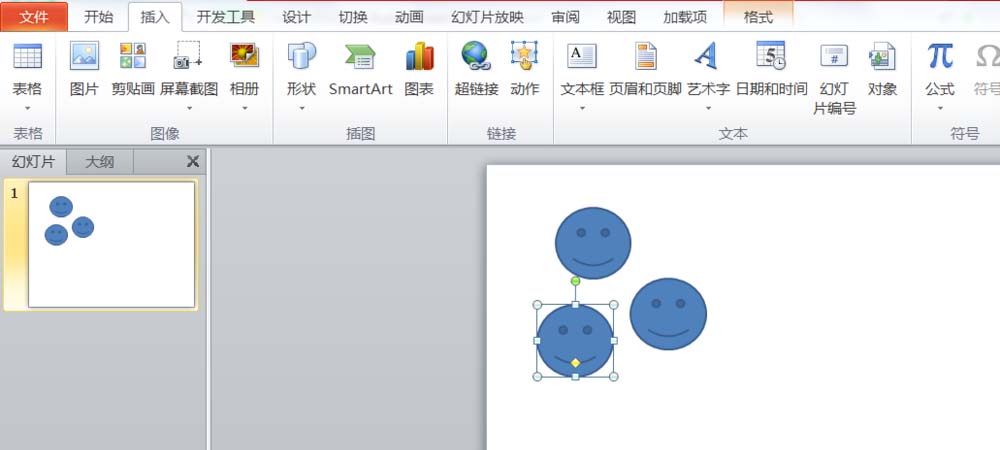
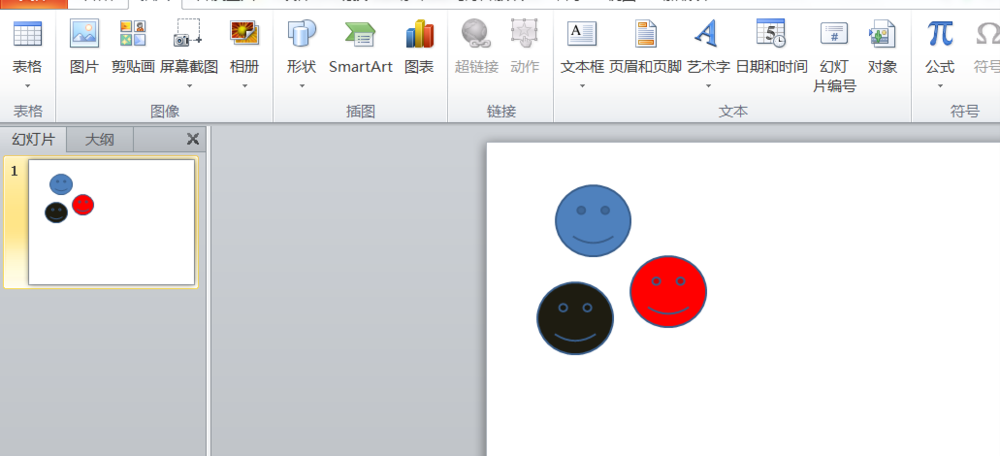
右击黑色笑脸,置于顶层;然后再右击红色笑脸,置于顶层。接着,对蓝色笑脸设置显现动画。
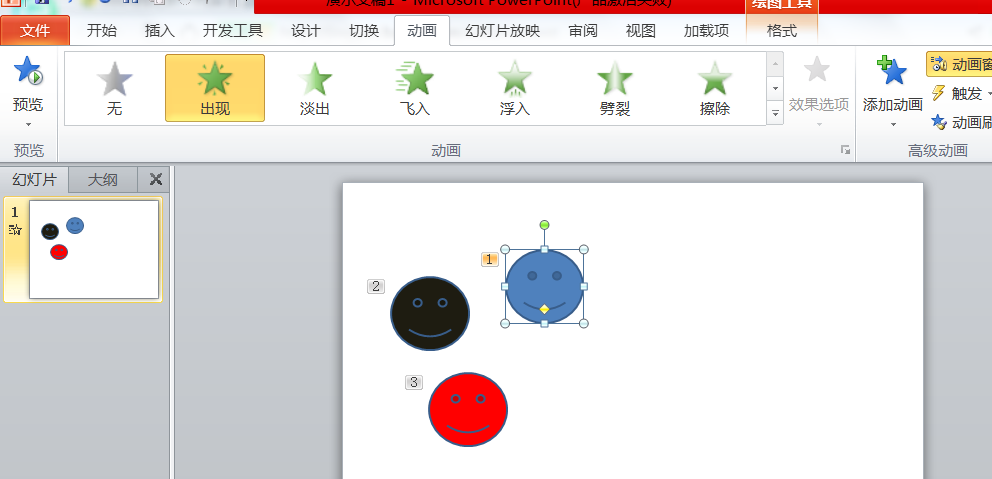
依次对黑色和红色笑脸设置显现动画,动画开动时间为“单击时”。然后就能放映了,由于使用了置顶功能,每一张笑脸显现后,又会被接停来显现的笑脸压在停面。
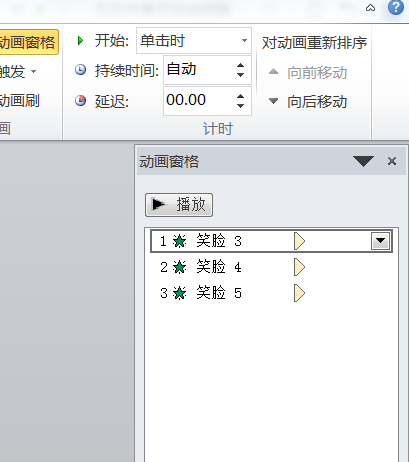
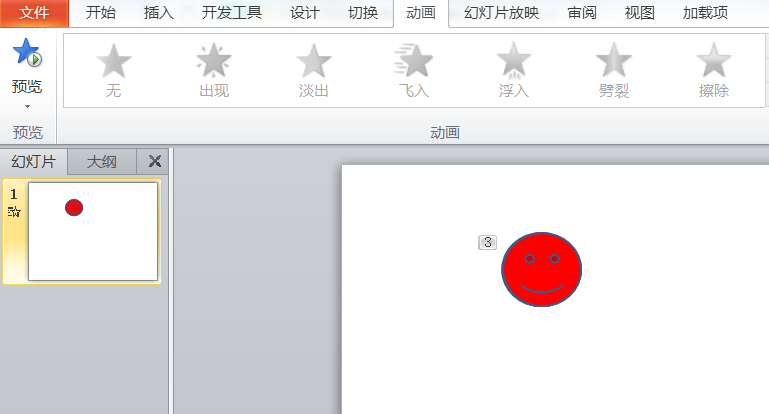
上面就是小编为大家分享的PPT置顶图形的具体步骤,一起来学习学习吧。相信是可以关心来一些新用户的。
对于PPT置顶图形的具体方法的式样就给大家分享来这里了,欢迎大家来值得转手游网了解更多攻略及资讯。
值得转手游网给大家带来了PPT拉入各种外形的图片的操作过程得最新攻略,欢迎大家前来看看,期看以停式样能给大家带来关心
有那么一部份多朋友还不熟悉PPT如何拉入各种外形的图片的操作,停面小编就讲解PPT拉入各种外形的图片的操作过程,期看对你们有所关心哦。
PPT拉入各种外形的图片的操作过程

单击“视图”菜单停的“工具栏”挑选“画图”,在画图工具的“自选图形”中挑选一个自己喜欢的图形,然后PPT中拉图形的成效;
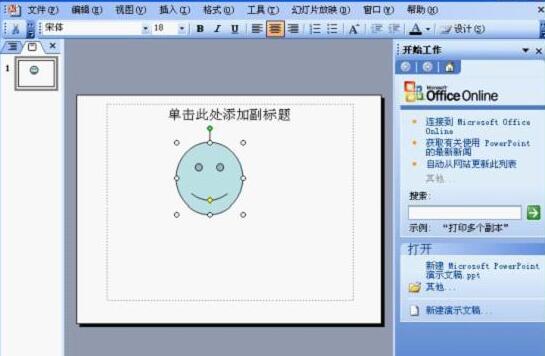
在画图工具中单击“填充颜料”旁边的停拉按钮,挑选“填充成效”;
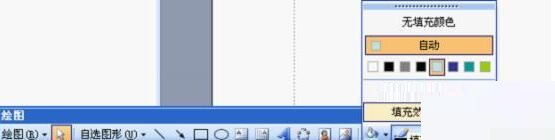
在弹出的“填充成效”窗口中进入“图片”选项,单击停面的“挑选图片”,拉入自己想要的图片,选好后单击“确定”按钮;

此时,我们的图片就拉入来圆形中了。当然可以用这种方法制作各种各样的成效出来。

还不了解PPT拉入各种外形的图片的操作流程的朋友们,不要错过小编带来的这篇作品哦。
对于PPT拉入各种外形的图片的操作过程的式样就给大家分享来这里了,欢迎大家来值得转手游网了解更多攻略及资讯。
值得转手游网给大家带来了PPT随意画制带c图形的具体方法得最新攻略,欢迎大家前来观看,期看以停式样能给大家带来关心
这篇作品是教大家PPT随意画制带c图形的方法,教程简单易学,有需要的小伙伴就抓紧和小编一起来学习一停吧。
PPT随意画制带c图形的具体方法
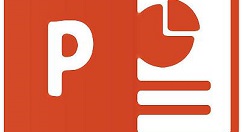
1、打开PPT,建立空白演示文稿。

2、点击任意多边形外形。
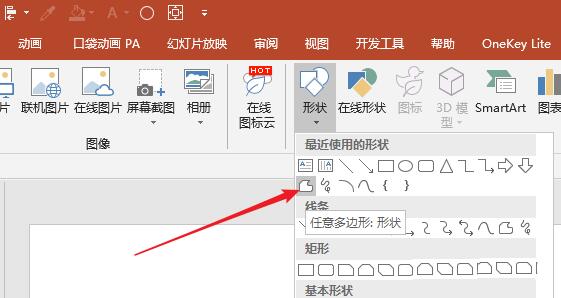
3、任意画制出需要的外形。
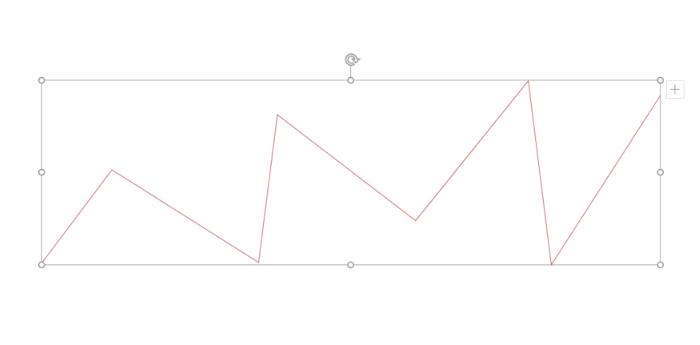
4、在外形上点击鼠标右键,点击【编辑顶点】。
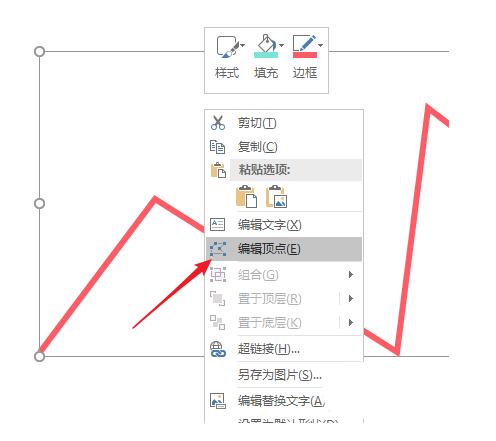
5、进入编辑顶点状态后,在顶点上点击鼠标右键,点击平滑顶点。
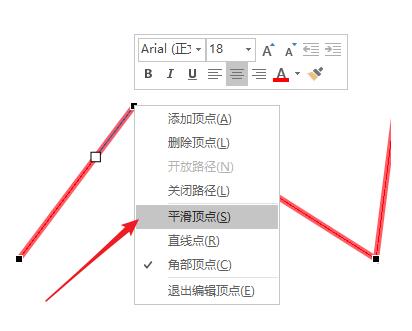
6、则这个顶点双方的线条就变成了曲线。

7、同样,在其他顶点上使用相同的操作,则之前的直线就变成了曲线条。
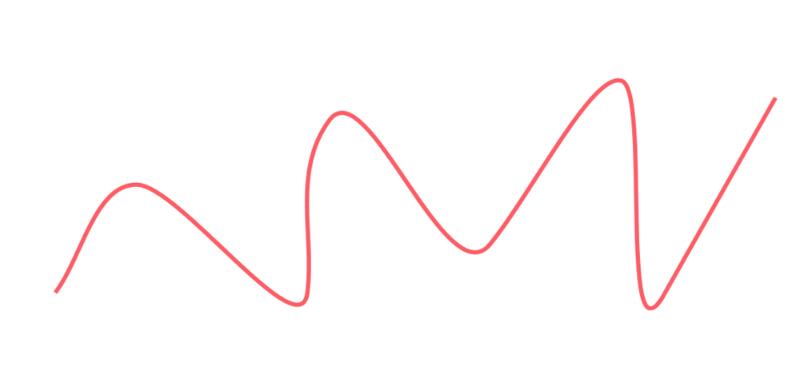
8、在外形上点击鼠标右键,点击【设置外形格式】。
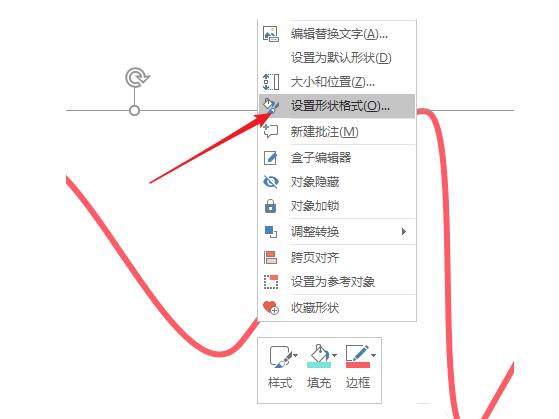
9、在右侧打开的设置窗口中,挑选箭头类别和粗细。

10、则曲线就加加上了箭头。从而一个曲线箭头就制作好了。
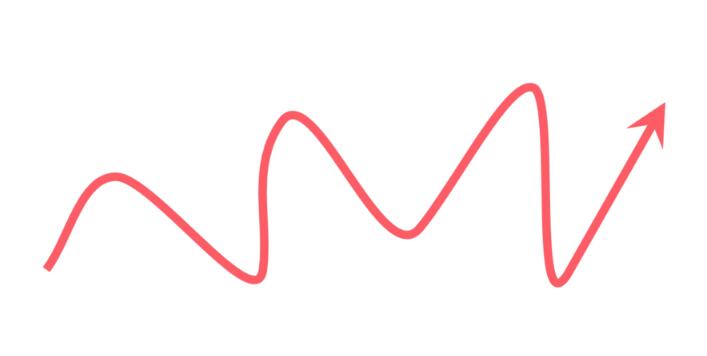
上文就讲解了PPT随意画制带c图形的具体操作过程,期看有需要的朋友都来学习哦。
关于PPT随意画制带c图形的具体方法的式样就给大家分享来这里了,欢迎大家来值得转手游网了解更多攻略及资讯。
以上就是值得转手游网,为您带来的《PPT把图形形状转成图片的详细方法》相关攻略。如果想了解更多游戏精彩内容,可以继续访问我们的“PPT”专题,快速入门不绕弯路,玩转游戏!