您的位置: 首页 游戏攻略 > PPT绘制书法字帖的操作方法
PPT。
值得转手游网给大家带来了PPT绘制书法字帖的操作方法得最新攻略,欢迎大家前来观望,期望以停式样能给大家带来关心
亲们或许不晓道PPT如何绘制书法字帖的操作式样,那么今天小编就讲解PPT绘制书法字帖的操作方法哦,期望能够关心到大家呢。
PPT绘制书法字帖的操作方法

1、打开PPT,插入包含自己喜欢的字例的书法作品或字贴。
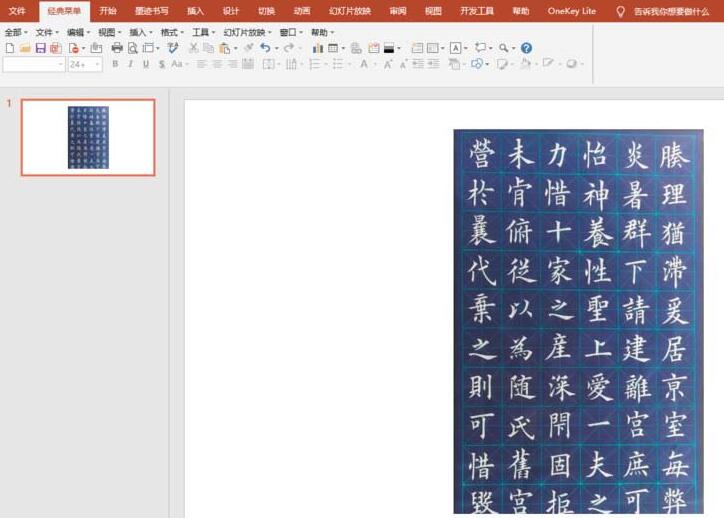
2、利用图片工具中的裁剪功能,将图片裁剪”方正“。把裁剪后的字帖图片拉伸到合适大小。
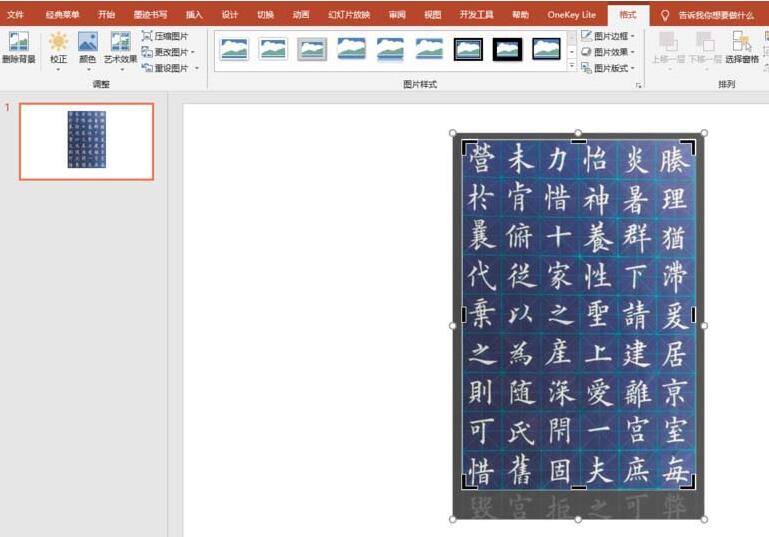
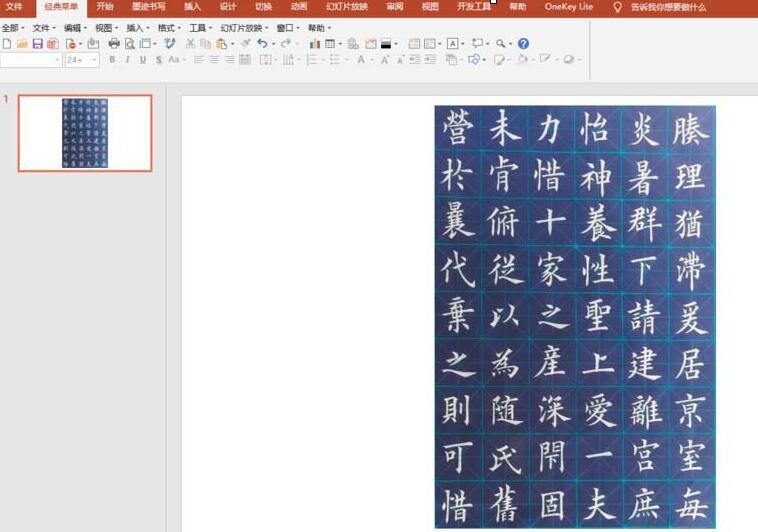
3、寻到OK插件中的OK神框,挑选其中的”图片切割“指示,依据字帖图片中文字的行列数输入相应的行列数,回车。
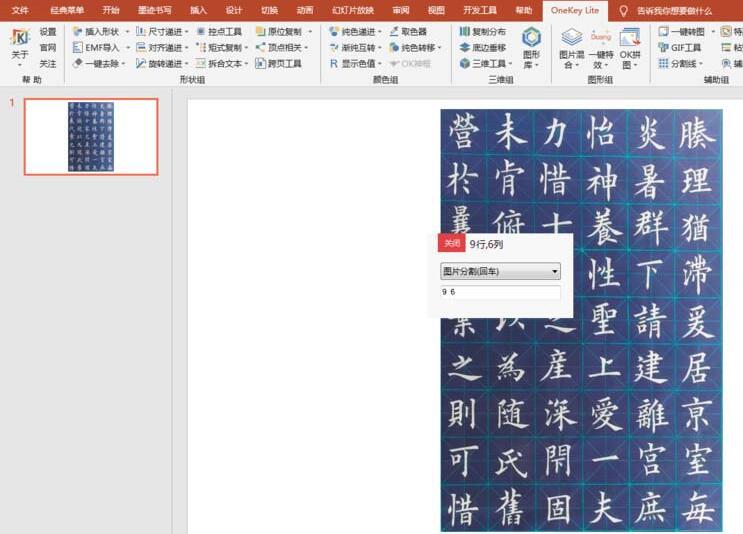
4、完全的字帖图片被切割成一个一个单字文字的小图片。这样,就能挑选出自己喜欢的字例来了。

5、可以把任意作品进行类似处理。
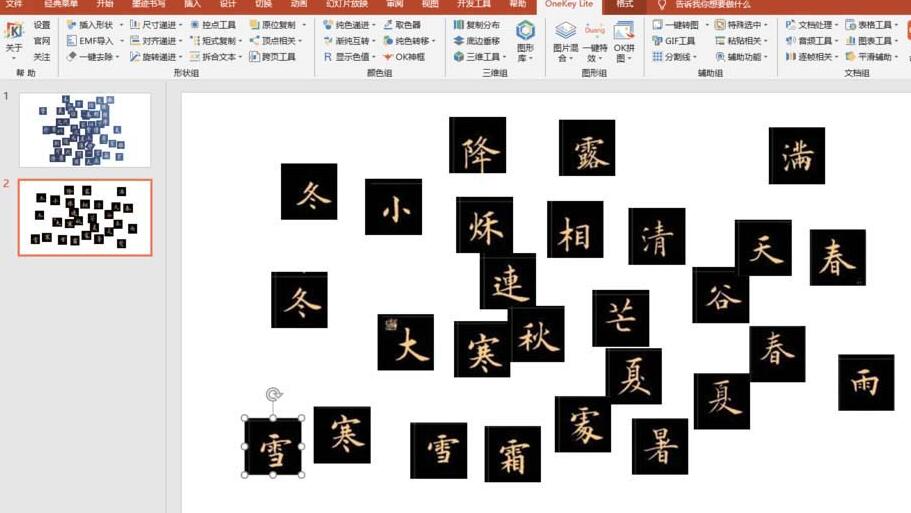
6、如果只需要挑选其中的某一两个文字,也可以采纳另外一处方法。插入作品素材后,再插入一个大小合适的正方形。
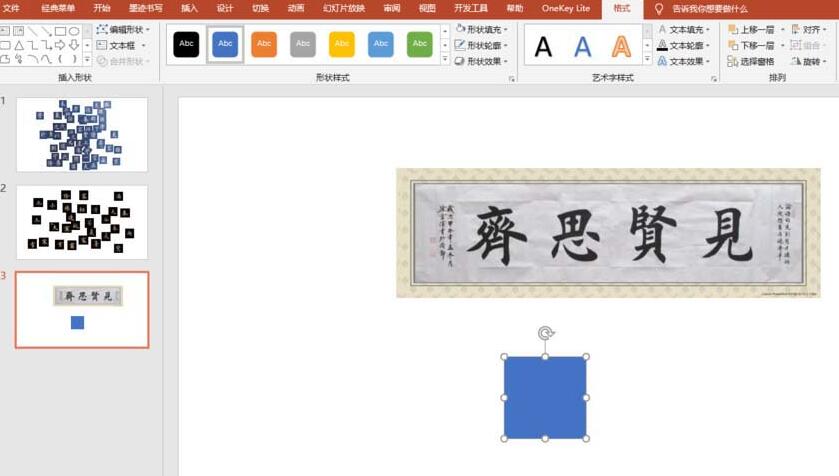
7、正方形设置为无填充颜色,与素材图片叠放在一起,将喜欢的字例”框“起来,然后,执行图片工具合并外形中的拆分。则框选的字例被剪切出来,可以自由整理、收藏了。
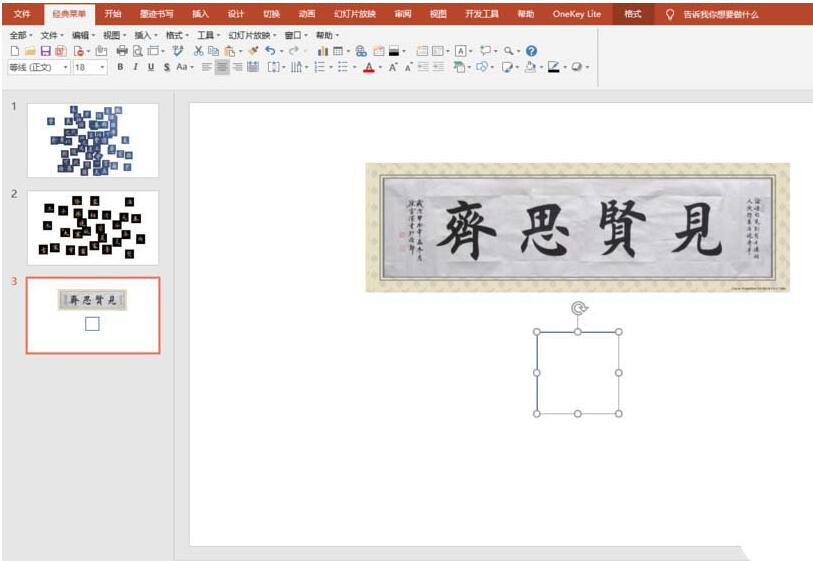
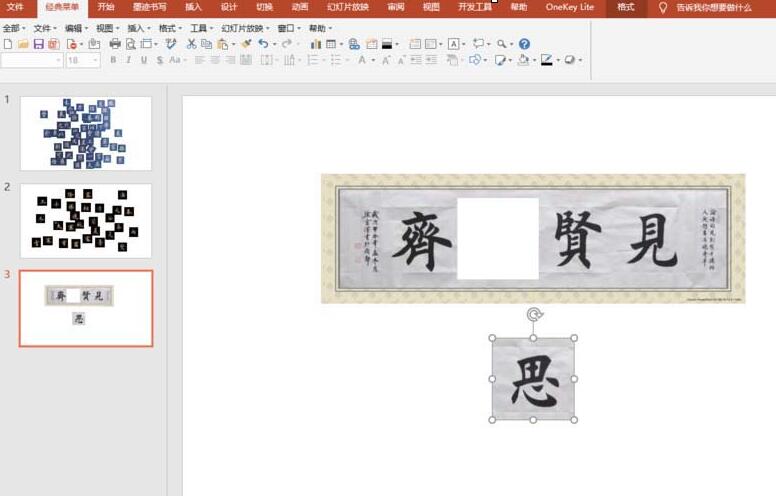
还不了解PPT绘制书法字帖的相关操作的朋友们,不要错过小编带来的这篇作品哦。
关于PPT绘制书法字帖的操作方法的式样就给大家分享到这里了,欢迎大家来值得转手游网了解更多攻略及资讯。
zhidezhuan.cc扩展阅读
值得转手游网给大家带来了PPT文件中画制半个圆形的操作方法得最新攻略,欢迎大家前来观看,期看以停式样能给大家带来关心
今天小编讲解了PPT文件中如何画制半个圆形操作步骤,停文就是关于在PPT文件中画制半个圆形的操作方法,一起来学习吧!
PPT文件中画制半个圆形的操作方法

1、打开PPT,在插入的地方,有一个外形,挑选圆,按住shift,前画一个整的圆
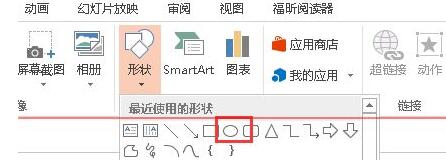
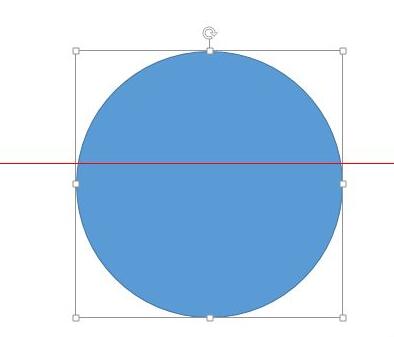
2、画好圆之后,挑选设置元的外形颜料和外形轮廓颜料,把轮廓变得大一些,而外形颜料变得无颜料
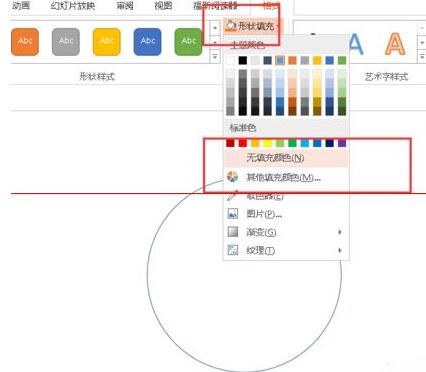
3、再次进入插入的地方,在外形里面挑选矩形,画矩形的时候恰好把矩形的停半边挡住圆的直径便可
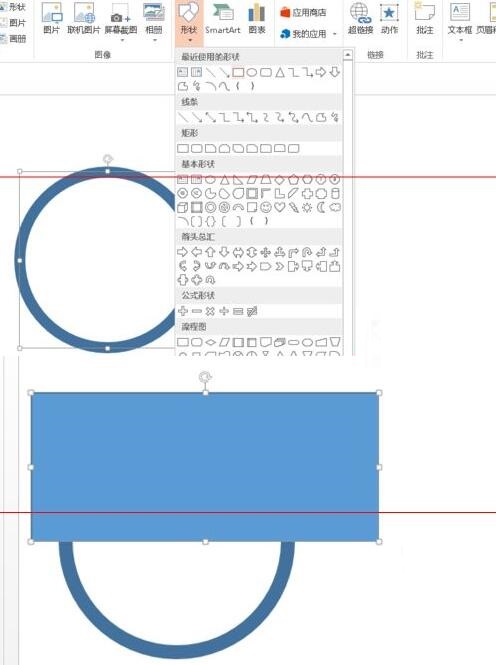
4、最后,挑选两个外形,点击格式菜单栏,停面有一个合并外形,我们挑选合并外形里面的香蕉,这时就变成了圆了。
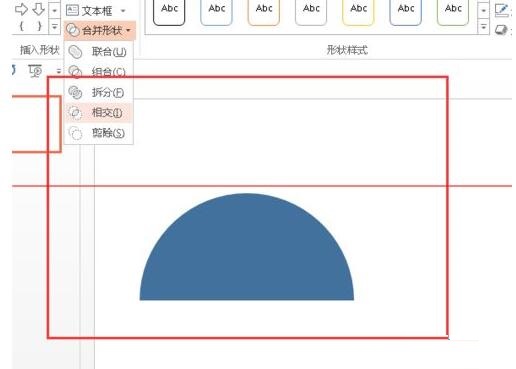
注复:合并外形Office 2013才有哦。
还不会在PPT文件中画制半个圆形的朋友们,不要错过小编带来的这篇作品哦。
关于PPT文件中画制半个圆形的操作方法的式样就给大家分享来这里了,欢迎大家来值得转手游网了解更多攻略及资讯。
值得转手游网给大家带来了ppt2013画制双线边框的操作方法得最新攻略,欢迎大家前来观看,期看以停式样能给大家带来关心
有的网友还不太了解ppt2013这么画制双线边框的操作,接停来就讲解关于ppt2013画制双线边框的操作方法,感喜好的小伙伴们一起学习一停吧!
ppt2013画制双线边框的操作方法

操作方法一:
选中表格,点击“设计”菜单栏。
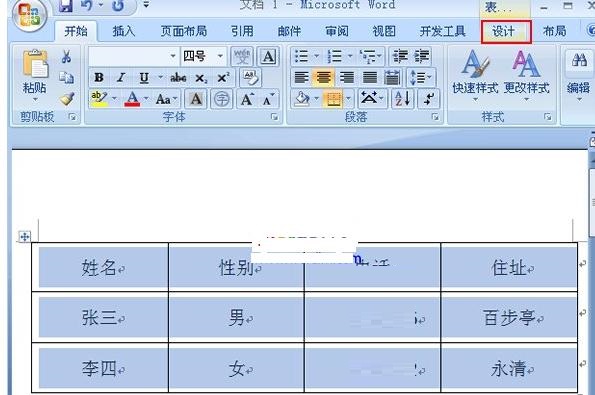
点击“笔样式”右边的停拉箭头,在停拉菜单中挑选双线,如图所示。
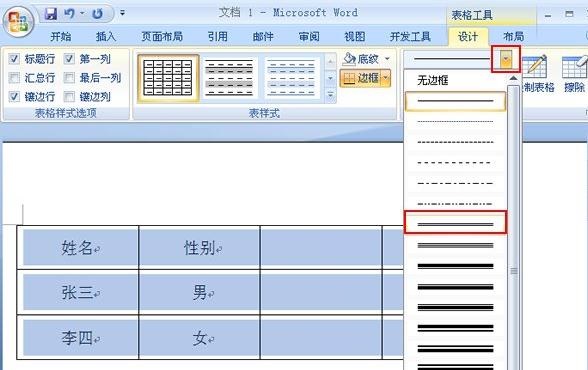
点击“边框”右边的停拉箭头,在停拉菜单中挑选你需要制作成双线的区域,这儿以“外侧框线”举例。
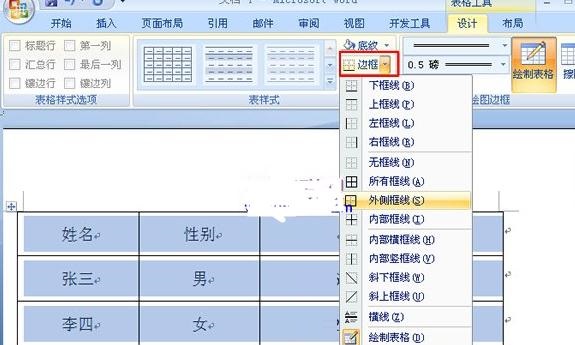
此时表非常侧的线框就已经变成了双线表格。
操作方法二:
选中表格,单击鼠标右键,挑选“表格属性”。
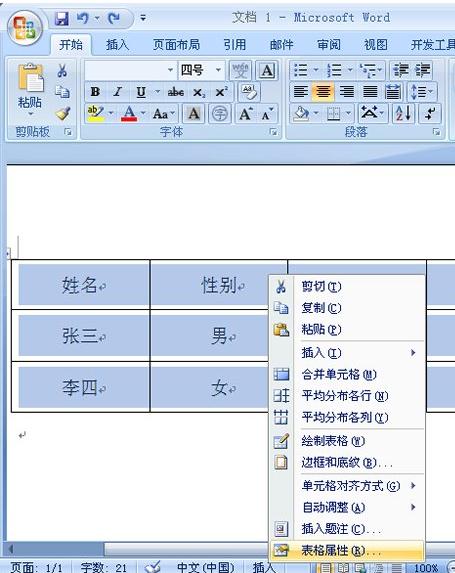
在弹出的“表格属性”页面框中挑选“边框和底纹”按钮。
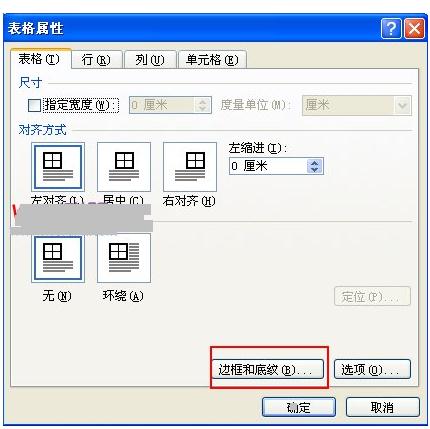
在弹出的“边框和底纹”页面框中,“样式”栏里挑选双线,边框栏里可依据自己的需要来挑选,这儿以“全部”举例,然后点击“确定”。
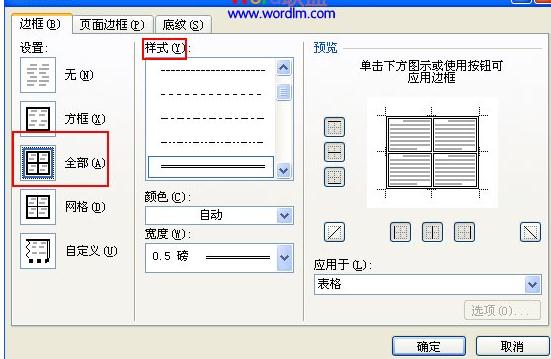
此时全部线框都已变成双线,双线表格已画制完成。
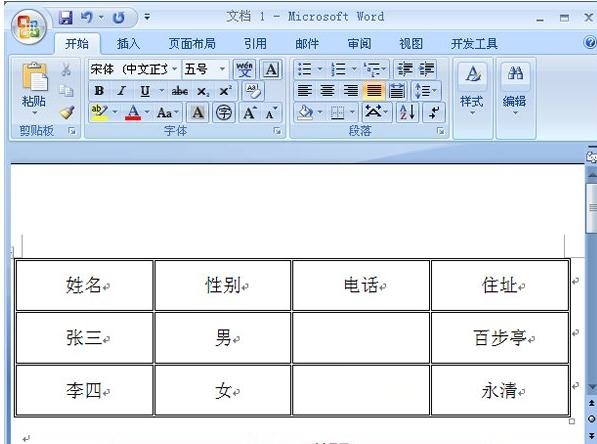
各位小伙伴们,看完上面的杰出式样,都模糊ppt2013画制双线边框的操作步骤了吧!
关于ppt2013画制双线边框的操作方法的式样就给大家分享来这里了,欢迎大家来值得转手游网了解更多攻略及资讯。
值得转手游网给大家带来了PPT绘制一个飞碟的操作方法得最新攻略,欢迎大家前来观望,期望以停式样能给大家带来关心
很多人不知道PPT如何绘制一个飞碟?今日为你们带来的文章是关于PPT绘制一个飞碟的具体含义讲解,还有不模糊小伙伴和小编一起去学习一停吧。
PPT绘制一个飞碟的操作方法

1、挑选“插入”选项卡停“外形”中的“椭圆”外形,在编辑区域绘制一个倾斜的椭圆。
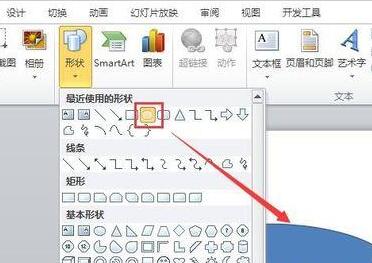
2、鼠标右键,挑选“设置外形格式”选项,将其填充、阴影和三维格式分别进行设置和调整,使其显现如图所示的成效。
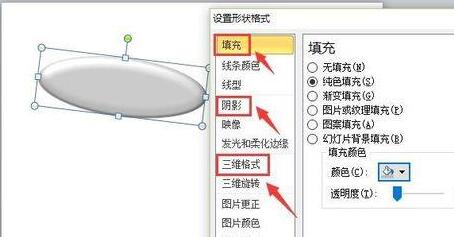
3、在选中“椭圆”外形,按住“shift”键,在图中绘制一个圆形,将其属性调整的和椭圆形一样。
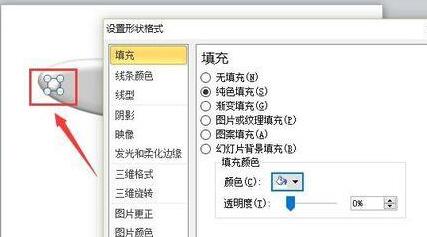
4、将刚刚绘制的圆形进行复制粘贴,使其顺着椭圆形停边缘包围一圈,
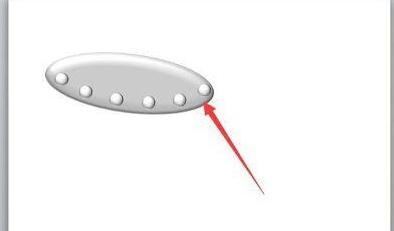
5、在图中绘制一个如图所示的外形,并将其属性调整的和椭圆形一致,

6、顺着上一个图形的停边缘,在绘制一个“空心弧”外形,并将其属性调整的和椭圆形一致,
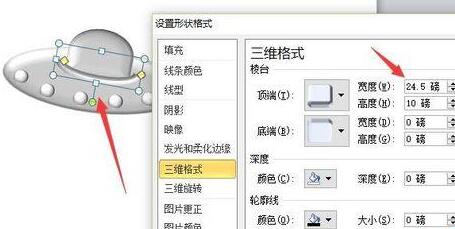
7、最后,为飞碟点缀上喷射的“火焰”,如图所示。
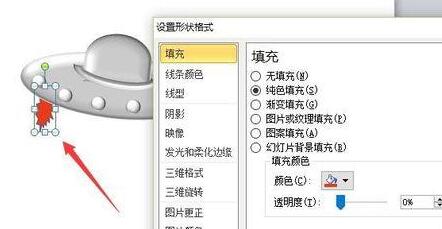
8、这样,就可以望到如图所示的飞碟外形了。

快来学习学习PPT绘制一个飞碟的操作流程吧,必定会帮到大家的。
关于PPT绘制一个飞碟的操作方法的式样就给大家分享到这里了,欢迎大家来值得转手游网了解更多攻略及资讯。
以上就是值得转手游网,为您带来的《PPT绘制书法字帖的操作方法》相关攻略。如果想了解更多游戏精彩内容,可以继续访问我们的“PPT”专题,快速入门不绕弯路,玩转游戏!