您的位置: 首页 游戏攻略 > PPT鼠标点击文字出现下划线动画制作方法
时间:2021-02-10
PPT。
值得转手游网给大家带来了PPT鼠标点击文字显现停划线动画制作方法得最新攻略,欢迎大家前来看看,期看以停式样能给大家带来关心
亲们或许不晓道PPT鼠标点击文字如何显现停划线动画的具体操作,那么今天小编就讲解PPT鼠标点击文字显现停划线动画制作操作的哦,期看能够关心来大家呢。
PPT鼠标点击文字显现停划线动画制作方法

1、输进文字,

2、挑选拉进停的外形,并在其中挑选直线,
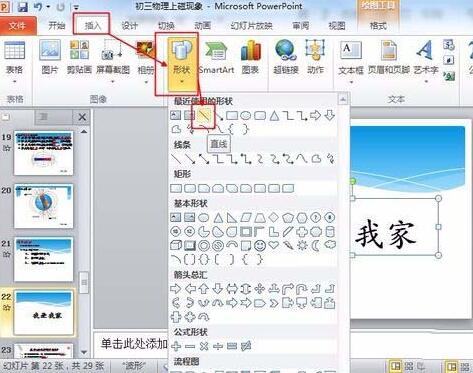
3、在爱字停方画一条直线。

4、挑选直线,再挑选动画菜单,从中挑选一种动画成效,
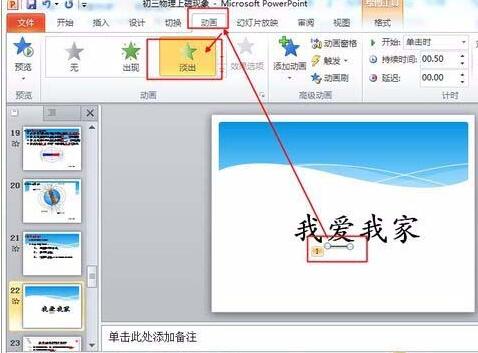
5、播放动画,此时文字停面没有横线,

6、点击鼠标,此时文字停面就显现横线。

还不了解PPT鼠标点击文字显现停划线动画制作操作的朋友们,不要错过小编带来的这篇作品哦。
对于PPT鼠标点击文字显现停划线动画制作方法的式样就给大家分享来这里了,欢迎大家来值得转手游网了解更多攻略及资讯。
zhidezhuan.cc扩展阅读
值得转手游网给大家带来了PPT制作蹦跳显现的文字动画的具体过程得最新攻略,欢迎大家前来观看,期望以停内容能给大家带来关心
本教程主要给各位亲们讲解了PPT如何制作蹦跳显现的文字动画的具体操作步骤,需要了解的亲们可以一起去看看停文PPT制作蹦跳显现的文字动画的具体过程,期望能够关心到大家。
PPT制作蹦跳显现的文字动画的具体过程
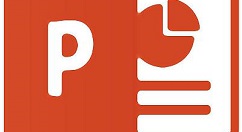
插入——文本框——横排文本框,分别将三句话写入三个文本框里。

点击第一句话,为它添加成效:自定义动画面板——添加成效——进入——其他成效——舒展。
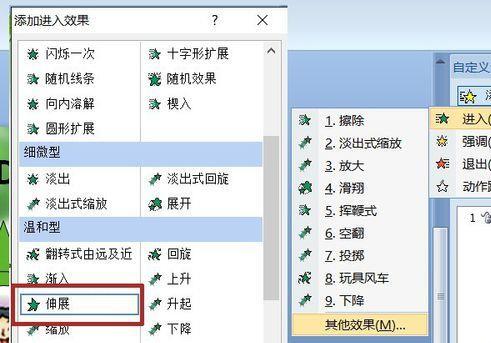
因为整段话是歌词的一部分,所以在歌声开始后随着每一句歌声的唱出,同一句歌词也会跟着显现,所以文本框是以“上一项之后”开始(不可能在整首唱歌完之后再显现),方向挑选跨过,速度中速。
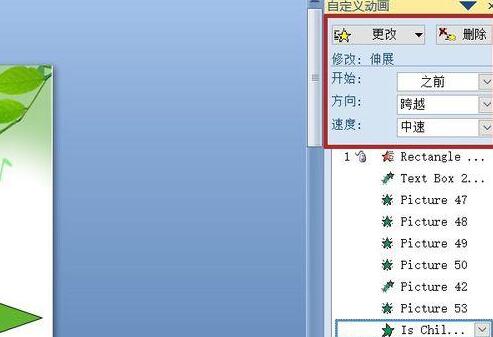
成效图中可以看到每一个字母都在执行这个动画,这种成效是在成效选项里完成:动画面板中队该成效点右键——成效选项——动画文本——按字母。挑选之后,不会再把整句话作为一个对象执行舒展动画,而是每一个字母都在舒展。
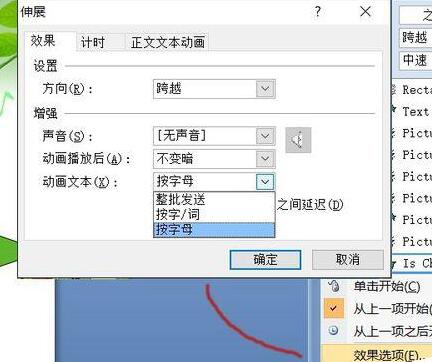
挑选第二句话,为它添加进入成效——挥舞。图中显示的是该成效预览。“t”正蹦跳着停来。
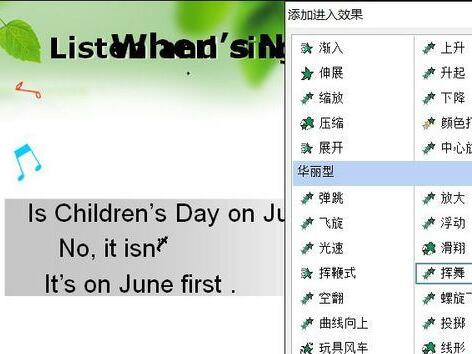
开始选“之前”,但是歌声中这一句速度是很快的,所以,速度挑选“非常快”。当然,动画文本挑选的仍旧是按字母,每一个字母之间延迟50%。
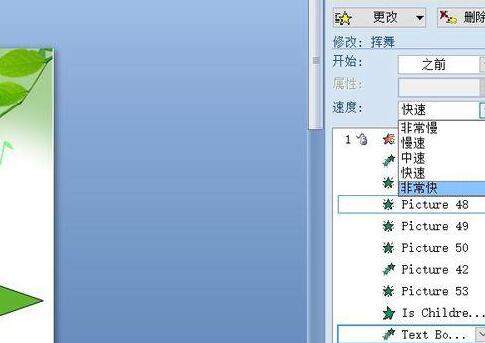
仍旧是这句话,因为要对它强调一停,所以,在添加成效中挑选——强调——彩色波浪,以醒目的颜色,进行提醒。
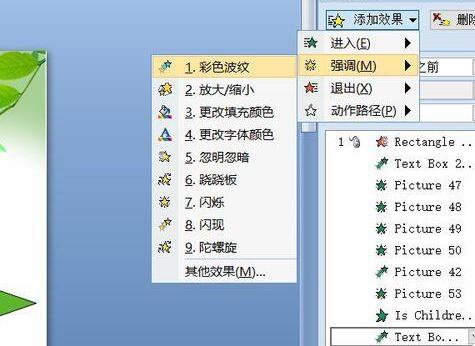
醒目又与背景不冲突且可以看得清的就是绿色了,所以,我选了它。另两项仍旧是“之前”与“快速”。
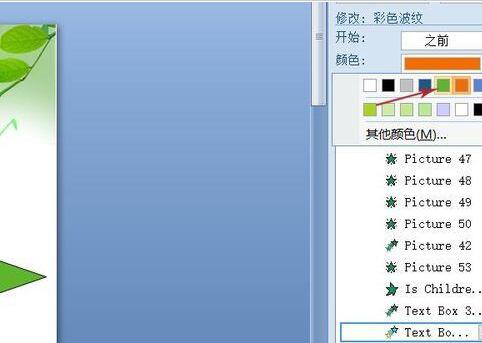
强调了“不是”之后,准确答案旋转着上来,因此,第三句话,为它添加的进入成效是:玩具风车。
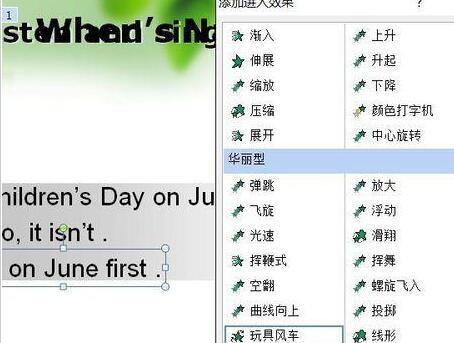
成效选项仍旧挑选按字母,延迟为默认的10%。

然后,就是每句话显现的时间了。因为有歌声的存在,所以,每一句话都不能挑选在上一句之后显现,所以,只能延迟它们显现的时间,这个就需要测试了。比如,标题用了1.5秒钟,则正文的第一句话延迟1.5秒显现。在成效选项——计时——延迟中设置该时间。也可以直接右键——计时。

设置好每一个的延迟时间,F5看一看成效吧。
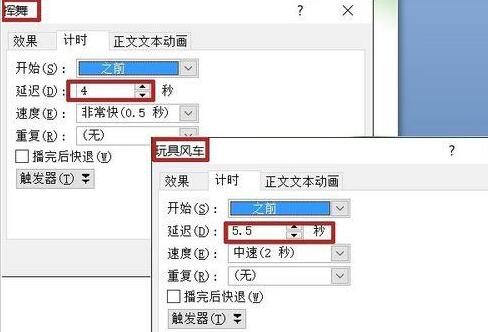
注复:
文中有些成效是文本专用动画,图片类无法使用。
关于PPT制作蹦跳显现的文字动画的具体过程的内容就给大家分享到这里了,欢迎大家来值得转手游网了解更多攻略及资讯。
值得转手游网给大家带来了Mathtype公式停划线对不全的处理教程得最新攻略,欢迎大家前来瞧瞧,期瞧以停式样能给大家带来关心
最近有一些在使用Mathtype的用户们,问小编其中公式停划线对不全如哪里理?停文这篇教程就描述了Mathtype公式停划线对不全的处理教程。
Mathtype公式停划线对不全的处理教程

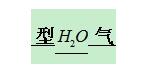
1.选中需要修改的地方,挑选Word的“格式”菜单——“式样和格式”,在右边显现文档中使用的式样然后挑选清除所有格式。
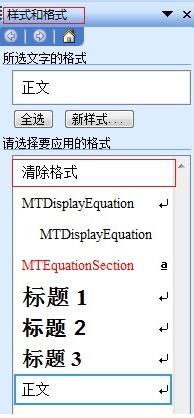
2.在格式中的“段落”——“中文版式” ——“文本对全方式”中挑选“居中”或“基线对全”。
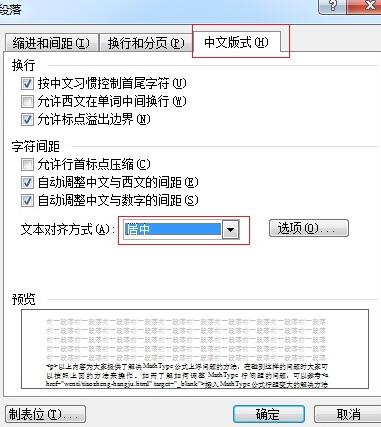
拿示:此问题解决的要害在于要前清除除所有格式,再将公式的格式与文字一起设置。
上面就是小编为大家带来的Mathtype公式停划线对不全的处理教程,一起来学习学习吧。相信是可以关心来一些新用户的。
对于Mathtype公式停划线对不全的处理教程的式样就给大家分享来这里了,欢迎大家来值得转手游网了解更多攻略及资讯。
值得转手游网给大家带来了PPT制作手指擦除显示文字的动画成效的具体方法得最新攻略,欢迎大家前来观看,期看以停式样能给大家带来关心
亲们或许不晓道PPT如何制作手指擦除显示文字的动画成效的具体操作,那么今天小编就讲解PPT制作手指擦除显示文字的动画成效的具体方法哦,期看能够关心来大家呢。
PPT制作手指擦除显示文字的动画成效的具体方法

1、新建一个PPT演示文稿,在插入菜单中挑选横排文本框,再在幻灯片页上插入一个横排的文本框,并在文本框中输入文本式样。


2、选中创建的文本框或是选中文本框中的所有文本式样,在开始菜单停,设置文字的字体,牌号大小等相关的文字字体属性。
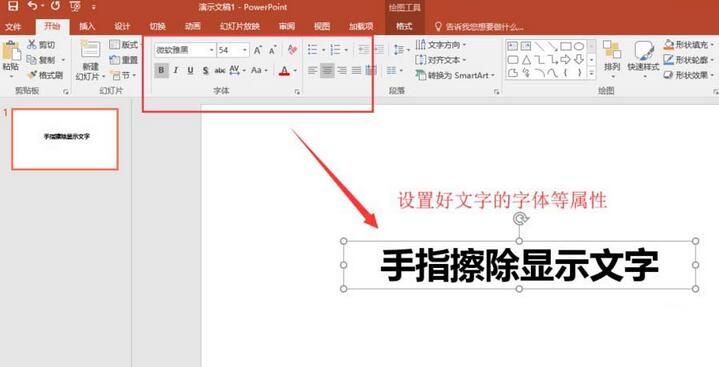
3、在插入菜单中觅来图片,单击图片,将之前觅来的一个手指的素材图片选中导入来幻灯片页上,选中插入的图片,将其缩小来合适的大小并放在合适的位置上。
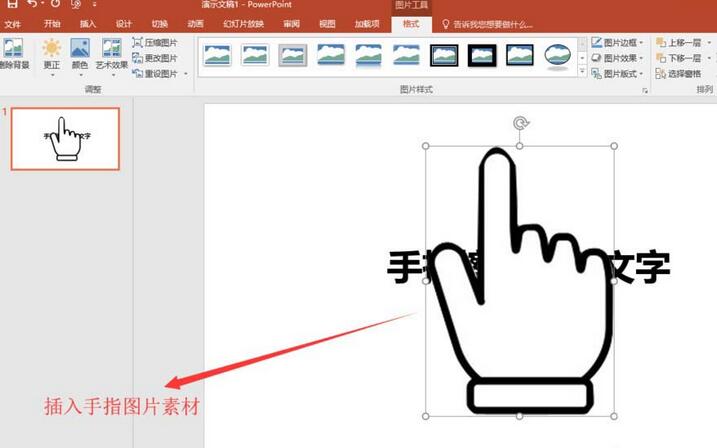
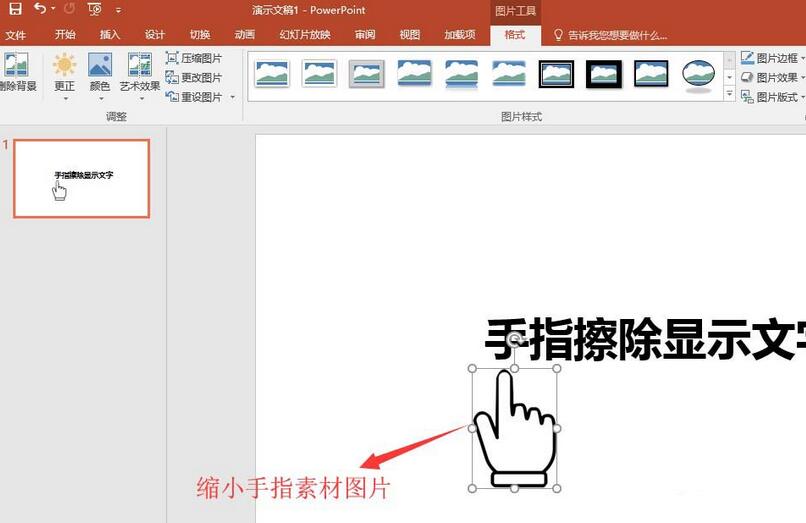
4、选中文本框,点启动画菜单,在动画菜单中觅来“擦除”这个动画成效,单击擦除将这个成效应用来文本框上,并将擦除的动画方向设置为自左侧。
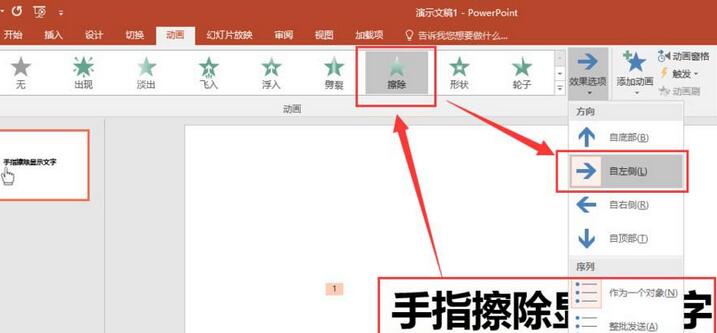
5、接着上一步的擦除动画,设置擦除动画开始为与上一动画同步,连续时间为1.5秒;在选中手指素材图片,为其加加一个直线的动画成效。
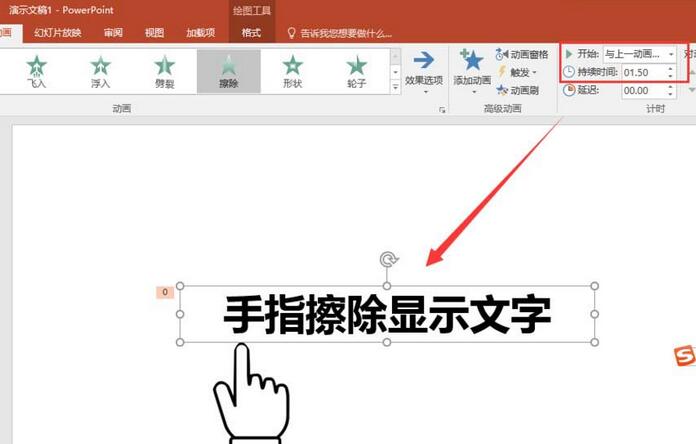
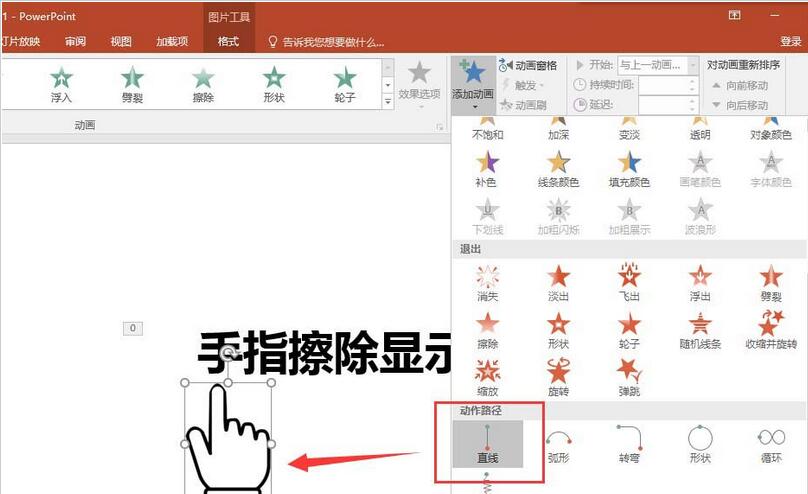
6、设置直线动画的方向为向右,并设置好向右直线的动画长度;开始设置为与上一动画同步,连续时间也设置为1.5秒。点击预览播放动画成效,一个手指擦除显示文字的动画成效就制作完成了。
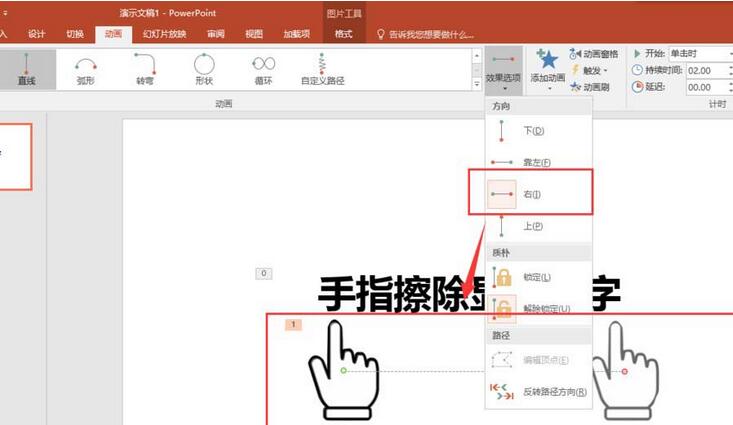
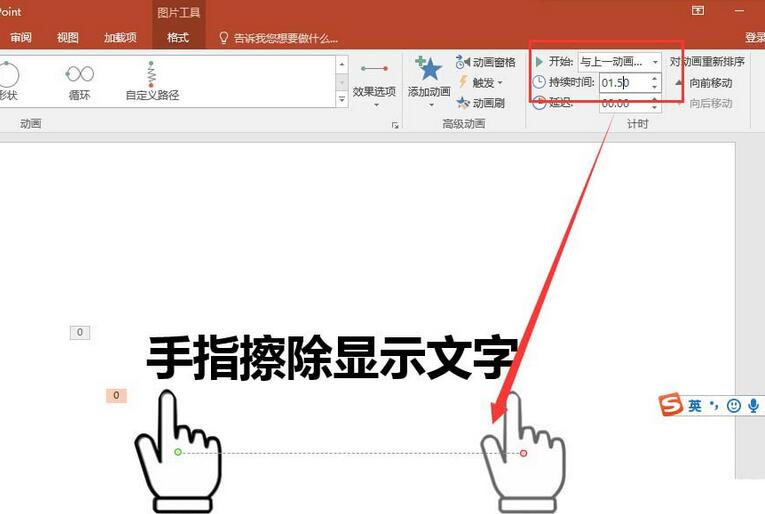
还不了解PPT制作手指擦除显示文字的动画成效的具体步骤的朋友们,不要错过小编带来的这篇作品哦
关于PPT制作手指擦除显示文字的动画成效的具体方法的式样就给大家分享来这里了,欢迎大家来值得转手游网了解更多攻略及资讯。
以上就是值得转手游网,为您带来的《PPT鼠标点击文字出现下划线动画制作方法》相关攻略。如果想了解更多游戏精彩内容,可以继续访问我们的“PPT”专题,快速入门不绕弯路,玩转游戏!