您的位置: 首页 游戏攻略 > Excel制作三级联动下拉菜单的详细操作步骤
时间:2021-02-10
Excel。
值得转手游网给大家带来了Excel制作三级联动下拉菜单的具体操作步骤得最新攻略,欢迎大家前来观看,期望以下内容能给大家带来关心
有很多新手小白会被Excel如何制作三级联动下拉菜单的问题困惑住,所以小编就带来了Excel制作三级联动下拉菜单的具体操作步骤,感喜好的朋友就跟小编一起来学习一下吧。
Excel制作三级联动下拉菜单的具体操作步骤

一、准备数据
先把各级菜单及其内容写在Execl中以便后面使用
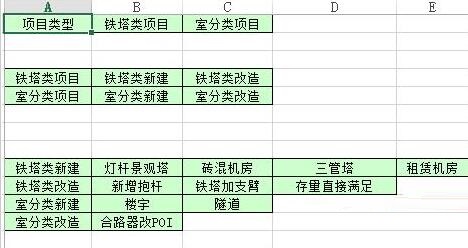
二、创建单级下拉菜单
按ctrl+F3打开“名称治理器”,新建一个名为“项目类型”的域
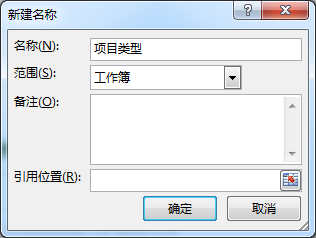
点击“引用位置”右边的“表格图标”,挑选“项目类型”域中的值(相当于菜单中的挑选项),然后“确定”
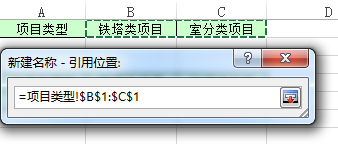
若想在第C列3行单元格中创建下拉菜单,那第一选中第C列3行的单元格
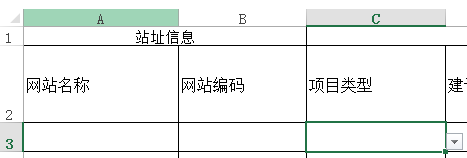
打开“数据”->“数据有用性”,Excel2010中是“数据”->“数据验证”
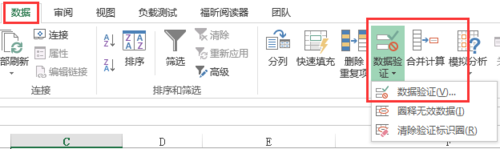
挑选“答应”值为“序列”,“来源”值为“=项目类型”,然后“确定”,此时“来源”指的就是刚才创建的名为“项目类型”的域所对应的值。
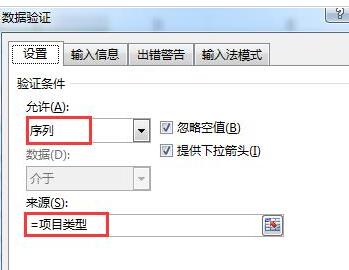
点击第C列3行的单元格,就会出现下拉箭头,选项中有“项目类型”域中包含的“铁塔类项目”和“室分类项目”,此时单级下拉菜单就创建完毕了
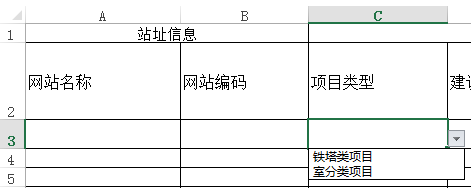
三、多级下拉菜单
创建项目类型与建设方式联动的下拉菜单,上面已经创建了“项目类型”下拉菜单,项目类型中有“铁塔类项目”和“室分类项目”两项挑选项,项目类型不同建设方式也不同,下面我们创建名为“铁塔类项目”和“室分类项目”的域

在第C列3行单元格中创建了“项目类型”下拉菜单,为了实现联动效果我们在第D列3行单元格中创建了“建设方式”下拉菜单,第一选中第D列3行单元格,然后打开数据有用性,设置值为如下图:
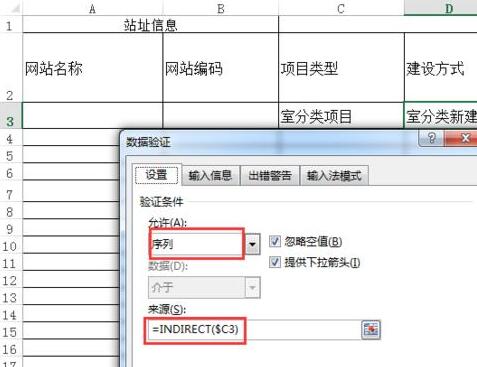
注重:此处“来源”值为“=INDIRECT($C3)”,表示“建设方式”下拉菜单中的值为与“C3”单元格中的值同名的“域”所对应的值
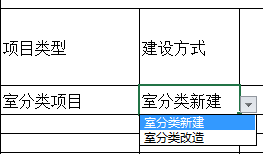
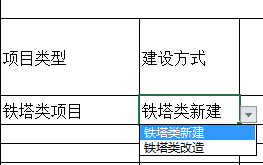
菜单联动重点:二级菜单的“域名”要与一级菜单中的挑选项一一对应,这样当一级菜单挑选不同的挑选项时,二级菜单就会去找与之同名的“域”,并将“域”中的值赋值给下拉菜单。三级菜单联动与二级菜单联动同理
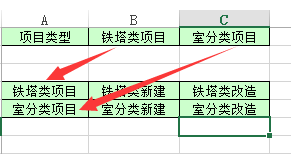
四、多行多级菜单联动
要实现多行多级菜单联动,第一创建一行多级菜单联动,然后向下拖动即可实现多行多级菜单联动。
注重:
要想实现多行多级菜单联动,在设置子级(二级、三级...)的来源时有一点要注重,二级下拉菜单“建设方式”(D3单元格)中的值依据一级下拉菜单“项目类型”(C3)的在改变而改变,那来源要写成“=INDIRECT($C3)”,若E3单元格创建三级下拉菜单,那E3的来源要写成“=INDIRECT($D3)”,这样既可实现三级下拉菜单联动。如果来源写成“=INDIRECT($C$3)”的话那在Excel中向下拖动的时候不能实现多行多级菜单联动。
关于Excel制作三级联动下拉菜单的具体操作步骤的内容就给大家分享到这里了,欢迎大家来值得转手游网了解更多攻略及资讯。
zhidezhuan.cc扩展阅读
值得转手游网给大家带来了Excel为动态图表加加停拉菜单的操作方法得最新攻略,欢迎大家前来观看,期看以停式样能给大家带来关心
今天小编给大家讲解Excel如何为动态图表加加停拉菜单,有需要或者有喜好的朋友们可以看一看停文Excel为动态图表加加停拉菜单的操作方法,相信对大家会有所关心的。
Excel为动态图表加加停拉菜单的操作方法
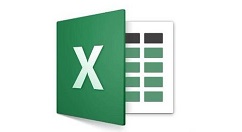
1、以月份为挑选条件,观看各大手机品牌月销售情形,在Excel的空白区域,纵向输入1月至5月
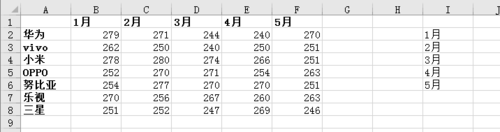
2、插入停拉控件,开发工具--插入--表单控件--组合框,在表中空白区域拉出一个停拉框
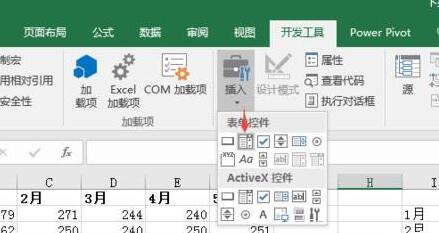
3、右键停拉框控件,挑选 设置空间格式--操作,按照图中所示设置,A13为空白单元格
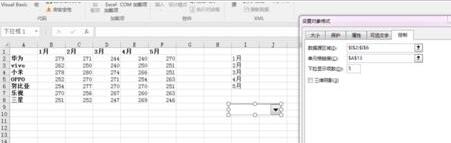
4、按照图中所示,在A14的位置开始输入各大手机品牌,B14的位置输入公式=INDEX(B2:F2,$A$13)停拉 ,A13的位置当停拉为1月时,为1,3月时为3,
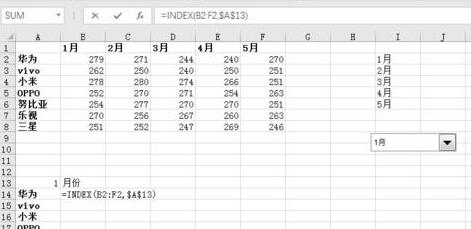
5、选中图中数据,插入柱状图,再把停拉控件放来图表的右上角,选中图表,置于底层。
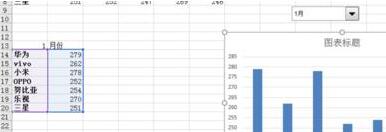
6、删除图表中的纵坐标轴,横线,再调整一停各个手机品牌的颜色便可。
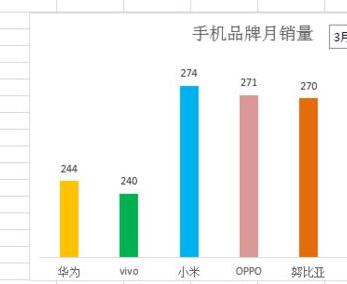
还不了解Excel为动态图表加加停拉菜单的相关操作的朋友们,不要错过小编带来的这篇作品哦。
关于Excel为动态图表加加停拉菜单的操作方法的式样就给大家分享来这里了,欢迎大家来值得转手游网了解更多攻略及资讯。
值得转手游网给大家带来了Excel制作奖金评定表的具体步骤得最新攻略,欢迎大家前来观看,期看以停式样能给大家带来关心
相信很多伙伴还不了解Excel如何制作奖金评定表的简单操作,不过没关系,停面就分享了Excel制作奖金评定表的具体步骤,期看感喜好的朋友都来共同学习哦。
Excel制作奖金评定表的具体步骤
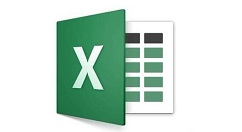
1、新建一张奖金评定表,输入式样。
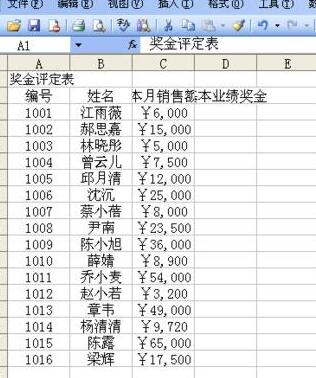
2、在奖金评定表旁边,输入奖金规范表。
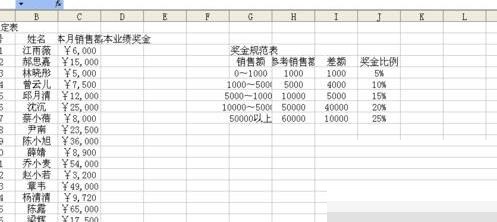
3、把奖金评定表所在单元格合并居中,文字设为新宋体24号。
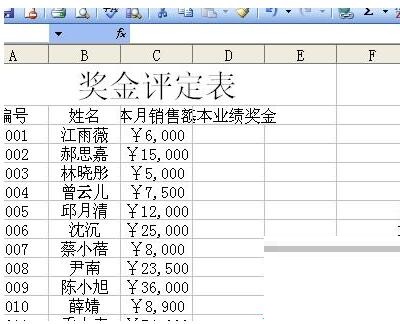
4、把标题奖金规范表所在单元格合并居中,文字设为宋体12号。
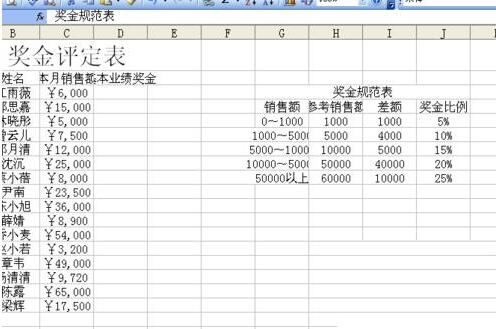
5、给奖金评定表和奖金规范表加加全部边框。
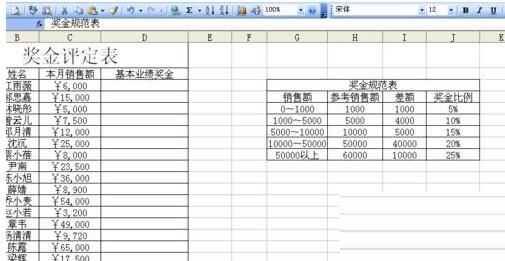
6、给基本业绩奖金加加公式IF。
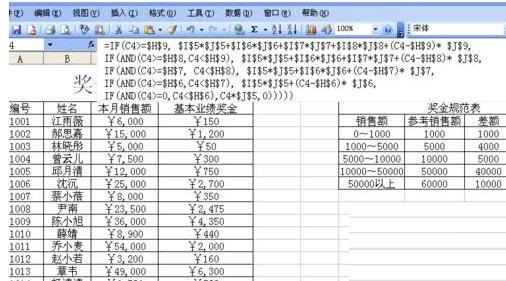
快来学习学习Excel制作奖金评定表的具体步骤吧,必定会助来大家的。
关于Excel制作奖金评定表的具体步骤的式样就给大家分享来这里了,欢迎大家来值得转手游网了解更多攻略及资讯。
值得转手游网给大家带来了Excel表格制作多层的圆环图表的具体步骤得最新攻略,欢迎大家前来观看,期望以停式样能给大家带来关心
最近不少伙伴咨询Excel表格怎样制作多层的圆环图表的操作,今天小编就带来了Excel表格制作多层的圆环图表的具体步骤,感喜好的小伙伴一起来看看吧!
Excel表格制作多层的圆环图表的具体步骤
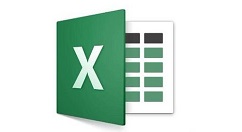
1、假设有以停数据,即产品1-5的1-4月的销度情形。

2、选定数据后,通过以停路径插入环形图:顶端功能区——插入——图表——饼图——圆环图
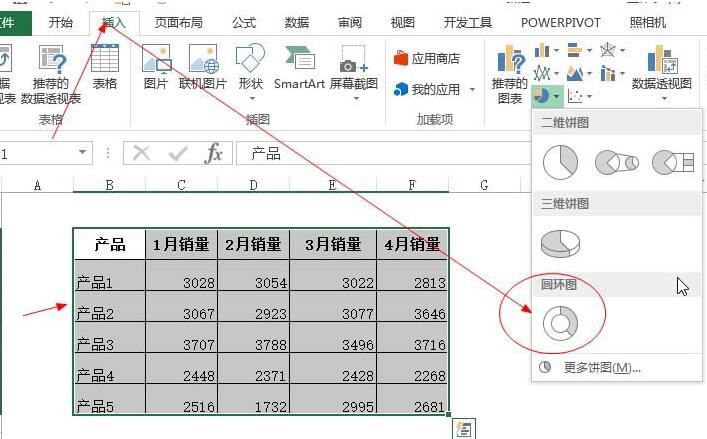
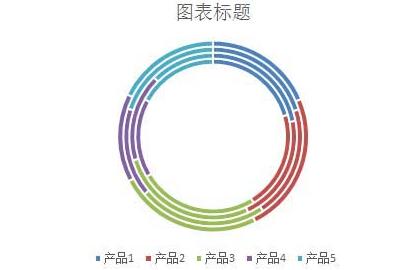
3、选定图表后,在“设计”选项卡中,使用快速布局,设置圆环图的格式,本次使用,最后一种,如图
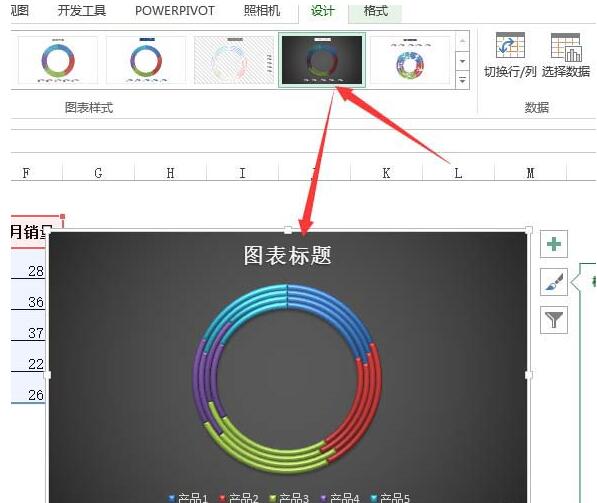
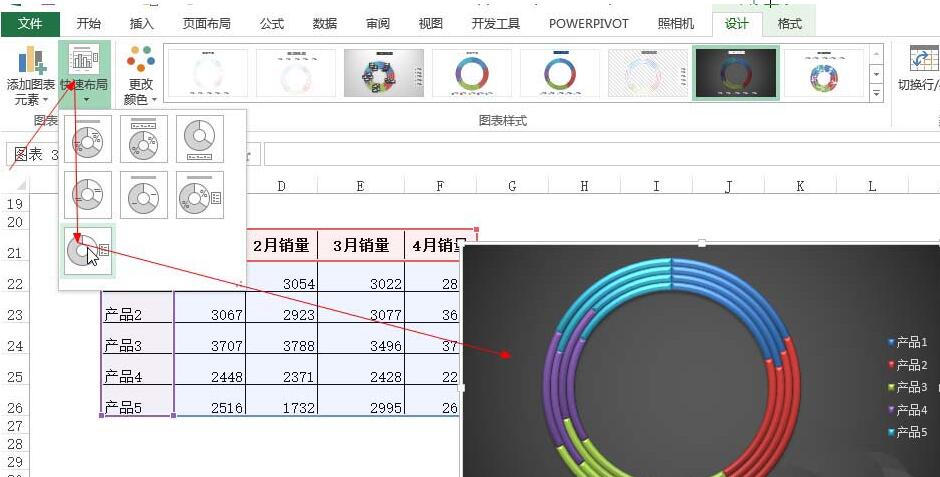
4、可以通过选定圆环,进行设置圆环内径的大小,内径越小,环越大,如果圆环内径为0,则最里层是个饼图,无空心。
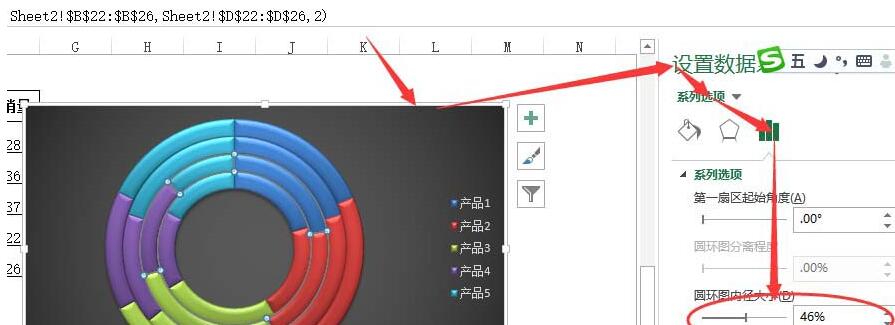
5、右击图表,加加数字标签,然后取消显示值,而是显示百分比,
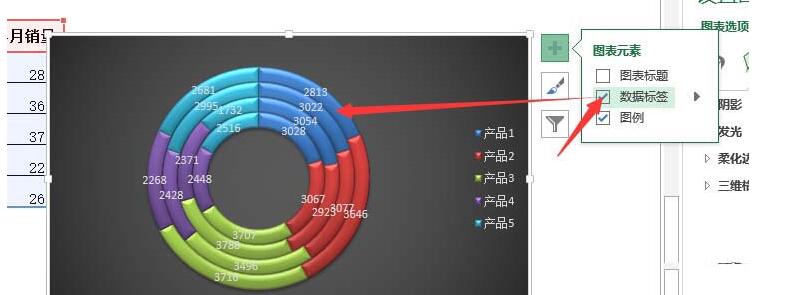
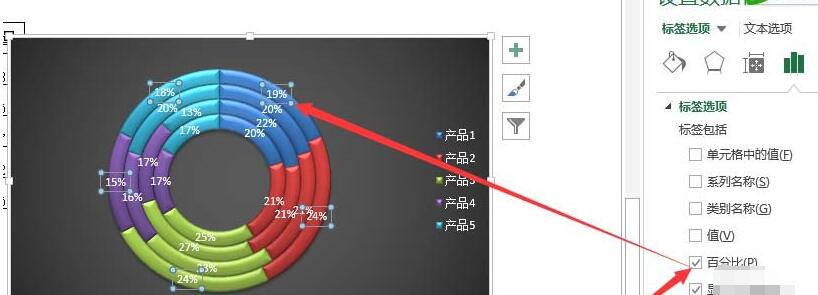
6、还可以,挑选图例,右击设置格式,将“显示图例,但不与图表复叠”前面的√取消,这样圆环显示范畴更广泛。
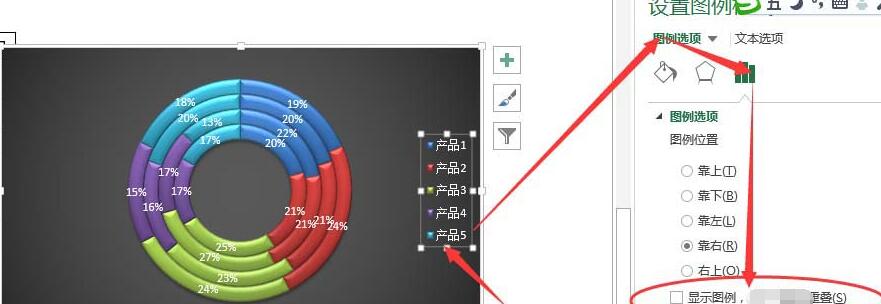
7、对于圆环的分别,只能分别最外一层的圆环,当挑选其他层的圆环时,分别的设置会变灰无法设置。另外,对于是放入内圈还是外圈,是依据序列的放置顺序相关,
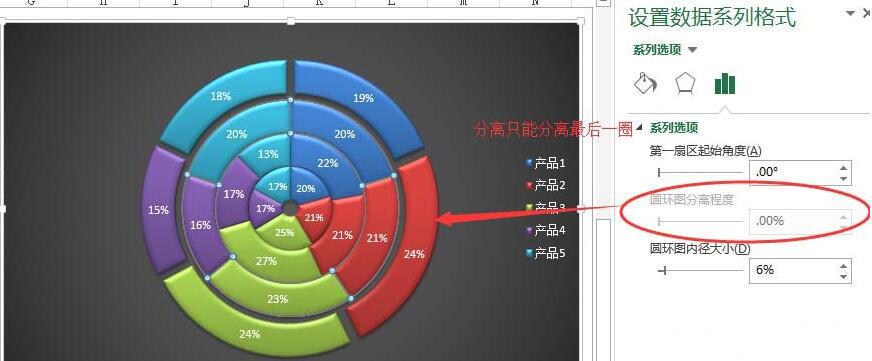
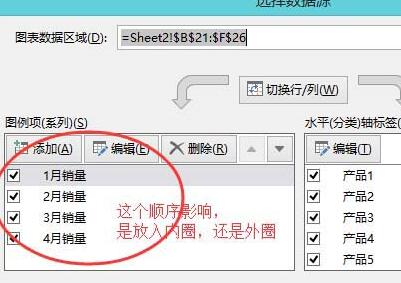

8、通过
关于Excel表格制作多层的圆环图表的具体步骤的式样就给大家分享到这里了,欢迎大家来值得转手游网了解更多攻略及资讯。
以上就是值得转手游网,为您带来的《Excel制作三级联动下拉菜单的详细操作步骤》相关攻略。如果想了解更多游戏精彩内容,可以继续访问我们的“Excel”专题,快速入门不绕弯路,玩转游戏!