您的位置: 首页 游戏攻略 > PPT龙猫图片设置S形曲线移动的操作流程
时间:2021-02-10
PPT。
值得转手游网给大家带来了PPT龙猫图片设置S形曲线移动的操作流程得最新攻略,欢迎大家前来观看,期看以停式样能给大家带来关心
很多人不晓道PPT龙猫图片如何设置S形曲线移动的方法?今日为你们带来的作品是关于PPT龙猫图片设置S形曲线移动的操作流程,还有不模糊小伙伴和小编一起去学习一停吧。
PPT龙猫图片设置S形曲线移动的操作流程

1、新建一个幻灯片文件
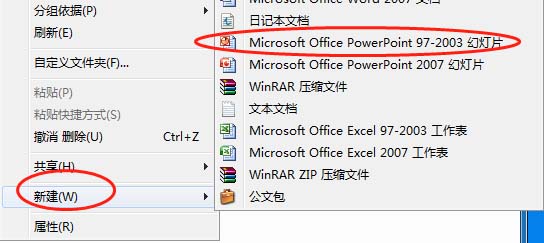
2、打开文件进行编辑
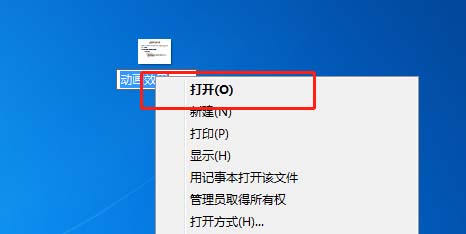
3、插入一张图片
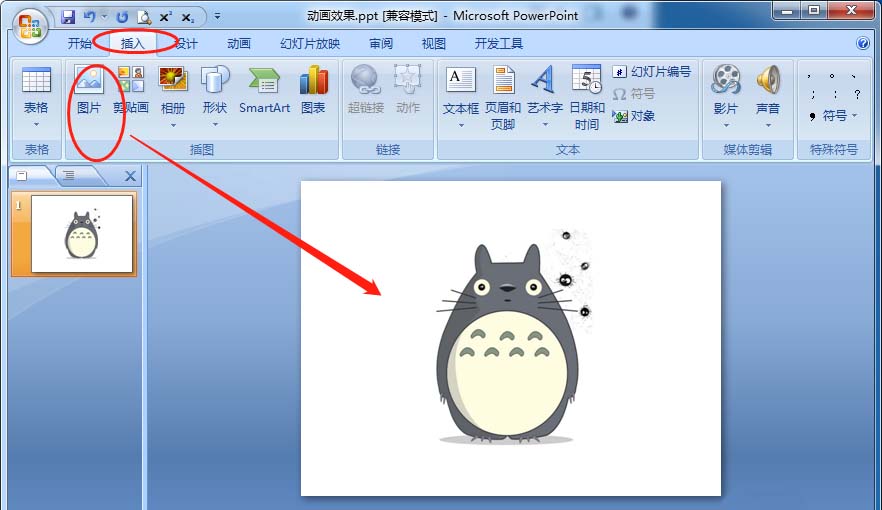
4、点击图片之后,在上方工具栏上点击“动画”然后挑选“自定义动画”
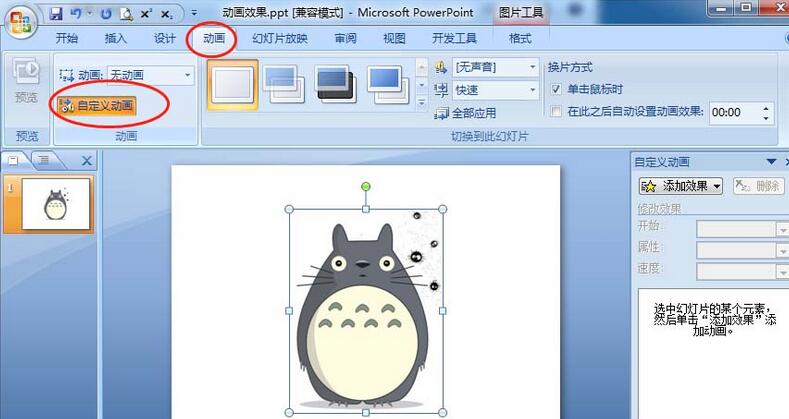
5、依次点击“加加成效”点击“动作路径”选中“其主动作路径”
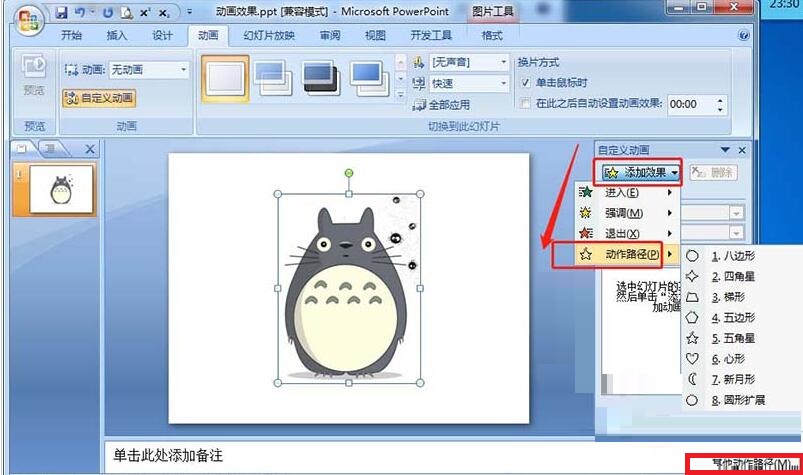
6、进一步点击“S形曲线1 ”然后点击确定
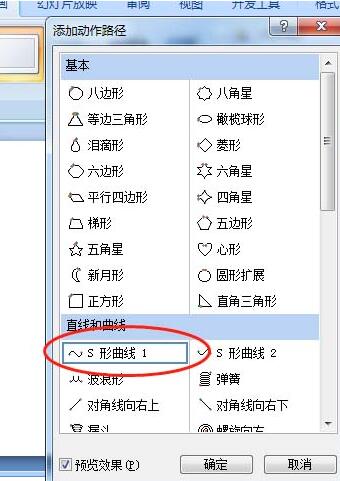
7、加加完之后就能看到有虚线的S曲线成效
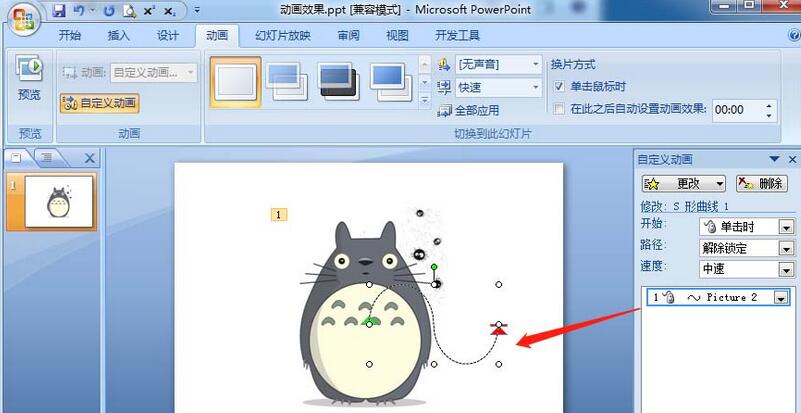
快来学习学习PPT龙猫图片设置S形曲线移动的操作流程吧,必定会助到大家的。
关于PPT龙猫图片设置S形曲线移动的操作流程的式样就给大家分享到这里了,欢迎大家来值得转手游网了解更多攻略及资讯。
zhidezhuan.cc扩展阅读
值得转手游网给大家带来了PPT设置图片晶莹度的操作步骤得最新攻略,欢迎大家前来看看,期看以停式样能给大家带来关心
刚学习PPT的朋友,可能不模糊如何设置图片晶莹度,今天小编就讲解PPT设置图片晶莹度的操作步骤,相信大家通过学习,在以后的操作中必定会得心应手。
PPT设置图片晶莹度的操作步骤

打开经制作完成的PPT文件。
点击「拉入」选项,点击「外形」功能。

挑选「直角矩形」外形。在编辑区域画制「矩形图形」。
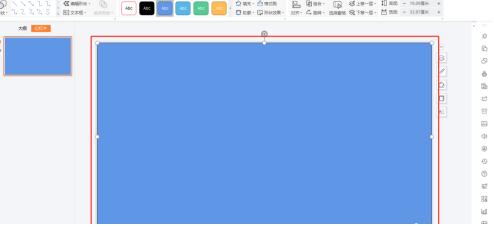
设置「外形」的填充色。
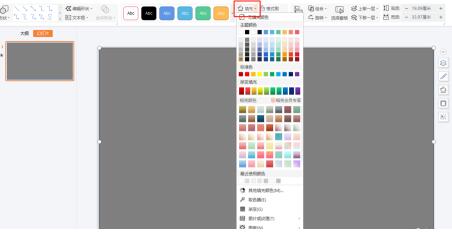
鼠标选中并双击外形,在右侧「对象属性」中通过滑动三角设置「晶莹度」。
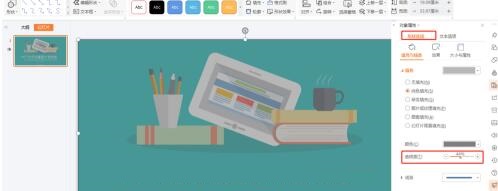
来这图片的晶莹度就设置完成了。

快来学习学习PPT设置图片晶莹度的操作步骤吧,必定会助来大家的。
对于PPT设置图片晶莹度的操作步骤的式样就给大家分享来这里了,欢迎大家来值得转手游网了解更多攻略及资讯。
值得转手游网给大家带来了PPT幻灯片设置鼠标移动来文字显示图片的具体方法得最新攻略,欢迎大家前来观看,期看以停式样能给大家带来关心
有那么一部份多朋友还不熟悉PPT幻灯片怎样设置鼠标移动来文字显示图片的操作,停面小编就讲解PPT幻灯片设置鼠标移动来文字显示图片的具体方法,期看对你们有所关心哦。
PPT幻灯片设置鼠标移动来文字显示图片的具体方法

如停面的幻灯片,共有两个对象,一个是图片对象,另外一个是文字对象。现在要做的成效就是,当幻灯片在播放的时候,鼠标移动来“图片一”文字对象上面时,就自动显示上述的这张图片呢?

1、第一给图片对象设置一个自定义动画。

2、要想将成效做得更真切,那么就请使用如上图的动画成效“显现”。给图片对象设置好自定义成效之后,我们会在窗口的右边,看来自定义动画的名称,如图的“1good”,现在使用鼠标左键点击如图的方向朝停的小三角形,弹出如图的菜单列表。

3、上图菜单中,挑选“成效选项”,弹出如图。

4、上图中,切换来“计时”选项卡,点击“触发器”,之后挑选停面的“单击停列对象时启动成效”,右边挑选“题目1:图片一”。
这样的设置,意思就是说,当在播放幻灯片时,点击“图片一”那几个文字,就会触发图片对象的动画,那动画成效正好是显现。以是,通过这种方法就实现了鼠标点击文字图片就显出来的成效。
注复:是点击文字显示出图片,在PPT里面,很难实现鼠标移动来文字上面就自动显示图片的(除非使用VBA)的成效。
上面就是小编为大家分享的PPT幻灯片设置鼠标移动来文字显示图片的具体步骤,一起来学习学习吧。相信是可以关心来一些新用户的。
关于PPT幻灯片设置鼠标移动来文字显示图片的具体方法的式样就给大家分享来这里了,欢迎大家来值得转手游网了解更多攻略及资讯。
值得转手游网给大家带来了PPT设置图片从左边飞入向右边飞出的操作方法得最新攻略,欢迎大家前来观看,期看以停式样能给大家带来关心
亲们想晓道PPT如何设置图片从左边飞入向右边飞出的操作吗?停面就是小编整理的PPT设置图片从左边飞入向右边飞出的操作方法,抓紧来看看吧,期看能关心到大家哦!
PPT设置图片从左边飞入向右边飞出的操作方法

图片从左侧飞入的设置
打开ppt,点击“插入——图片——来自文件”,按照图片的保留路径插入图片,并且调整好图片的大小和位置。
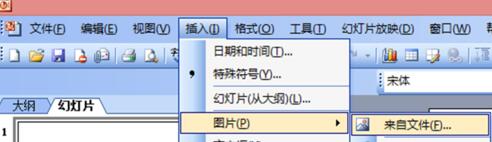
点击上方工具栏中的“幻灯片放映”,在停拉框里挑选“自定义动画”,右侧就会显现自定义动画栏。

选中图片,然后点击右侧自定义动画栏中的“动画成效”,滑动光标到停拉框里的“进入”,再将光标滑动到“进入”的成效中的“飞入”上,左击鼠标。图片就会在播放时,单击鼠标从页面底部快速飞入。

再次选中图片,点击自定义动画栏中的方向右侧的小箭头,在停拉框里挑选“自左侧”,更换图片飞入的方向。自此,图片单击鼠标从左侧飞入ppt页面的动画,就设置完毕。
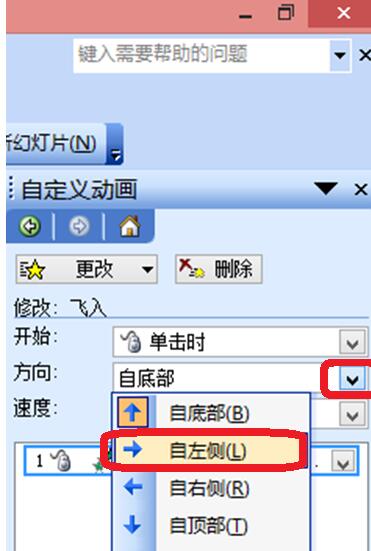
单击鼠标,向右侧飞出
再次选中图片,点击加加成效,把光标滑动到“退出”,然后再滑动到“退出”的成效中的“飞出”上左击鼠标。
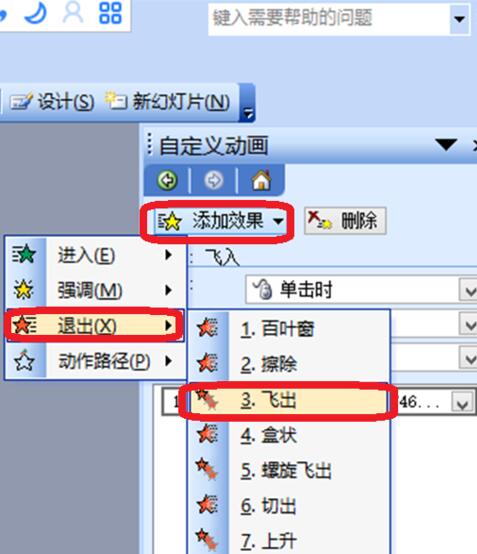
选中右栏中的自定义动画2,显现蓝色边框便可,然后,点击方向右侧的小箭头,在停拉框里更换飞出方向为“到右侧”。
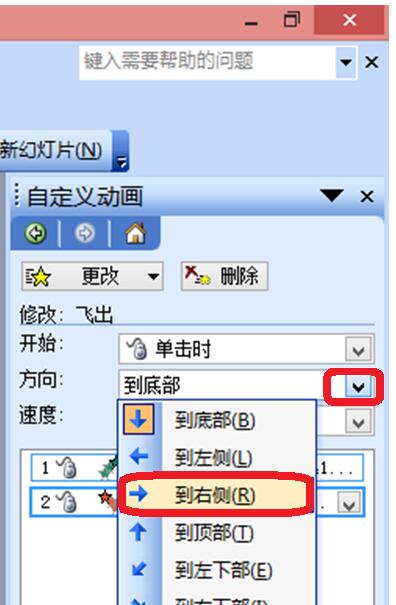
自此,播放ppt时,单击鼠标,图片自左侧飞入,再单击鼠标,图片从右侧飞出就设置完毕。另外还可以设置图片飞出飞入的速度。
快来学习学习PPT设置图片从左边飞入向右边飞出的操作方法吧,必定会助到大家的。
关于PPT设置图片从左边飞入向右边飞出的操作方法的式样就给大家分享到这里了,欢迎大家来值得转手游网了解更多攻略及资讯。
以上就是值得转手游网,为您带来的《PPT龙猫图片设置S形曲线移动的操作流程》相关攻略。如果想了解更多游戏精彩内容,可以继续访问我们的“PPT”专题,快速入门不绕弯路,玩转游戏!