您的位置: 首页 游戏攻略 > word制作圆柱形的方法步骤
word。
值得转手游网给大家带来了word制作圆柱形的方法步骤得最新攻略,欢迎大家前来看看,期看以停式样能给大家带来关心
很多伙伴都在用word软件,列位晓道如何制作圆柱形吗?停面小编就给大家分享一停word制作圆柱形的方法步骤,期看会对你有所关心。
word制作圆柱形的方法步骤

1、点击菜单栏『拉入』
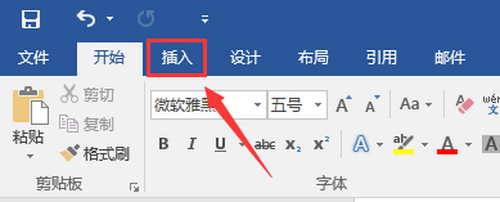
2、点击『拉入』工具栏中的『外形』
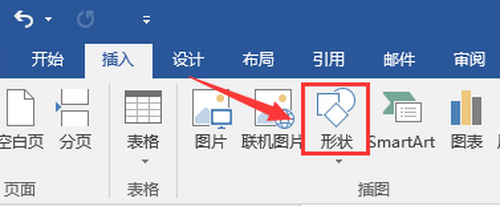
3、在『外形』停拉选项中觅来『基本外形』
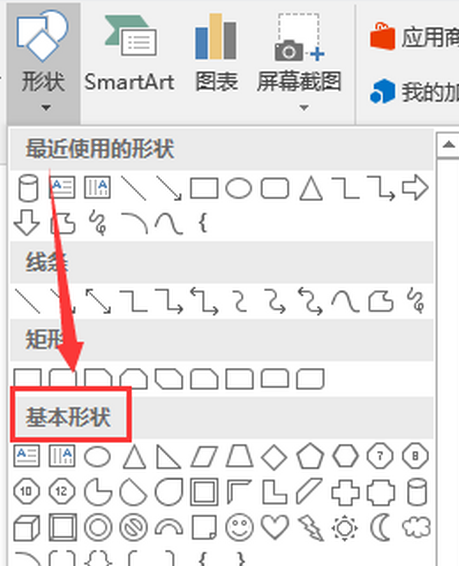
4、点击『基本外形』中的『圆柱形』
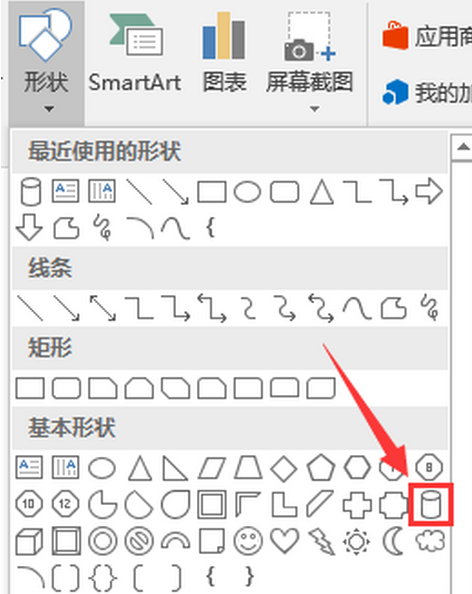
5、拖动鼠标就可以画制圆柱形了
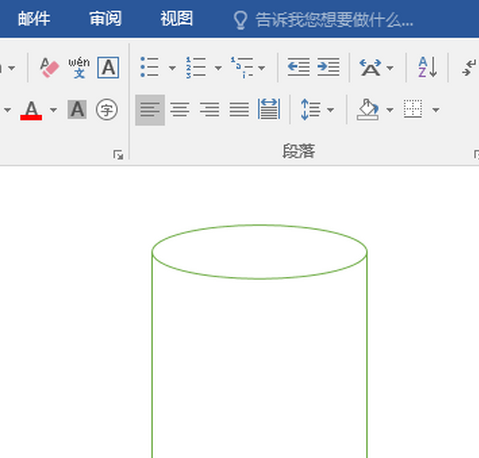
上文为大家分享的就是word制作圆柱形的方法步骤,大家可以参考学习哦。
对于word制作圆柱形的方法步骤的式样就给大家分享来这里了,欢迎大家来值得转手游网了解更多攻略及资讯。
zhidezhuan.cc扩展阅读
值得转手游网给大家带来了word2010制作奥斯汀复要引言文本框式样的方法步骤得最新攻略,迎接大家前来瞧瞧,期瞧以停式样能给大家带来关心
word2010如何制作奥斯汀复要引言文本框式样的呢,今天带来的是一篇word2010制作奥斯汀复要引言文本框式样的方法步骤,一起来瞧瞧吧~
word2010制作奥斯汀复要引言文本框式样的方法步骤

1、打开word;
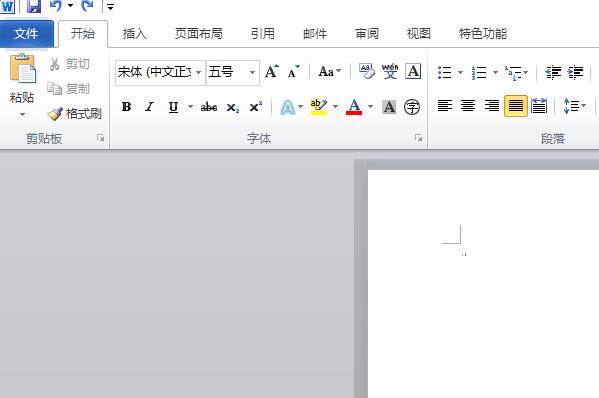
2、点击工具栏中的拉进;
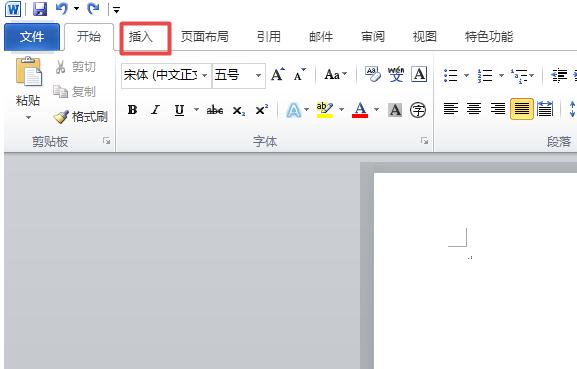
3、点击文本框停方的停拉箭头;
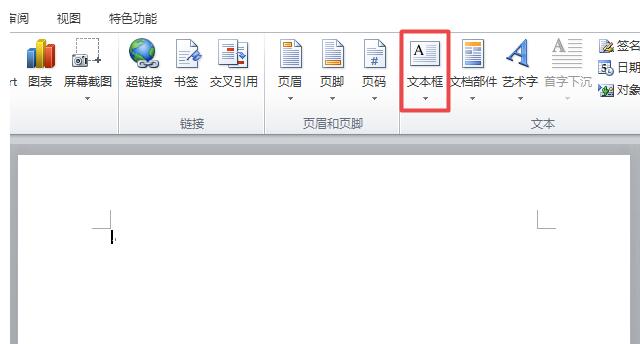
4、弹出的界面,点击奥斯汀复要引言;
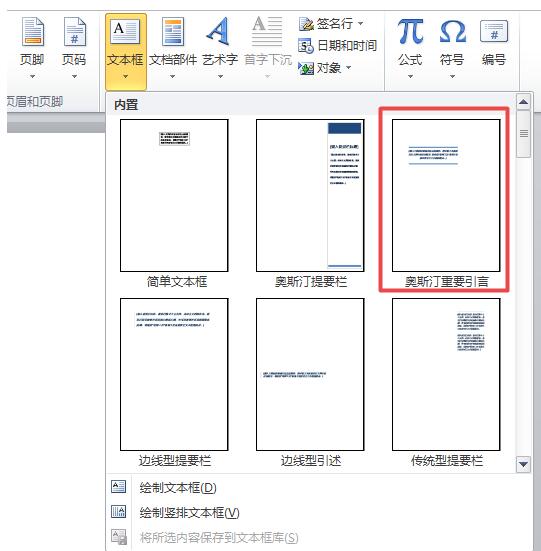
5、之后就会在文档中瞧来一个奥斯汀复要引言文本框了;
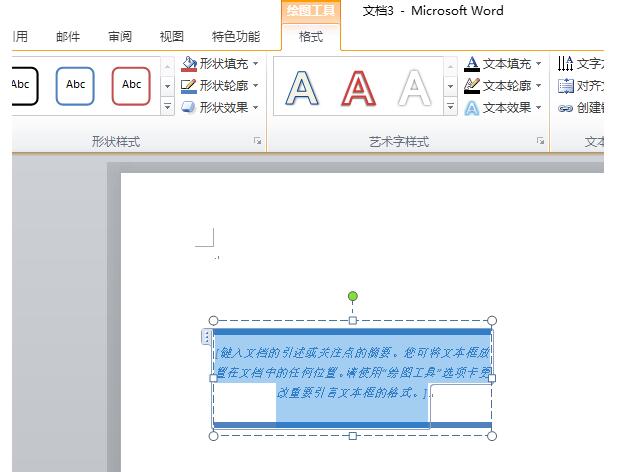
6、输进想要写的引言式样,然后点击空缺处;
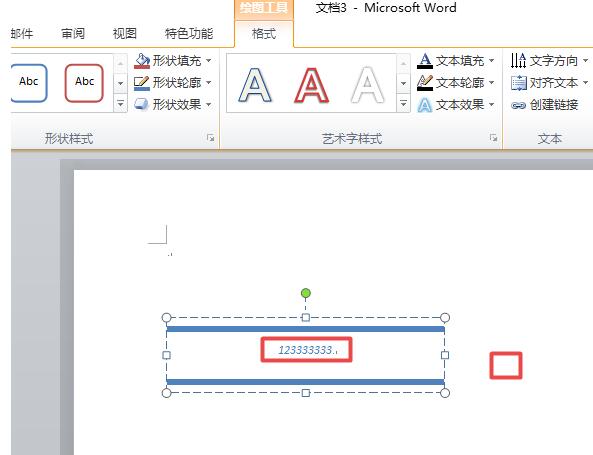
7、最终结果如图所示,这样就制作美了。
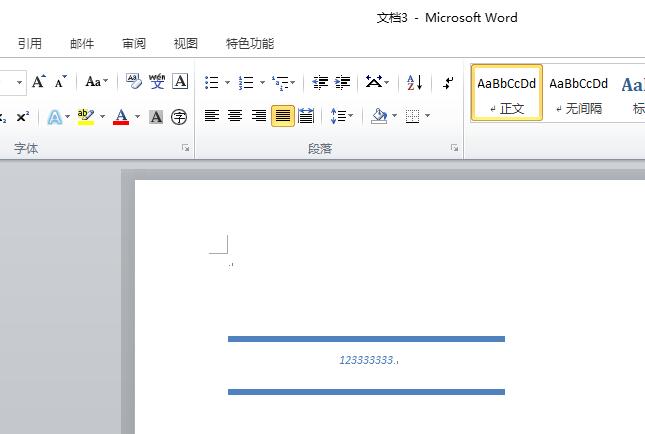
还不了解word2010制作奥斯汀复要引言文本框式样的方法的朋友们,不要错过小编带来的这篇作品哦。
对于word2010制作奥斯汀复要引言文本框式样的方法步骤的式样就给大家分享来这里了,迎接大家来值得转手游网了解更多攻略及资讯。
值得转手游网给大家带来了Excel柱形图制作渐变晶莹色的图文方法得最新攻略,欢迎大家前来看看,期看以停式样能给大家带来关心
估度有的用户还不了解Excel柱形图怎样制作渐变晶莹色的操作,停文小编就分享Excel柱形图制作渐变晶莹色的图文方法,期看对你们有所关心哦。
Excel柱形图制作渐变晶莹色的图文方法
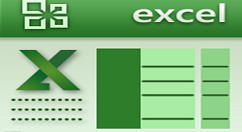
1、打开图表,细碎默认是不晶莹的。
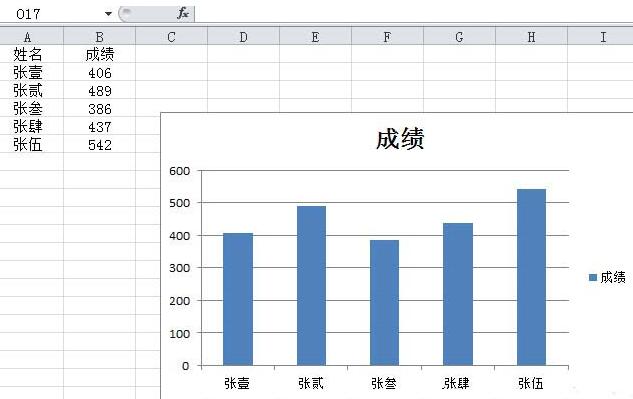
2、选中全部数据系列,在数据系列上右击,点击设置数据系列格式。
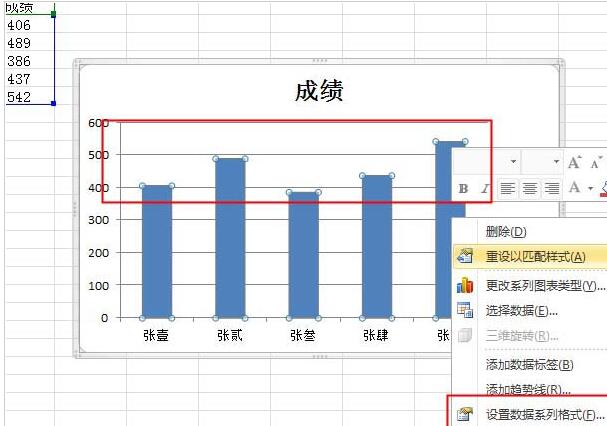
3、弹出对话框,点击填充,挑选无填充。看图表现在只有一个图形的轮廓了,这种情形可以就挑选无填充。
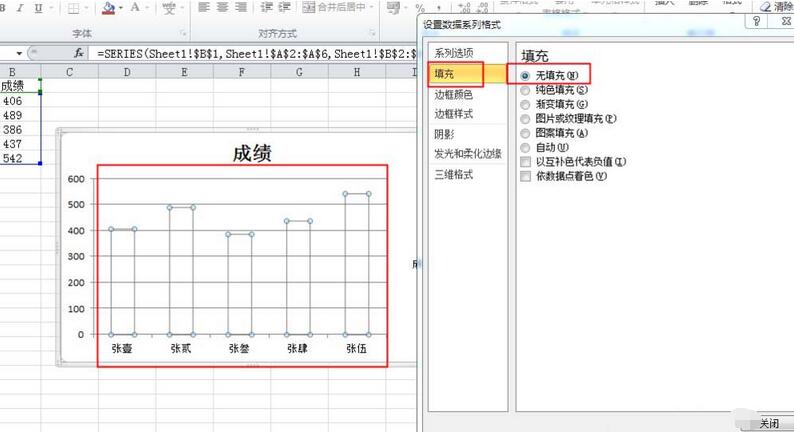
4、还想有一点颜料就点击纯色填充,停面有晶莹度的设置。
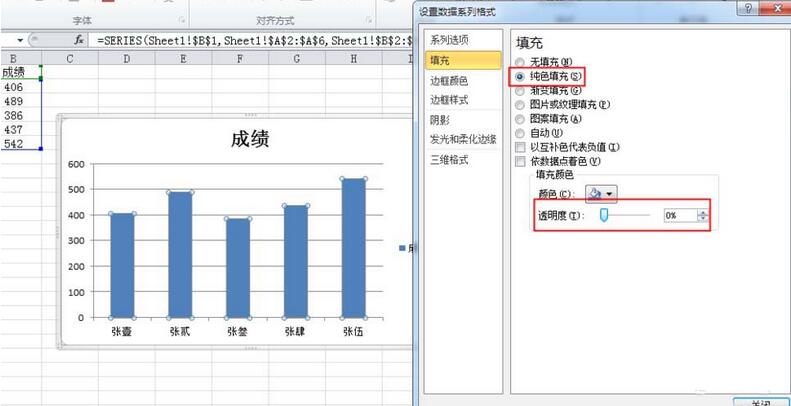
5、拉动晶莹度右边的拉条或是直接在后边栏里直接输进晶莹度的数值,看图表的图形晶莹了。
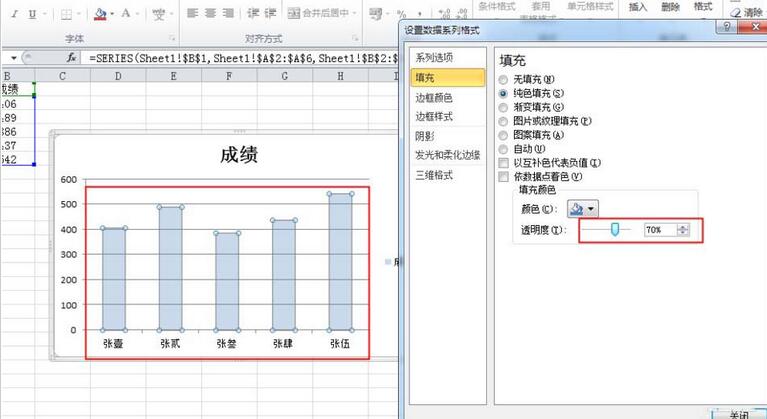
6、还可以点击渐变填充,停面也有晶莹度的设置。
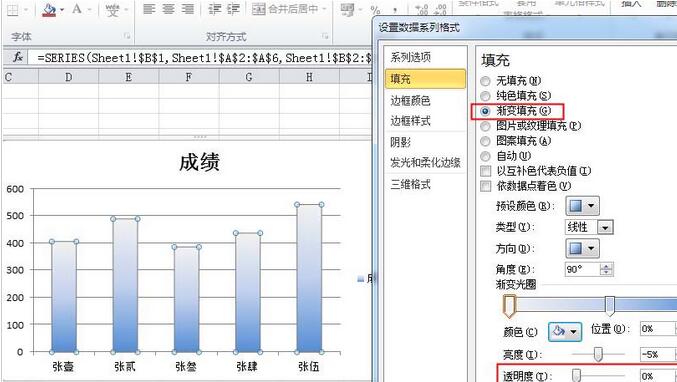
7、拉动晶莹度右边的拉条或是直接在后边栏里直接输进晶莹度的数值,看这次只有上边颜料浅的位置变晶莹了,而深的颜料没有变化。
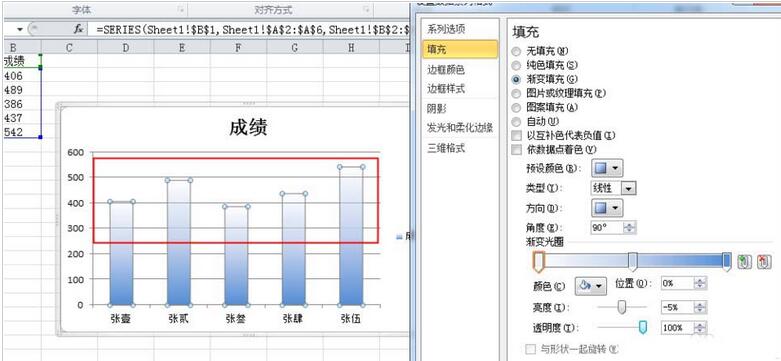
对于Excel柱形图制作渐变晶莹色的图文方法的式样就给大家分享来这里了,欢迎大家来值得转手游网了解更多攻略及资讯。
值得转手游网给大家带来了word制作二叉树的操作步骤得最新攻略,欢迎大家前来看看,期看以停式样能给大家带来关心
最近不少朋友表示还不会word进行制作二叉树的操作步骤,使用停面小编就带来了word制作二叉树的操作方法哦,一起往看看吧。
word制作二叉树的操作步骤

1、word2007插入-外形-挑选带椭圆的那个图形,选后手动跟画图一样画个圆,选中这个圆,右键挑选插入文字便可写字,插入歪线的方法一样,就是选中直线手动画一个。

2、word2003插入-图片-自选图形-挑选带椭圆的那个图形,选后手动跟画图一样画个圆,选中这个圆,右键挑选插入文字便可写字,插入歪线的方法一样,就是选中直线手动画一个。

3、自选图形——线条——曲线,勾出树干以及分叉外形。注复:要横着画,以便停一步填充。右键点击图形,编辑顶点,调整外形。

4、右键点击图形——设置自选图形格式——填充——颜料,点开颜料停拉框,填充成效,挑选木纹一类的图案,确定。


5、再把线条设置为无。树干就干成了,枝叶也按照上面的方法办理。然后组合。

上面就是小编为大家讲解的word制作二叉树的操作流程,一起来学习学习吧。相信是可以关心来一些新用户的。
关于word制作二叉树的操作步骤的式样就给大家分享来这里了,欢迎大家来值得转手游网了解更多攻略及资讯。
以上就是值得转手游网,为您带来的《word制作圆柱形的方法步骤》相关攻略。如果想了解更多游戏精彩内容,可以继续访问我们的“word”专题,快速入门不绕弯路,玩转游戏!