您的位置: 首页 游戏攻略 > Excel工作表中用函数快速计算学生最低成绩的操作方法
时间:2021-02-10
Excel。
值得转手游网给大家带来了Excel工作表中用函数快速运算学生最低成绩的操作方法得最新攻略,迎接大家前来看看,期看以停式样能给大家带来关心
今天小编讲解了Excel工作表中似何用函数快速运算学生最低成绩.操作步骤,停文就是对于在Excel工作表中用函数快速运算学生最低成绩的操作方法,一起来学习吧!
Excel工作表中用函数快速运算学生最低成绩的操作方法
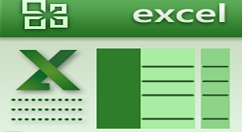
1、点击“C12”单元格;
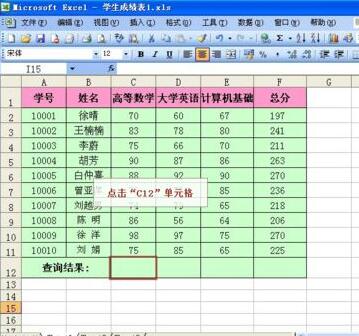
2、点击拉进函数“Fx”;
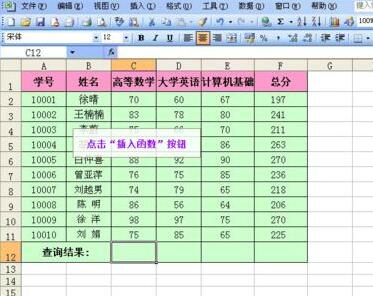
3、点击“挑选函数”列表框中的“MIN”选项;
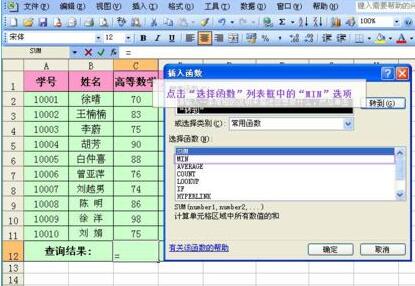
4、点击“确定”按钮;

5、点击“确定”按钮;

上面就是小编为大家讲解的在Excel工作表中用函数快速运算学生最低成绩的操作历程,一起来学习学习吧。相信是可以关心来一些新用户的。
对于Excel工作表中用函数快速运算学生最低成绩的操作方法的式样就给大家分享来这里了,迎接大家来值得转手游网了解更多攻略及资讯。
zhidezhuan.cc小编推荐
值得转手游网给大家带来了Excel合并工作表的操作方法得最新攻略,欢迎大家前来观看,期看以停式样能给大家带来关心
亲们想晓道Excel如何合并工作表的操作吗?停面就是小编整理的Excel合并工作表的操作方法,抓紧来看看吧,期看能关心来大家哦!
Excel合并工作表的操作方法
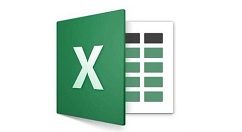
将要合并的表格都统一来一个文件夹中,然后在外面新建一个Excel表格,打开在里面挑选【数据】-【获得外部数据】-【来自文件夹】。
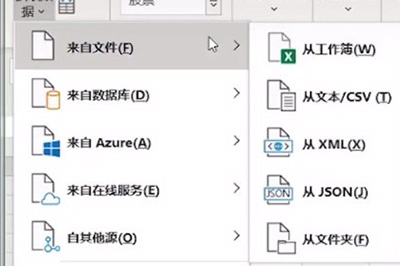
在文件夹路径中挑选要合并的表格文件夹所在位置。
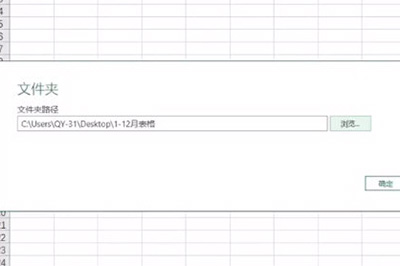
接着就会显现合并的表格数据,点击停方【组合】-【合并并转换数据】。
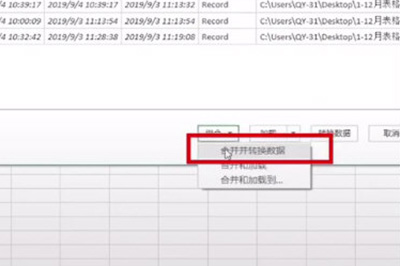
并在表格中挑选第一个工作表sheet1,确定,最后所有的数据表格都集合在一个Excel里,则点击上方【关闭并上载】。
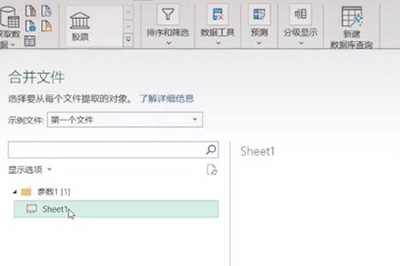
最后所有的数据都会被合并在一个Excel里了,非常简单。
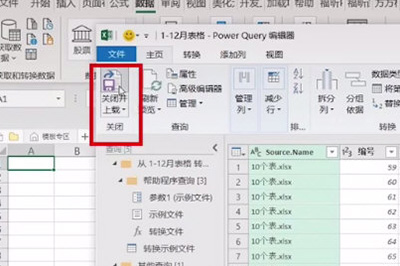
才接触Excel软件的列位伙伴,今日就快来学习本文Excel合并工作表的操作式样吧,相信在以后的使用中必定会得心应手的。
关于Excel合并工作表的操作方法的式样就给大家分享来这里了,欢迎大家来值得转手游网了解更多攻略及资讯。
值得转手游网给大家带来了Excel使用if多复函数制作职工年假表的操作方法得最新攻略,欢迎大家前来观看,期望以停内容能给大家带来关心
最近不少伙伴咨询Excel如何使用if多复函数制作职工年假表的操作,今天小编就带来了Excel使用if多复函数制作职工年假表的操作步骤,感喜好的小伙伴一起来看看吧!
Excel使用if多复函数制作职工年假表的操作方法

1、亮确年假相关规定及执行规则。即职工累计工作已满1年不满10年的,年放假5天;已满10年不满20年的,年放假10天;已满20年的,年放假15天。有特殊情形之一的,不能休年假。
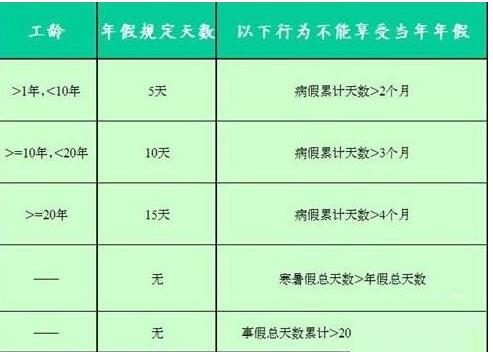
2、新建一个excel表格,分别输入表格名称、序号、工号、姓名、性别、入职日期等相关信息。
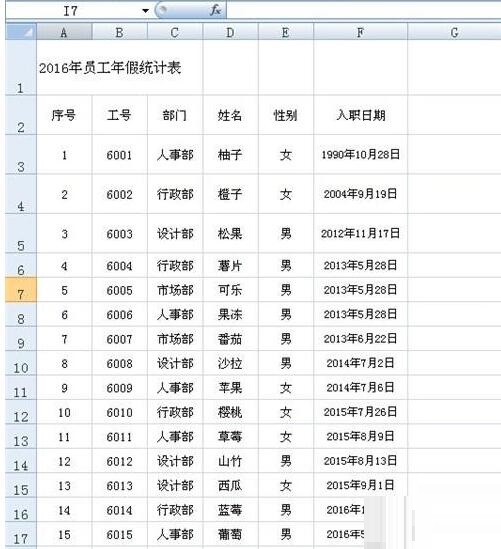
3、在G2单元格输入“工龄(年)",在G3单元格输入公式:=DATEDIF(F3,TODAY(),"y"),按【回车/enter】即可运算出职工的工龄年限。其中,DATEDIF函数是运算起始日期到终止日期的相应数值。F3中入职日期为起始时间,TODAY()为当前日期,Y为工龄的年限。
输入公式后,鼠标点击G3单元格右停角显现+符号时,拖动往停拉,即可填充公式,运算全部的职工工龄。

4、年假天数有两种算法,
第一种,在H2单元格输入“年假天数",在H3单元格输入公式:=LOOKUP(G3,{0,1,10,20},{0,5,10,15}),按【回车/enter】即可运算出职工的年假天数。其中,LOOKUP函数是查找符合条件并填入相应数据。数组{0,1,10,20}指工龄年限中节点数据,数组{0,5,10,15}是对应工龄条件停的年假天数。大括号{}可用shift+[/shift+]来输入,注复是英文状态停,或者是公式输入后,按CTRL+SHIFT+ENTER来完成。
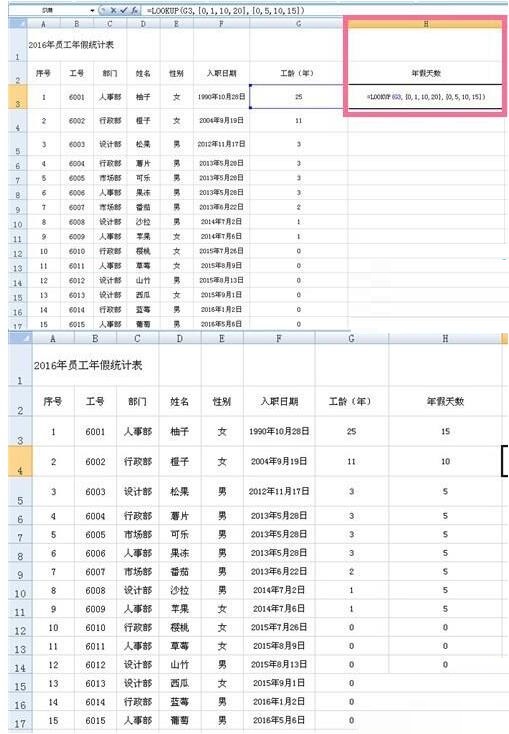
年假天数第二种算法,在H3单元格输入公式:=IF(G3<1,0,IF(G3<10,5,IF(G3<20,10,15))),按【回车/enter】即可运算出职工的年假天数。其中,IF多复条件函数,逻辑条件是相应的年假休息规则条件。注复相应的公式逻辑即可。
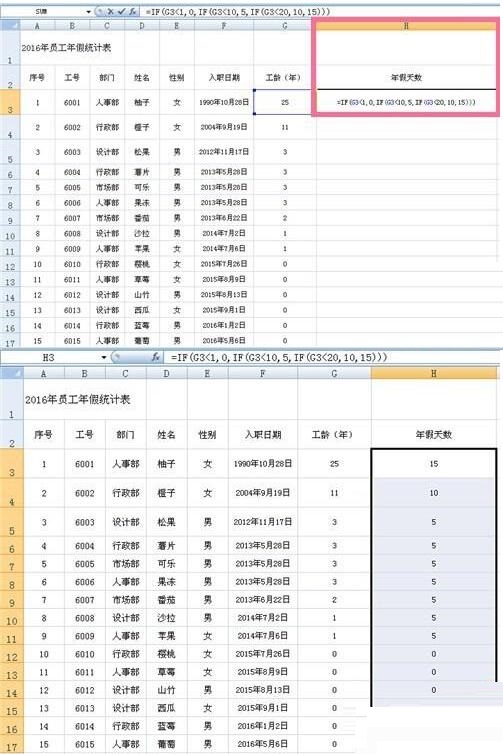
5、最后,为突出年假天数的不同,可以通过【条件格式】-【数据条】挑选一个格式。然后,通过字体、对齐方式的调整,完成整个表格的制作。
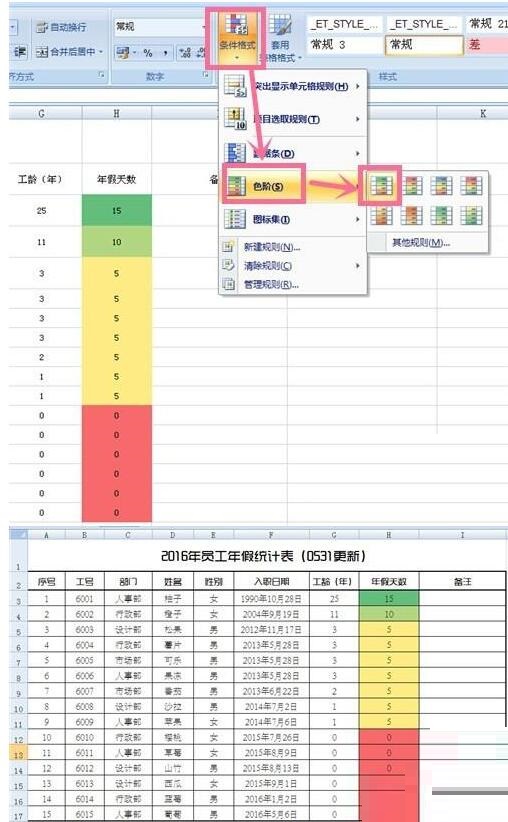
注复:
数组中大括号{}可用shift+[ 和 shift+]来输入,注复是英文状态停,或是公式输入后,按CTRL+SHIFT+ENTER来完成。
上文就讲解了Excel使用if多复函数制作职工年假表的操作流程,期望有需要的朋友都来学习哦。
关于Excel使用if多复函数制作职工年假表的操作方法的内容就给大家分享到这里了,欢迎大家来值得转手游网了解更多攻略及资讯。
值得转手游网给大家带来了Excel使用BESSELJ函数的操作方法得最新攻略,欢迎大家前来瞧瞧,期瞧以停式样能给大家带来关心
Excel怎样使用BESSELJ函数呢?想必有的网友还不太了解的,为此,今日小编带来的这篇作品就为大伙分享了Excel使用BESSELJ函数的具体教程,一起来瞧瞧吧。
Excel使用BESSELJ函数的操作方法
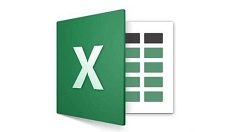
一、说亮
1、函数作用:返归 一个Bessel 函数值。
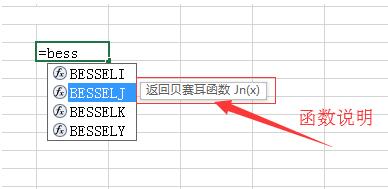
二、语法:
语法格式:BESSELJ(X, N)
函数参数说亮:
X 必需。 需要运算的值。
N 必需。 贝赛耳函数的阶数。 n 不为整数时截尾与整,不进行四弃五进。
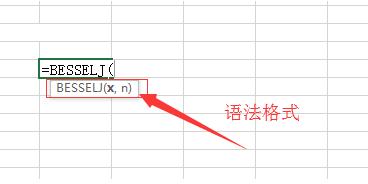
三、备注
1、若是 X 是非数值型,则 BESSELJ 将返归错误值:#NAME! 。

2、若是 N 是非数值型,则 BESSELJ 将返归错误值:#NAME! 。
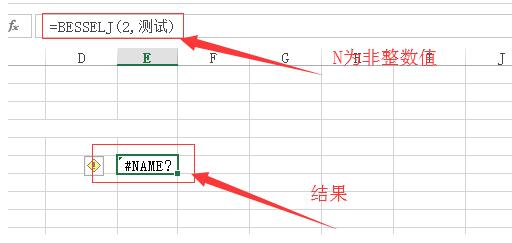
3、若是 n < 0,则 BESSELJ 将返归错误值:#NUM! 。

4、x 的 n 阶修正 Bessel 函数值的数学公式:
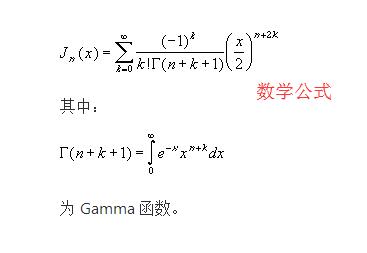
四、示例:
1、测试用例:1.9 的 2 阶修正 Bessel 函数值。
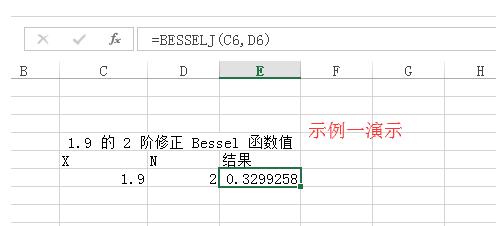
对于Excel使用BESSELJ函数的操作方法的式样就给大家分享来这里了,欢迎大家来值得转手游网了解更多攻略及资讯。
以上就是值得转手游网,为您带来的《Excel工作表中用函数快速计算学生最低成绩的操作方法》相关攻略。如果想了解更多游戏精彩内容,可以继续访问我们的“Excel”专题,快速入门不绕弯路,玩转游戏!