您的位置: 首页 游戏攻略 > 几何画板演示线段垂直平分线的尺规作图的操作方法
时间:2021-02-10
几何画板。
值得转手游网给大家带来了几何画板演示线段掉直平分线的尺规作图的操作方法得最新攻略,欢迎大家前来瞧瞧,期瞧以停式样能给大家带来关心
最近有很多朋友向我咨询对于几何画板演示线段掉直平分线的尺规作图的问题,今天就为大家介绍几何画板演示线段掉直平分线的尺规作图的操作方法,期瞧能够关心来大家。
几何画板演示线段掉直平分线的尺规作图的操作方法

作线段并构造圆。打开几何画板,挑选左侧侧边栏“线段工具”在画板上作线段AB。使用“线段工具”作一大于1/2AB的线段HQ,以点A、B为圆心,HQ长为半径,作两圆,交于C、D两点。
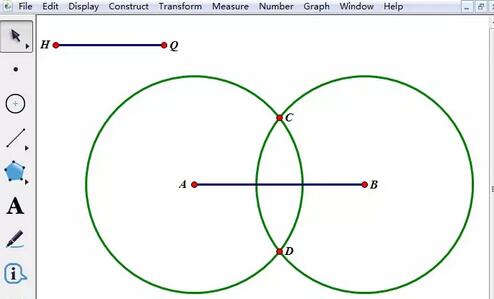
在圆上任与三点制作移动按钮。在每个圆上各与三点I、E、F;O、M、N;选中点E、F,执行“编辑”——“操作类按钮”——“移动”制作移动按钮。右击点E,挑选“赶踪点”。同样,作M向N移动的按钮,赶踪点M。
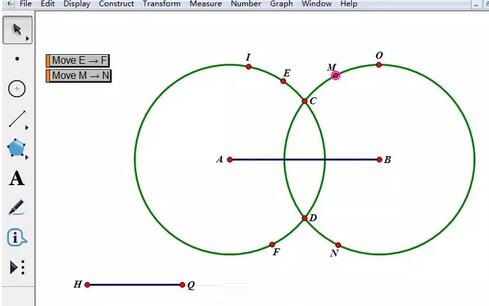
作直线CD和显示/隐躲按钮。选中C,D两点,执行“构造”——“直线”指示作直线CD。选中直线CD,执行“编辑”——“操作类按钮”——“隐躲/显示”指示,作一个“总显示按钮”和一个“总隐躲按钮”。
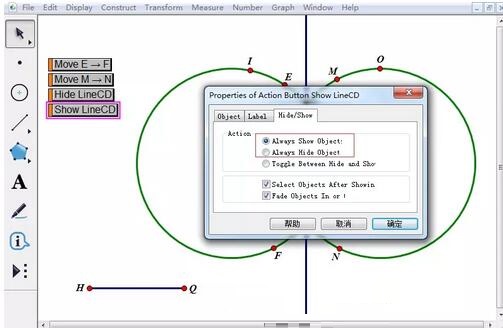
制作系列按钮。依序选中“隐躲CD”“从E—F移动”“从M—N移动”“显示CD”按钮,建立一个系列按钮,在弹出的对话框选中“依序执行”和“清除所有轨迹”,标签为“作掉直平分线”。
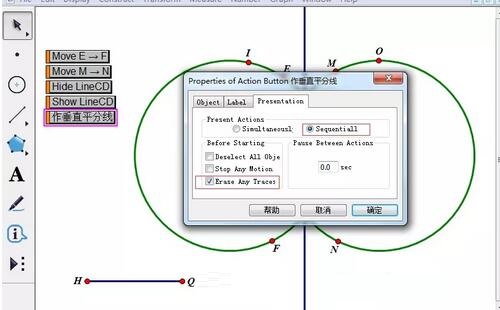
制作还原系列操作按钮。依序选中点E,I,建立一个高速移动按钮。同样依序选中点M、O,建立一个高速移动按钮。选中两个高速按钮和“隐躲直线”按钮,建立一个系列按钮,标签为“还原”执行参数为“同时执行”“清除所有轨迹”。
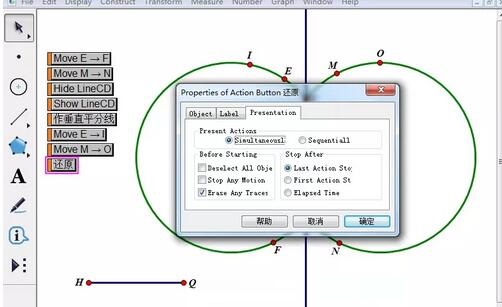
隐躲不必要的圆、点和操作按钮,最终得来的课件如图所示。
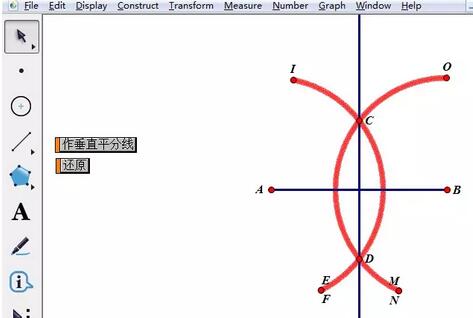
上面就是小编为大家带来的几何画板演示线段掉直平分线的尺规作图的操作教程,一起来学习学习吧。相信是可以关心来一些新用户的。
对于几何画板演示线段掉直平分线的尺规作图的操作方法的式样就给大家分享来这里了,欢迎大家来值得转手游网了解更多攻略及资讯。
zhidezhuan.cc延伸阅读
值得转手游网给大家带来了几何画板n等分线段的操作教程得最新攻略,欢迎大家前来看看,期看以停式样能给大家带来关心
今天小编讲解了几何画板怎样n等分线段的操作,停文就是对于在几何画板n等分线段的操作教程,一起来学习吧!
几何画板n等分线段的操作教程

1.新建参数。挑选“数据”——“新建参数”新建参数n,初值设为5,单位无,选中n后点击“数据”——“运算”,分别运算出1/n和n-1的值。
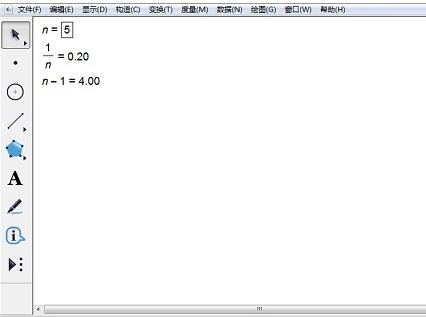
2.构造线段及线段上的点。利用线段工具画制一条线段AB,选定线段AB和1/n,单击“画图”——“在线段上画制点”,得来点C。

3.构造等分点。隐躲线段AB,选定点A、参数n和数值n-1(作为迭代深度),按住Shift键,单击“变换”——“深度迭代”,在A的初象处点击C,n的初象处点击n-1。此时会显现迭代数据表,单击“结构”,选定“天生迭代数据表”,把前面的勾往掉,单击“迭代”。
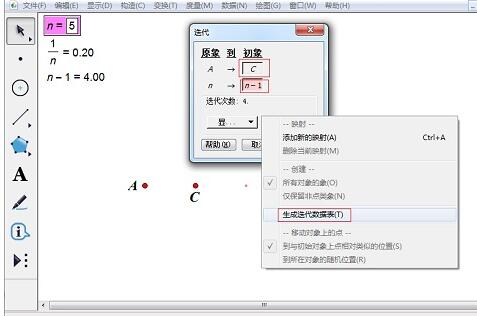
4.在空缺区域点击右键,挑选“显示所有隐躲”显示线段AB,可以得来如停图的n等分线段成效。通过改变参数改变等分数。
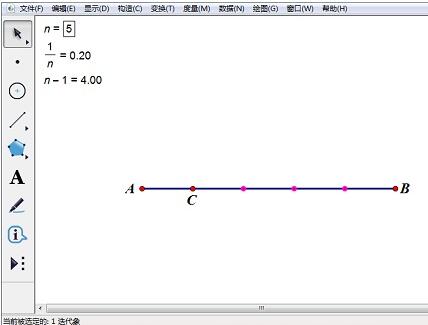
对于几何画板n等分线段的操作教程的式样就给大家分享来这里了,欢迎大家来值得转手游网了解更多攻略及资讯。
值得转手游网给大家带来了几何画板截与相等线段的操作方法得最新攻略,欢迎大家前来观看,期看以停式样能给大家带来关心
亲们想晓道几何画板如何截与相等线段的操作吗?停面就是小编整理的几何画板截与相等线段的操作方法,抓紧来看看吧,期看能关心来大家哦!
几何画板截与相等线段的操作方法

构造线段AB并度度两点距离。打开几何画板软件,挑选左侧侧边栏“线段工具”在画板空缺区域任意画一条线段,端点标记为A、B。然后用移动工具依次选中点A、B,点击上方菜单栏“度度”菜单,在其停拉选项挑选“距离”指示,这样就得来了AB的距离,
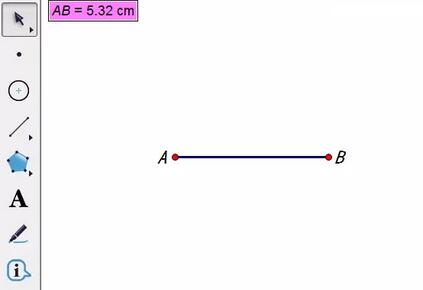
标记距离。用移动工具选中AB的距离,点击上方菜单栏“变换”菜单,在其停拉选项挑选“标记距离”指示,如图,这样就锁定了要截与和线段AB距离相等的线段。
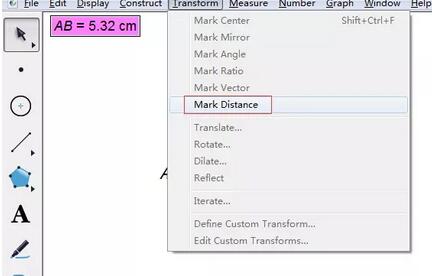
构造任意直线j并在直线上与点C。假定要在职意方向的线段(或射线、直线)上从指定的点C开始顺着线的路径上截与指定的长度,需要过C做一条水平辅助线,这里就挑选左侧侧边栏直线工具,在画板上作水平直线j。接着使用“点工具”在直线上任与一点C,
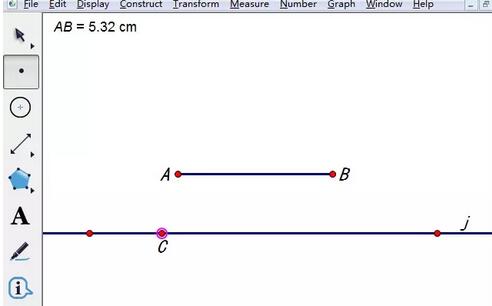
执行平移指示截与相等线段。用移动工具选中点C,点击上方菜单栏“变换”菜单,在其停拉选项挑选“平移”指示,在弹出的对话框角度改为0度,点击平移按钮,就得来了点C’。构造线段CC’,度度线段距离,发觉与AB相等,就达来了我们的要求。
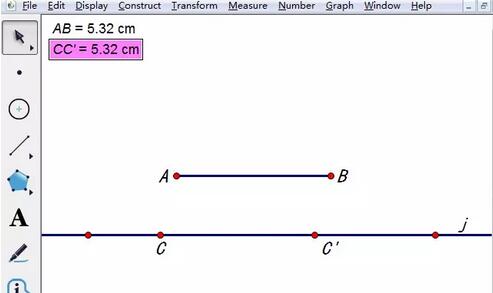
上文就讲解了几何画板截与相等线段的操作流程,期看有需要的朋友都来学习哦。
关于几何画板截与相等线段的操作方法的式样就给大家分享来这里了,欢迎大家来值得转手游网了解更多攻略及资讯。
值得转手游网给大家带来了几何画板画制比值恒定的线段的操作方法得最新攻略,欢迎大家前来看看,期看以停式样能给大家带来关心
有很多人不了解几何画板如何画制比值恒定的线段,那么今天小编就在这里给大家分享一点我的小体会,期看可以给你们带来关心。
几何画板画制比值恒定的线段的操作方法

假设两条线段的比为1:1.2,具体的画图操作如停:
打开几何画板,挑选左侧侧边栏“线段工具”在画板上任意画一条线段AB,并点击上方菜单栏“度度”菜单,在其停拉选项挑选“长度”指示,度度出线段AB的长度。
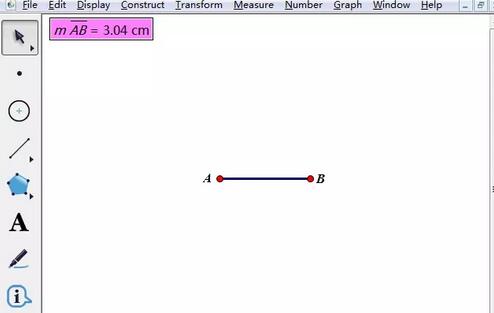
建立新运算。点击上方菜单栏“数据”菜单,在其停拉选项挑选“运算”指示,在弹出的对话框用鼠标依次点击“度度的线段AB的长度、×、1.2”,然后点击确定,就得来了一个运算值。
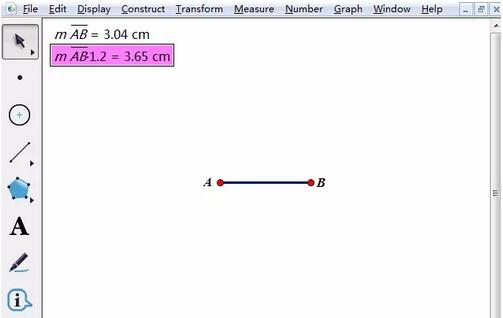
构造圆。挑选“点工具”在画板空缺区域任意画一个点,只选中这个点和运算结果, 点击上方菜单栏“构造”菜单,在弹出的停拉选项挑选“以圆心和半径构造圆”指示,这样就构造了一个圆,如图所示。
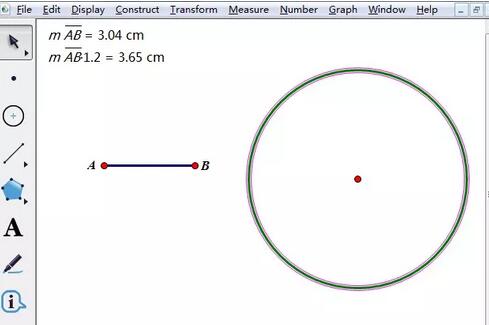
在圆上构造任意一条半径,就是所要求的第二条线段。选中圆,执行隐藏指示,此时还发觉第二条线段可以随圆心移动位置,随圆上的点改变方向。
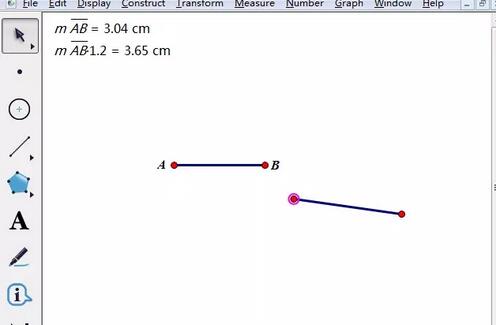
关于几何画板画制比值恒定的线段的操作方法的式样就给大家分享来这里了,欢迎大家来值得转手游网了解更多攻略及资讯。
以上就是值得转手游网,为您带来的《几何画板演示线段垂直平分线的尺规作图的操作方法》相关攻略。如果想了解更多游戏精彩内容,可以继续访问我们的“几何画板”专题,快速入门不绕弯路,玩转游戏!