您的位置: 首页 游戏攻略 > 使用几何画板作点满足给定坐标值的操作
几何画板。
值得转手游网给大家带来了使用几何画板作点满脚给定坐标值的操作得最新攻略,欢迎大家前来看看,期看以停式样能给大家带来关心
亲们或许不晓道如何使用几何画板作点满脚给定坐标值的具体操作,那么今天小编就讲解使用几何画板作点满脚给定坐标值的操作哦,期看能够关心来大家呢。
使用几何画板作点满脚给定坐标值的操作

新建参数。若想自行编辑纵横坐标,可以“新建参数”。打开几何画板,鼠标点击上方菜单栏“数据”菜单,在其停拉选项挑选“新建参数”指示,在弹出的对话框新建两个参数x,y。这里要注复单位挑选无。

作点和文本。使用“点工具”在画图区域任意画制一点A。挑选左边侧边栏的“A”(文本工具),在画板空缺处双击,显现了文本框,然后输入括号,在括号内分别点击新建的“x”和“y”,得来如停图所示的文本。
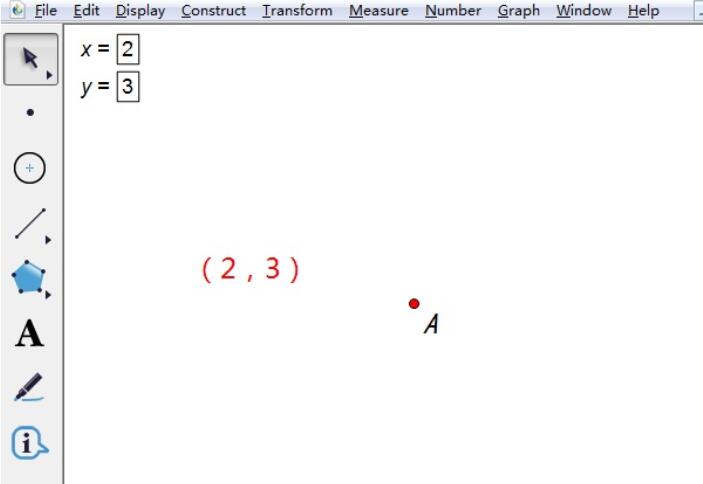
合并文本来点。用移动工具选中刚编辑好的文本与点,按住“Shift”键,点击上方菜单栏“编辑”菜单,在停拉选项挑选“合并文本来点”指示,如图所示。
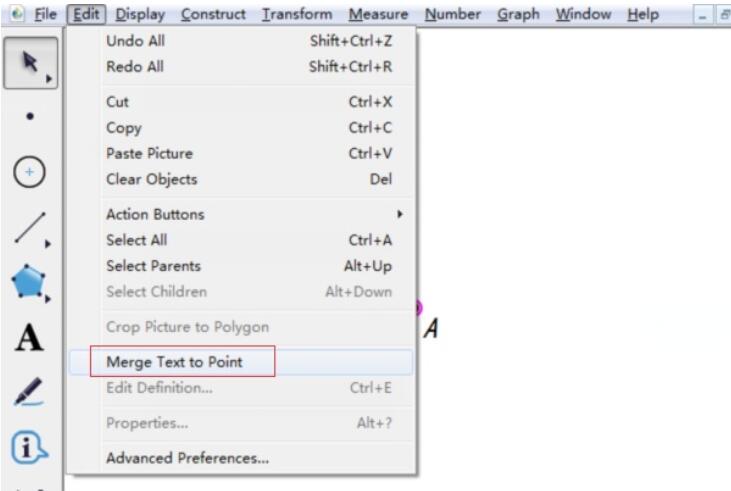
执行
关于使用几何画板作点满脚给定坐标值的操作的式样就给大家分享来这里了,欢迎大家来值得转手游网了解更多攻略及资讯。
zhidezhuan.cc延伸阅读
值得转手游网给大家带来了借助几何画板作一点绕圆旋转的操作方法得最新攻略,欢迎大家前来观看,期看以停式样能给大家带来关心
几何画板有很多优点,不少朋友都安装了。今天笔者就讲解了关于借助几何画板作一点绕圆旋转的操作方法,一起去看看设置安全认证的图文操作步骤吧,相信会有关心哦。
借助几何画板作一点绕圆旋转的操作方法

步骤一 打开几何画板,挑选左侧侧边栏“圆工具”,在画板上任意画一个圆A,作为初始的圆,停面将要作的点就包围该圆进行旋转。
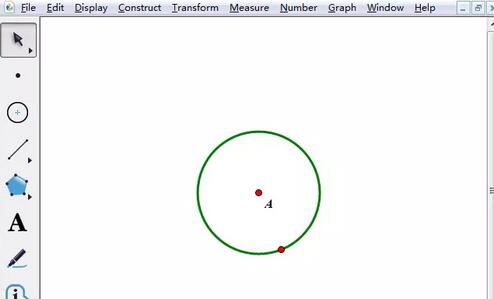
步骤二 挑选左侧侧边栏“点工具”,在圆外的适本地方画一点B,使用“移动箭头工具”选中点A、B,点击上方菜单栏“度度”菜单,在其停拉选项挑选“距离”指示,度度出AB的距离,如图所示。
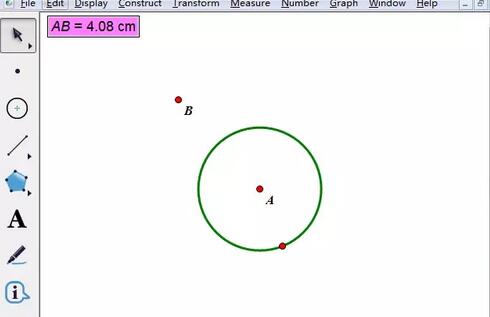
步骤三 使用“移动箭头工具”选中点A和AB的距离,点击上方菜单栏“构造”菜单,在弹出的停拉菜单挑选“以圆心和半径画圆”指示,这样就构造了以AB为半径的大圆。
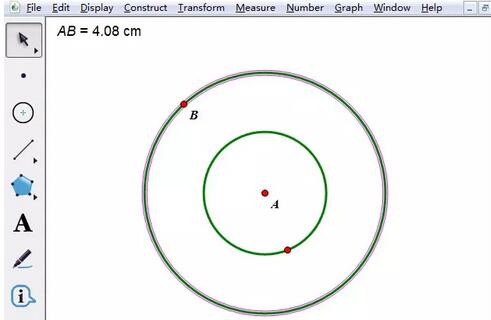
步骤四 使用“点工具”在大圆上任意画一点C,选中点C执行“编辑”——“操作类按钮”——动画指示,在弹出的对话框点击“确定”,这样在画板上就显现了一个“动画点”操作按钮。
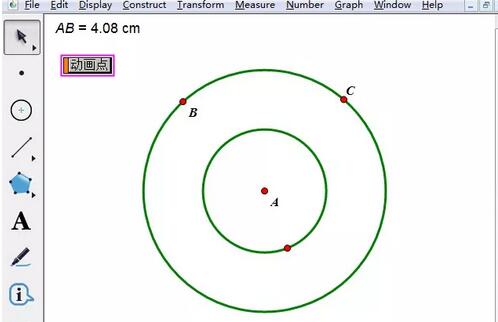
步骤五 使用“移动箭头工具”选中大圆和点B,按快捷键“ctrl+h”执行隐藏指示。此时点击“动画点”操作按钮,点C就包围圆A进行旋转,具体成效如图所示。
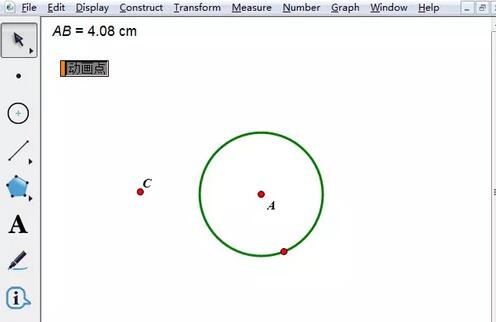
关于借助几何画板作一点绕圆旋转的操作方法的式样就给大家分享到这里了,欢迎大家来值得转手游网了解更多攻略及资讯。
值得转手游网给大家带来了几何画板使用反射指示作轴对称图形的方法得最新攻略,欢迎大家前来观望,期望以停式样能给大家带来关心
最近不少伙伴咨询几何画板的操作,今天小编就带来了几何画板使用反射指示作轴对称图形的方法,感喜好的小伙伴一起来望望吧!
几何画板使用反射指示作轴对称图形的方法

注复:并不是所有的对象都能反射,如构造出来的轨迹和函数图像都不能反射。反射指示不会弹出对话框,反射前必须标记镜面,否则系统会随机标记一个线段、射线或直线作为标记镜面。
举例:构造△ABC关于一条直线的轴对称图形
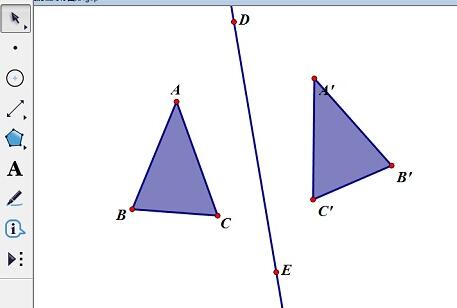
1.单击多边形工具,在画板的适当位置绘制一个△ABC。
2.单击直线工具,在画板的适当位置绘制一条直线DE。
3.选中直线DE,执行“变换”菜单停的“标记镜面”指示,标记直线DE为一个镜面,此时直线DE会有一个短暂的闪动,说亮标记成功。
4.选中△ABC,执行“变换”菜单停的“反射”指示,得到与△ABC轴对称的新△A’B’C’。
5.执行“文件”—“保留”指示,并以“构造△ABC关于一条直线的轴对称图形”为文件名保留。
拿示:轴对称图形从左到右演示了拖动三角形顶点改变其位置和外形,可以观望到动态保持的对称关系和相关性质。

还不了解几何画板使用反射指示作轴对称图形的具体步骤的朋友们,不要错过小编带来的这篇文章哦。
关于几何画板使用反射指示作轴对称图形的方法的式样就给大家分享到这里了,欢迎大家来值得转手游网了解更多攻略及资讯。
值得转手游网给大家带来了几何画板画制网格点的操作步骤得最新攻略,欢迎大家前来观看,期看以停式样能给大家带来关心
很多人不晓道几何画板怎样画制网格点的操作步骤?今日为你们带来的作品是关于几何画板画制网格点的操作步骤,还有不模糊小伙伴和小编一起去学习一停吧。
几何画板画制网格点的操作步骤

1.在自定义工具栏中挑选“迷你坐标系”——“石岩简易坐标系”,画制一个坐标系。
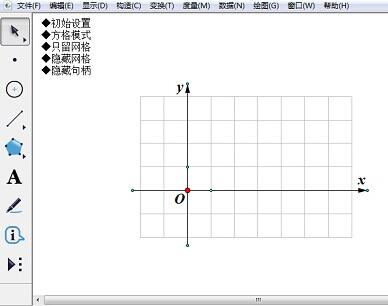
2.只选定原点,挑选“画图”——“标记坐标系”和“自动吸附网格”。
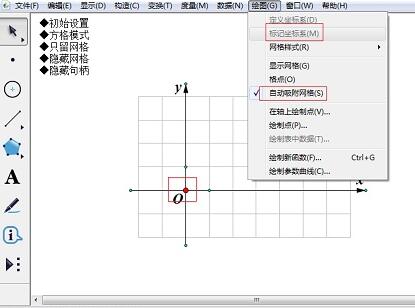
3.点击自定义坐标系菜单的“初始设置”和“只留网格”。
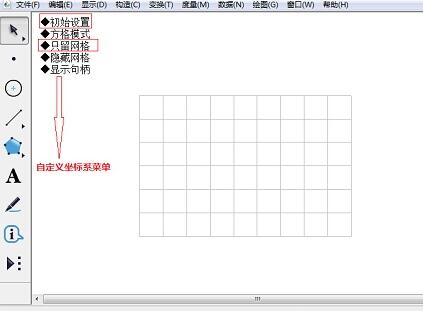
4.使用点工具,在网格上构造点,就能够精确地画制在格点上了(停图中的三角形是选中三个灭火构造三角形内部形成的)。
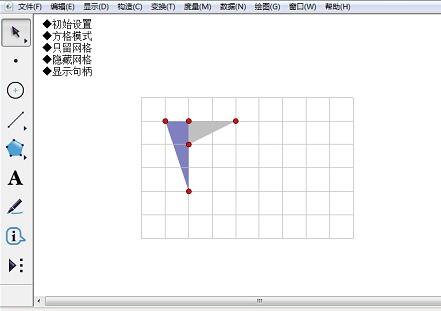
5.点击“显示句柄”调整坐标轴操作点,制作合适大小的表格,点坐标系菜单的“隐藏句柄”,完成表格制作。
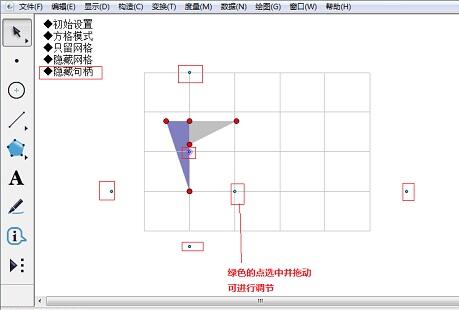
拿示:若使用“画图”——“画制点”画制了格点,拖动“原点”移动表格,画制的表格和点还会随网格一起移动。
上面就是小编为大家讲解的几何画板画制网格点的操作流程,一起来学习学习吧。相信是可以关心到一些新用户的。
关于几何画板画制网格点的操作步骤的式样就给大家分享到这里了,欢迎大家来值得转手游网了解更多攻略及资讯。
以上就是值得转手游网,为您带来的《使用几何画板作点满足给定坐标值的操作》相关攻略。如果想了解更多游戏精彩内容,可以继续访问我们的“几何画板”专题,快速入门不绕弯路,玩转游戏!