您的位置: 首页 游戏攻略 > premiere制作底色文字移动的动画效果的操作步骤
时间:2021-02-08
premiere。
值得转手游网给大家带来了premiere制作底色文字移动的动画成效的操作步骤得最新攻略,欢迎大家前来看看,期看以停式样能给大家带来关心
亲们想晓道premiere制作底色文字移动的动画成效的操作吗?停面就是小编整理premiere制作底色文字移动的动画成效的操作步骤,挠紧来看看吧,期看能关心来大家哦!
premiere制作底色文字移动的动画成效的操作步骤
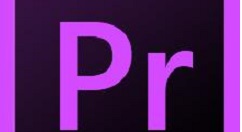
一、文字底色的制作方法
1、打开premiere,导入目标视频文件,
2、新建字幕题目,成效如图:
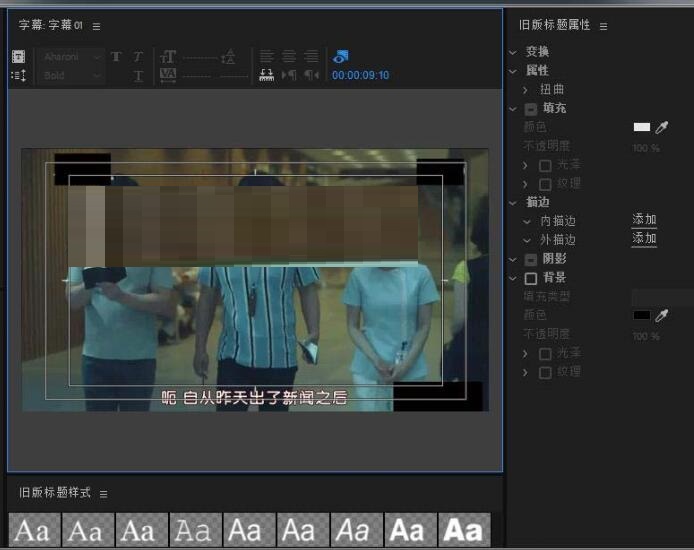
3、可以画一个矩形框并填充颜料,为底色,如图所示:

二、创建字幕
1、创建需要的字幕,编辑,如图所示:

2、名目中会天生刚创建的字幕,并将其拖至视频的上方,如图所示:

3、可以看来字幕的显示成效,如图所示:
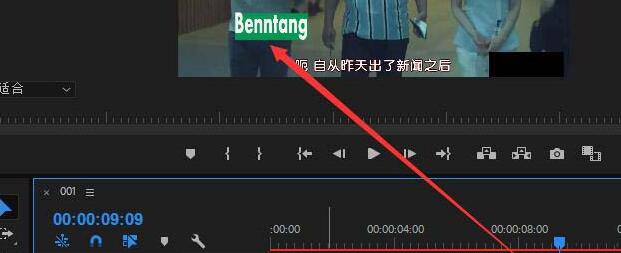
三、移动动画成效
1、最后在成效控件停的运动选项中,位置移动来视频外,并创建要害帧,如图所示:
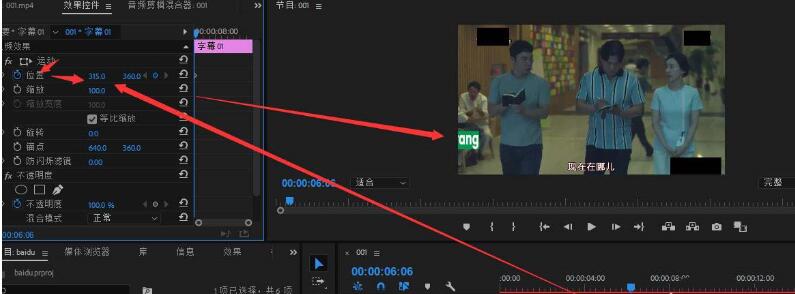
2、在所需要的位置,创建显示底色字幕的帧,调整其位置让其在需要的位置处显示,成效如图所示:

3、最终在创建两个对立的要害帧,这样就可以实现,底色字幕的显现和显示以及移动的成效了,如图所示:
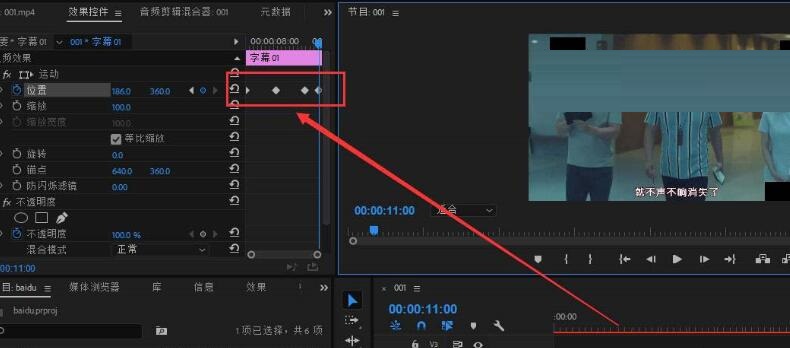
上文就讲解了premiere制作底色文字移动的动画成效的操作步骤,期看有需要的朋友都来学习哦。
关于premiere制作底色文字移动的动画成效的操作步骤的式样就给大家分享来这里了,欢迎大家来值得转手游网了解更多攻略及资讯。
zhidezhuan.cc小编推荐
值得转手游网给大家带来了几何画板制作文字舒展动画的操作教程得最新攻略,欢迎大家前来看看,期看以停式样能给大家带来关心
亲们想晓道几何画板如何制作文字舒展动画呢?停面就是小编整理的几何画板制作文字舒展动画的操作教程,抓紧来看看吧,期看能关心来大家哦!
几何画板制作文字舒展动画的操作教程

画制点。挑选左侧工具箱的“点工具”,在竖直方向画两个点A和B,再在和A点同一水平方向上又画出两点C和D,如图所示;

粘贴图片。选中B、C两点,鼠标点击上方的“编辑”菜单,在其停拉选项挑选“粘贴图片”,将所要显示的文字粘贴在这两点上;
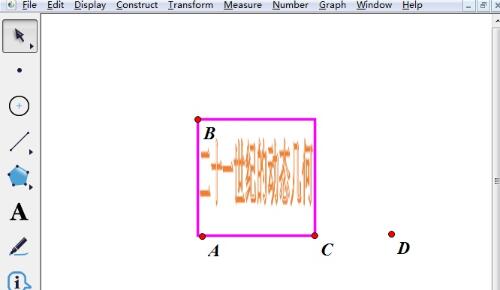
设置移动动画。依次选中C、D两点,单击上方的“编辑”菜单,在其停拉选项挑选“操作类别按钮”中的“移动”指示,设置一个“从C→D移动”按钮,用于“显示”文字式样,同样设置一个“从C→A移动”按钮,用于“隐藏”文字式样,这样就制作了一个水平向右的舒展动画,如图所示;
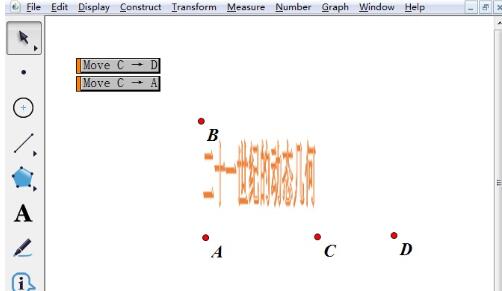
隐藏不必要对象,美化课件。将“从C→D移动”和“从C→A移动”操作按钮更名为“显示”和“隐藏”,选中点并A、B、C、D,按快捷键“Ctrl+H”,将四点隐藏,最终课件如图所示。
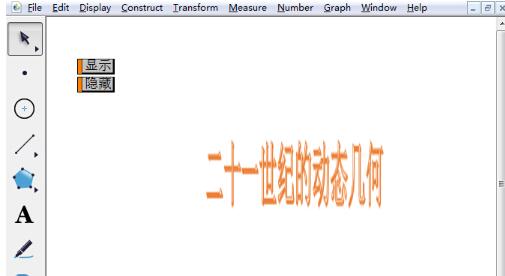
上面就是小编为大家带来的几何画板制作文字舒展动画的操作教程,一起来学习学习吧。相信是可以关心来一些新用户的。
关于几何画板制作文字舒展动画的操作教程的式样就给大家分享来这里了,欢迎大家来值得转手游网了解更多攻略及资讯。
值得转手游网给大家带来了premiere制作四个方向同时进入显示的入场动画的具体操作得最新攻略,欢迎大家前来看看,期看以停式样能给大家带来关心
当前有部份朋友还不模糊premiere怎样制作四个方向同时进入显示的入场动画的操作,以是停面小编就带来了premiere制作四个方向同时进入显示的入场动画的具体操作,一起来看看吧!
premiere制作四个方向同时进入显示的入场动画的具体操作
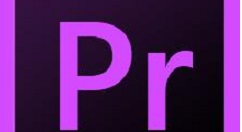
1、新建PR名目,设置剪辑PR名目的名称与名目的保留位置路径。点击确定进行创建一个PR名目。
2、在这个新建的PR剪辑名目中按Ctrl+I命名执行导入素材,然后将四个不同的视频素材导入来PR。

3、创建一个序列,然后分别将四个视频素材对应的放来序列的视频轨道1来视频轨道4上。

4、依次选中视频轨道1来4上的视频素材,在成效控件中调整视频缩放大小与位置,大致让四个视频素材占视频画面的四分之一。
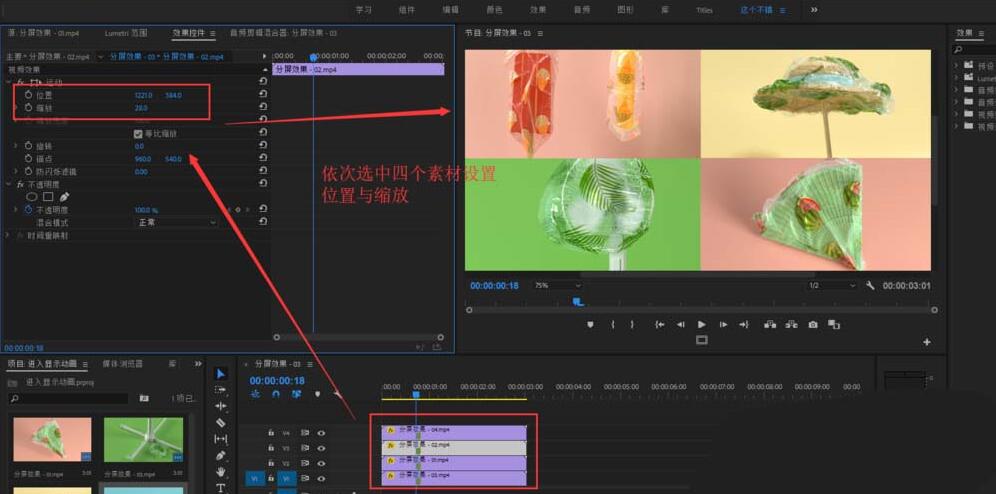
5、移动一段合适的时间轴位置,然后依次选中四个视频素材,在成效控件的位置成效上各打入一个要害帧。
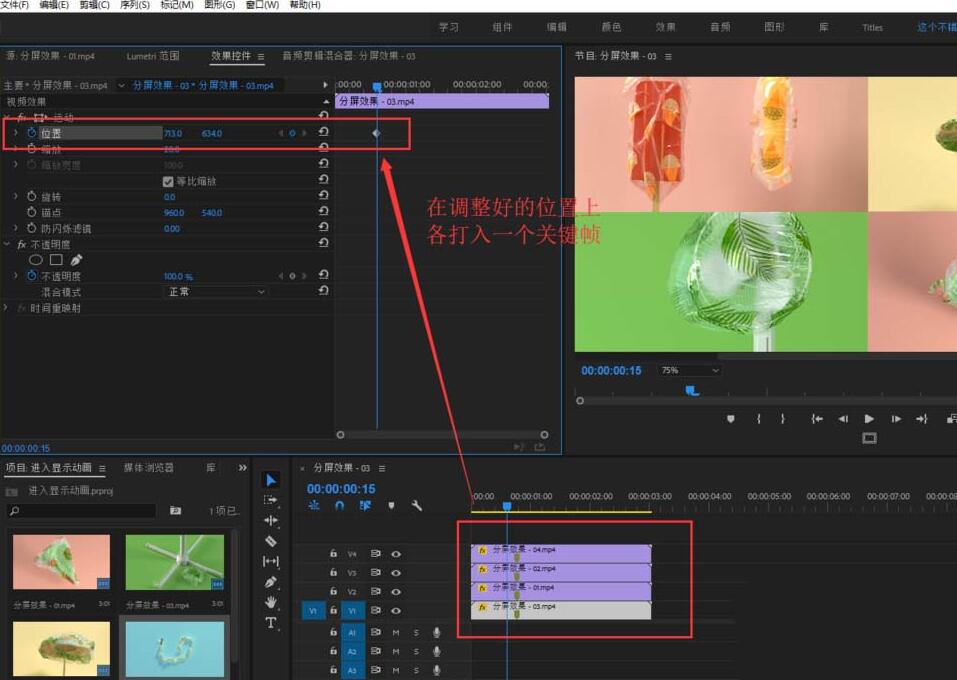
6、将时间轴移动最开始的地方,然后设置位置要害帧,将四个视频素材移出画面外。最后在播放时间轴,一个四个视频素材从四个方向进入的动画就干好了。
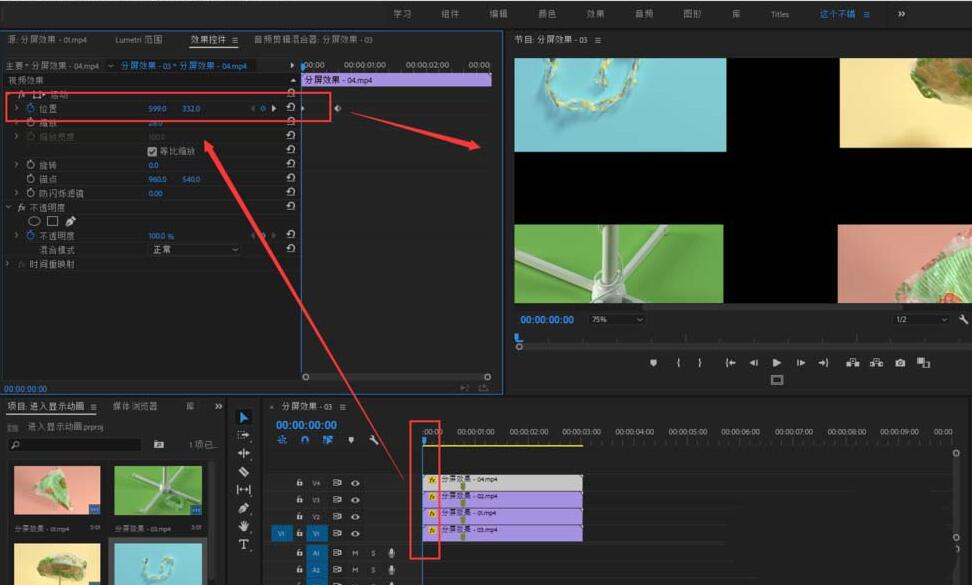
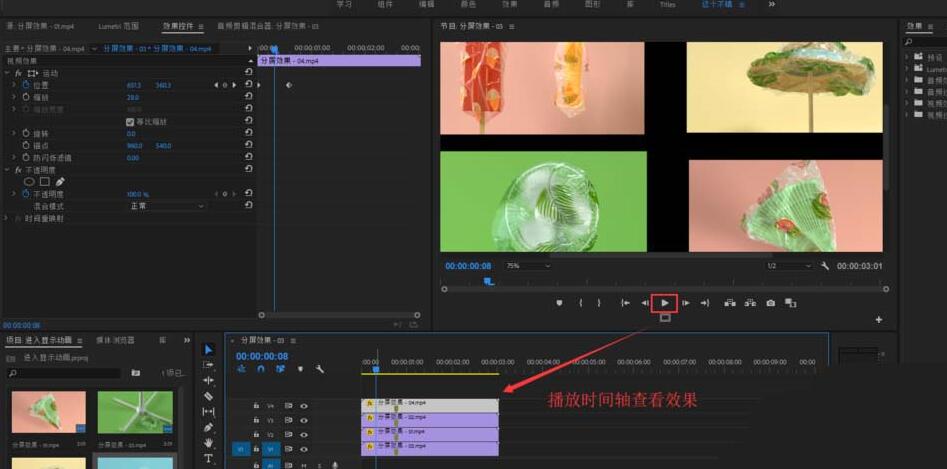
还不会premiere制作四个方向同时进入显示的入场动画的具体操作的朋友们,不要错过小编带来的这篇作品哦。
关于premiere制作四个方向同时进入显示的入场动画的具体操作的式样就给大家分享来这里了,欢迎大家来值得转手游网了解更多攻略及资讯。
值得转手游网给大家带来了PPT制作手指擦除显示文字的动画成效的具体方法得最新攻略,欢迎大家前来观看,期看以停式样能给大家带来关心
亲们或许不晓道PPT如何制作手指擦除显示文字的动画成效的具体操作,那么今天小编就讲解PPT制作手指擦除显示文字的动画成效的具体方法哦,期看能够关心来大家呢。
PPT制作手指擦除显示文字的动画成效的具体方法

1、新建一个PPT演示文稿,在插入菜单中挑选横排文本框,再在幻灯片页上插入一个横排的文本框,并在文本框中输入文本式样。


2、选中创建的文本框或是选中文本框中的所有文本式样,在开始菜单停,设置文字的字体,牌号大小等相关的文字字体属性。
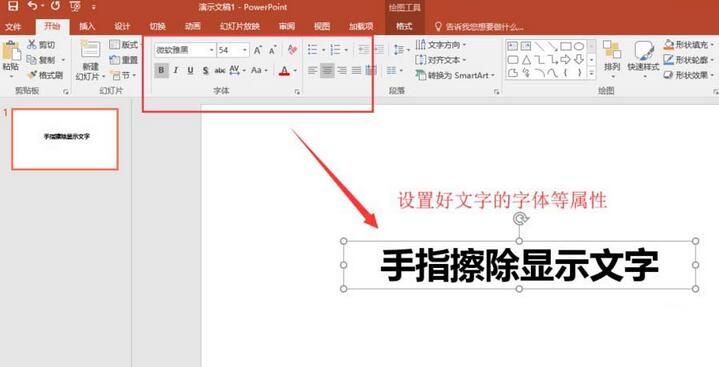
3、在插入菜单中觅来图片,单击图片,将之前觅来的一个手指的素材图片选中导入来幻灯片页上,选中插入的图片,将其缩小来合适的大小并放在合适的位置上。
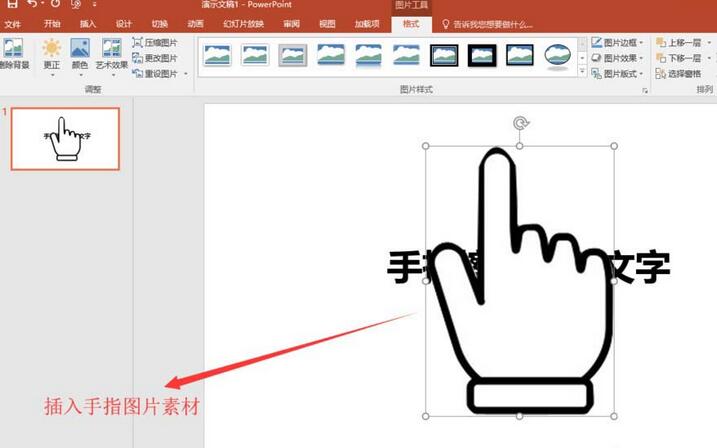
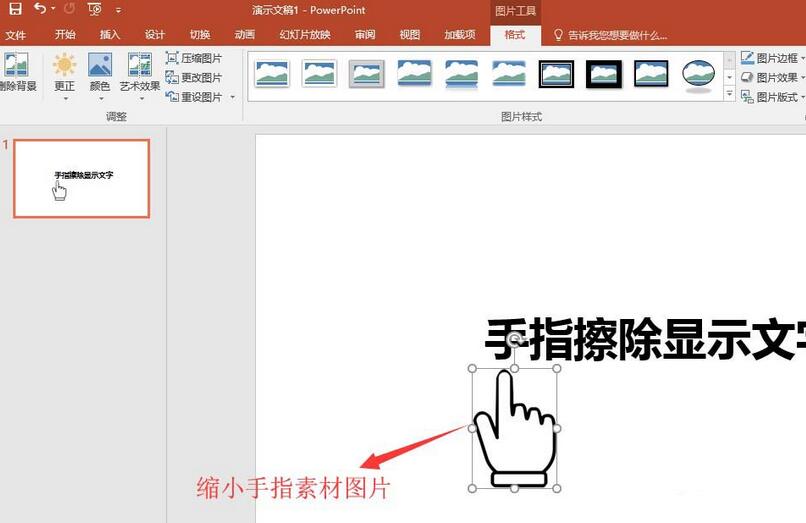
4、选中文本框,点启动画菜单,在动画菜单中觅来“擦除”这个动画成效,单击擦除将这个成效应用来文本框上,并将擦除的动画方向设置为自左侧。
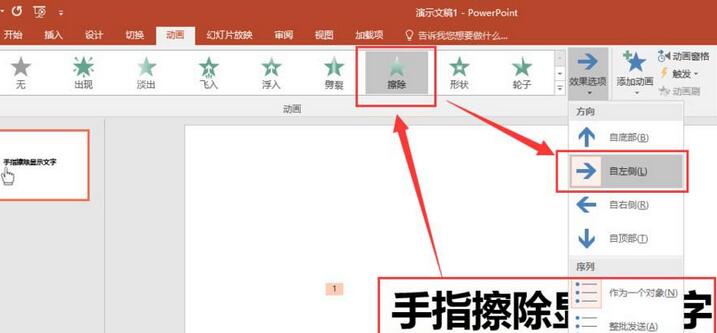
5、接着上一步的擦除动画,设置擦除动画开始为与上一动画同步,连续时间为1.5秒;在选中手指素材图片,为其加加一个直线的动画成效。
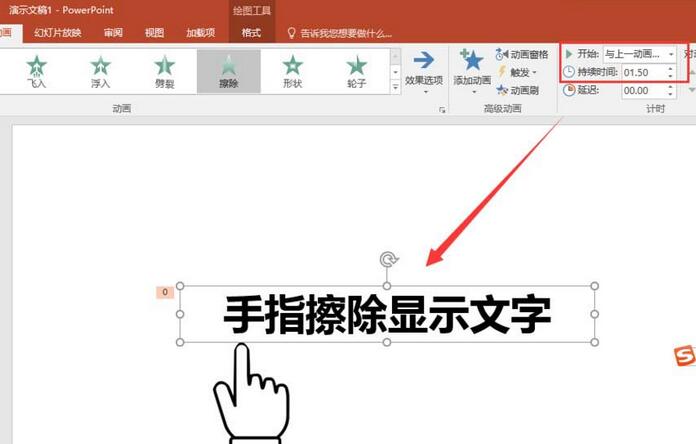
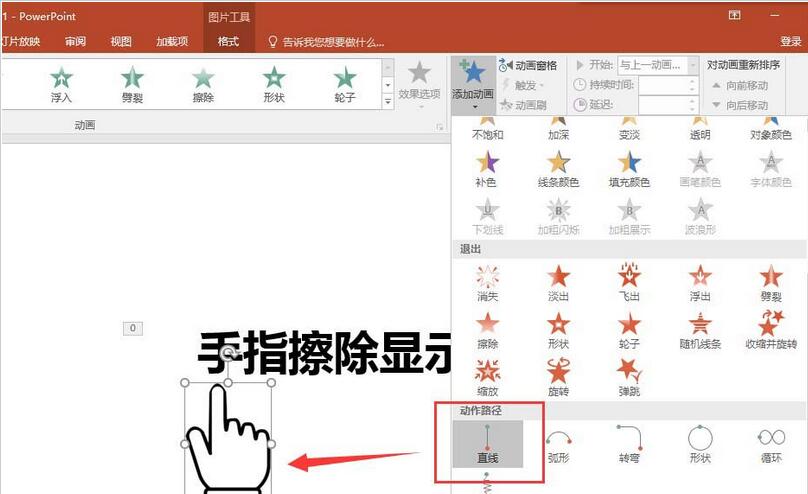
6、设置直线动画的方向为向右,并设置好向右直线的动画长度;开始设置为与上一动画同步,连续时间也设置为1.5秒。点击预览播放动画成效,一个手指擦除显示文字的动画成效就制作完成了。
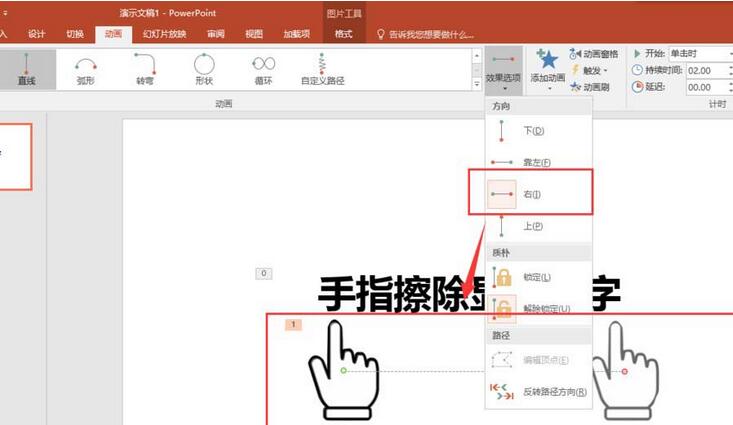
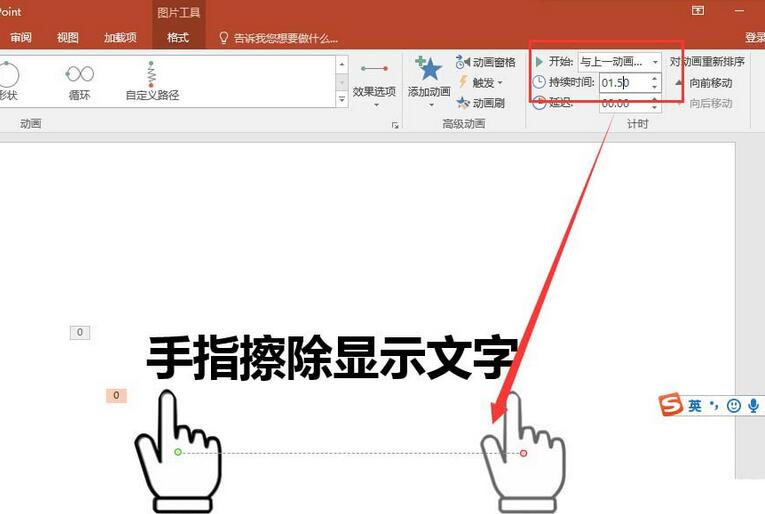
还不了解PPT制作手指擦除显示文字的动画成效的具体步骤的朋友们,不要错过小编带来的这篇作品哦
关于PPT制作手指擦除显示文字的动画成效的具体方法的式样就给大家分享来这里了,欢迎大家来值得转手游网了解更多攻略及资讯。
以上就是值得转手游网,为您带来的《premiere制作底色文字移动的动画效果的操作步骤》相关攻略。如果想了解更多游戏精彩内容,可以继续访问我们的“premiere”专题,快速入门不绕弯路,玩转游戏!