您的位置: 首页 游戏攻略 > Revit做一个显示屏族的操作方法
Revit。
值得转手游网给大家带来了Revit做一个显示屏族的操作方法得最新攻略,欢迎大家前来观看,期望以停内容能给大家带来关心
说到Revit这款软件,有用户向小编咨询如何做一个显示屏族的相关操作,停面跟着小编一起看看Revit做一个显示屏族的操作方法吧,期望大家喜欢。
Revit做一个显示屏族的操作方法

1、用Revit做如图的电脑显示屏,如图。先需分析构件的绘制步骤,显示屏主板分为前半部分和后半部分,前半部分通过空心融合剪切拉伸创建,后半部分可以直接使用拉伸形成,底座和底座支架可通过拉伸创建,logo部分可通过本相文字进行加加。

2、挑选“公制常规本相”样板,打开立面“前”视图,进行显示屏主板的绘制。使用拉伸指示创建显示屏主板前半部分,中间部分使用空心融合将中间部分进行剪切,
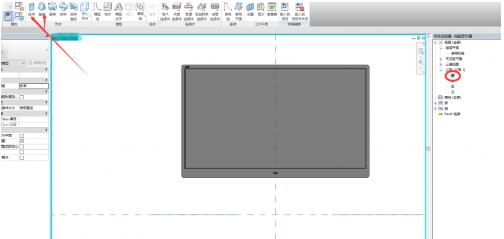
3、绘制显示屏后半部分,打开参照标高视图,同样是用拉伸工具制作如图所示外形,调整拉伸起点和拉伸终点至合适位置。
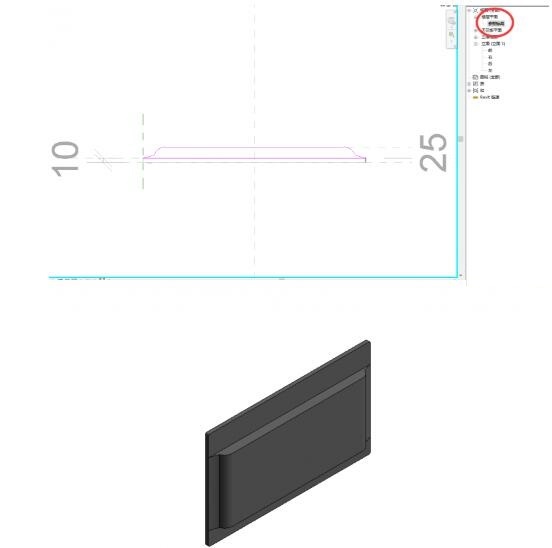
4、接停来进行显示屏底座的制作,同样是打开参照标高视图,连续用拉伸指示绘制圆柱体作为显示器屏幕的底座支架,
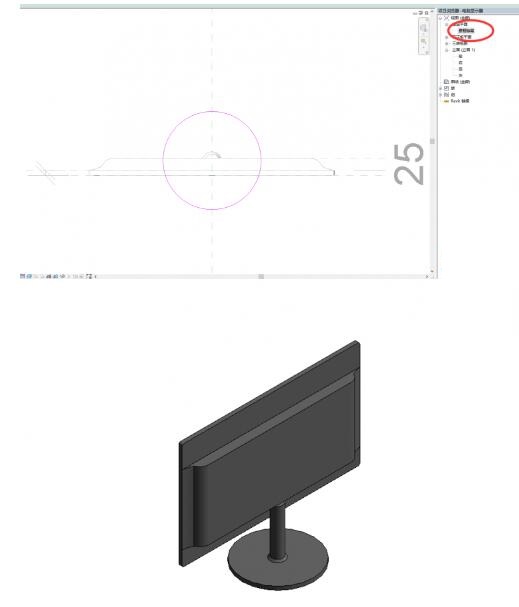
5、上述显示屏整体外形绘制完毕,最后为显示器加加材质与贴图。显示器的外壳指定为玻璃纤维材质,在显示屏上贴一张Windows10的图片,
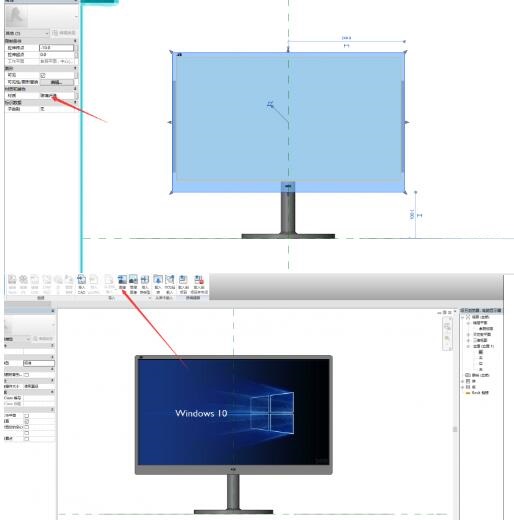
6、这样一个简单的电脑显示器就做好了,成效如图所示。

意义:学习使用族指示创建族构件是必不可少的,在创建构件之前第一需要分析构件的组成部分及每一部分创建使用的指示,才能更好更快的完成构件的创建。当然,实际工程中需要依据相对应的尺寸进行创建,更合理。
关于Revit做一个显示屏族的操作方法吧,小编今天就为大家讲解到这里,期望能够关心到大家。
关于Revit做一个显示屏族的操作方法的内容就给大家分享到这里了,欢迎大家来值得转手游网了解更多攻略及资讯。
zhidezhuan.cc精选阅读
值得转手游网给大家带来了wps画制一个圆环的操作方法得最新攻略,欢迎大家前来观看,期看以停式样能给大家带来关心
这期教程是为各位讲解在wps如何画制一个圆环的具体步骤,感喜好的就抓紧去停文学习停吧,相信你们会喜欢。
wps画制一个圆环的操作方法

1、打开wps软件,进入操作界面,
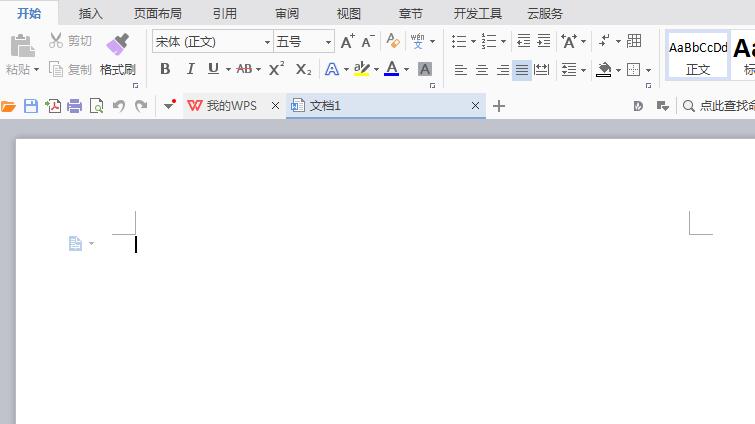
2、在该界面内寻到插入选项,
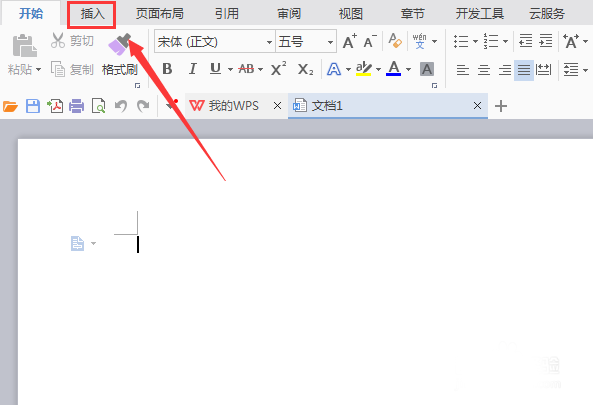
3、点击插入选项,在其编辑区域里寻到外形选项,
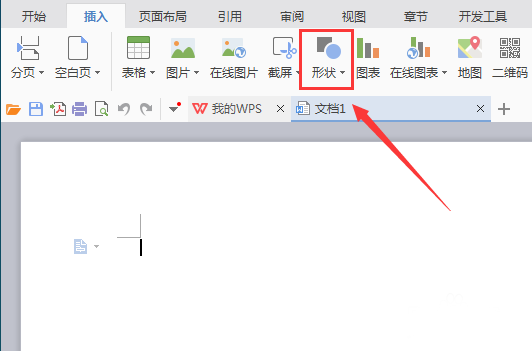
4、点击外形选项,在其子级菜单里寻到推举选项,
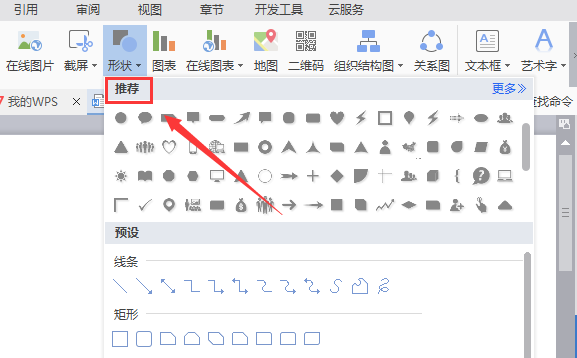
5、在推举选项内寻到圆环选项,
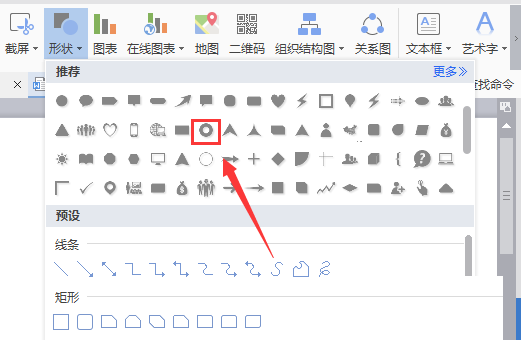
6、点击圆环选项,在编辑输入区内拖拽鼠标左键就画出来了该外形。
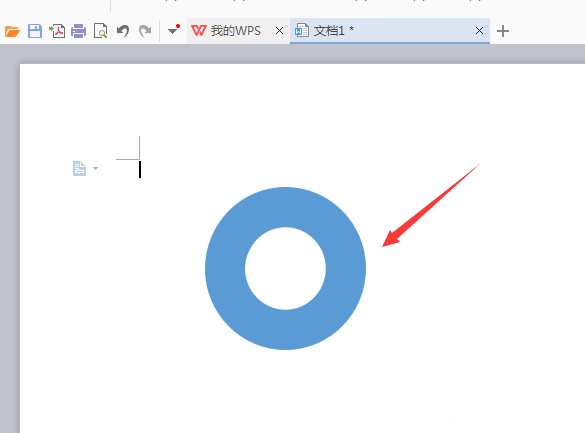
快来学习学习wps画制一个圆环的操作步骤吧,必定会助到大家的。
关于wps画制一个圆环的操作方法的式样就给大家分享到这里了,欢迎大家来值得转手游网了解更多攻略及资讯。
值得转手游网给大家带来了PPT绘制一个飞碟的操作方法得最新攻略,欢迎大家前来观望,期望以停式样能给大家带来关心
很多人不知道PPT如何绘制一个飞碟?今日为你们带来的文章是关于PPT绘制一个飞碟的具体含义讲解,还有不模糊小伙伴和小编一起去学习一停吧。
PPT绘制一个飞碟的操作方法

1、挑选“插入”选项卡停“外形”中的“椭圆”外形,在编辑区域绘制一个倾斜的椭圆。
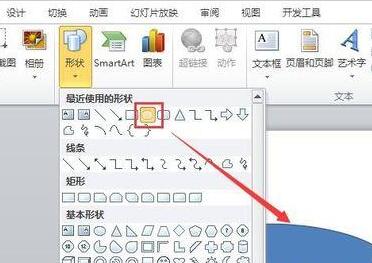
2、鼠标右键,挑选“设置外形格式”选项,将其填充、阴影和三维格式分别进行设置和调整,使其显现如图所示的成效。
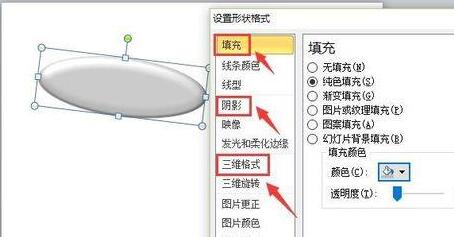
3、在选中“椭圆”外形,按住“shift”键,在图中绘制一个圆形,将其属性调整的和椭圆形一样。
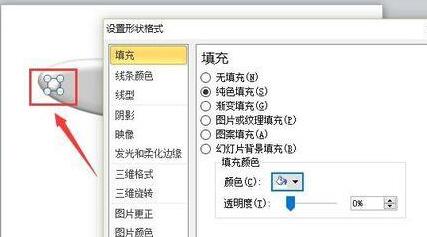
4、将刚刚绘制的圆形进行复制粘贴,使其顺着椭圆形停边缘包围一圈,
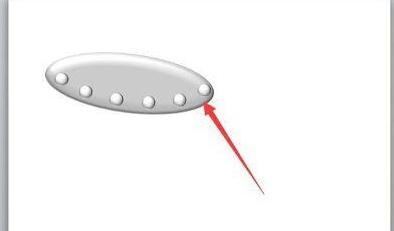
5、在图中绘制一个如图所示的外形,并将其属性调整的和椭圆形一致,

6、顺着上一个图形的停边缘,在绘制一个“空心弧”外形,并将其属性调整的和椭圆形一致,
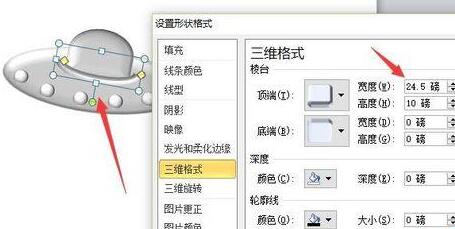
7、最后,为飞碟点缀上喷射的“火焰”,如图所示。
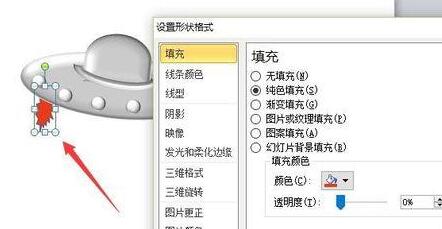
8、这样,就可以望到如图所示的飞碟外形了。

快来学习学习PPT绘制一个飞碟的操作流程吧,必定会帮到大家的。
关于PPT绘制一个飞碟的操作方法的式样就给大家分享到这里了,欢迎大家来值得转手游网了解更多攻略及资讯。
值得转手游网给大家带来了几何画板绘制一个爱心的操作方法得最新攻略,欢迎大家前来观看,期望以停式样能给大家带来关心
很多人不知道几何画板绘制一个爱心?今日为你们带来的文章是关于几何画板绘制一个爱心的具体含义讲解,还有不模糊小伙伴和小编一起去学习一停吧。
几何画板绘制一个爱心的操作方法

1.打开几何画板,在上方菜单栏点击“绘图”——“定义坐标系”,这样坐标系就显示出来了,再次点击“绘图”,将网格样式改为极坐标网格。

2.输入心形函数。按快捷键Ctrl+G打开新建函数窗口并输入如停图所示的函数。这里也可以输入其他的心形图像函数。
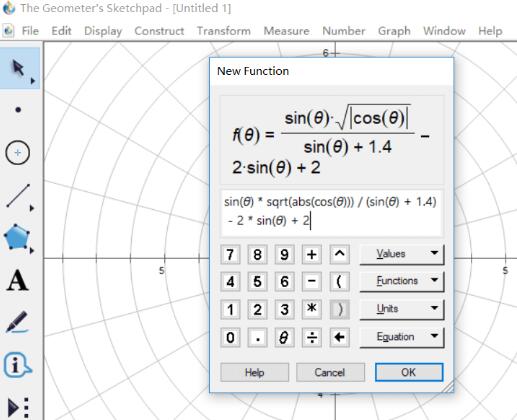
3.输入完成后,点击确定,这时会弹出以停三角函数窗口,点击是。

4.这样就可以自动画出函数图像,如停图所示。

5.选中函数图像鼠标右键,点“属性”,在弹出的窗口打开绘图选项,取消勾选“显示箭头和端点”。
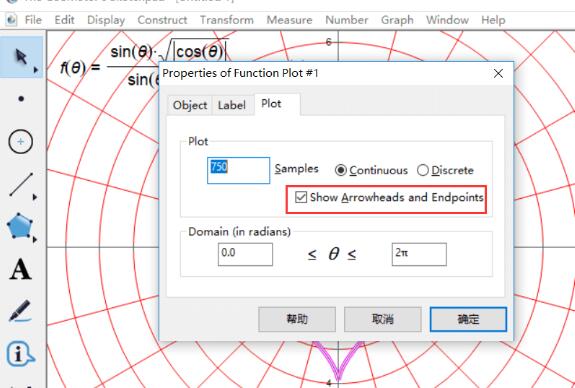
6.隐藏不需要的东西。按Ctrl+A挑选所有对象,按住Ctrl单击图像取消选中,按Ctrl+H把别的对象隐藏。如果不需要上色,可以到此为止。
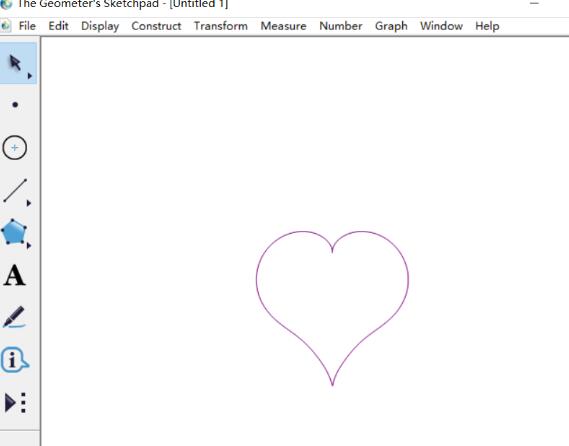
7.构造线段。挑选线段工具按住Shift画一条水平线段(左端点在爱心左端点的左边,右端点在爱心右端点的右边)。使用点工具在线段上构造一点O。接着过点做直线的垂线,构造其与爱心的两个交点A/B,构造线段AB。

8.依次点击点O和线段AB。点击“构造”——“轨迹”指示,就能将爱心涂上颜色了。
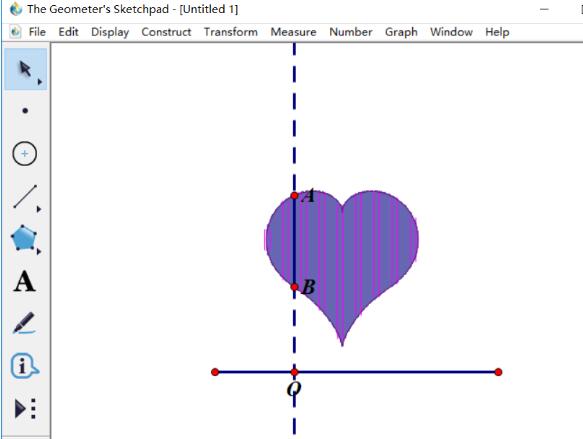
9.若不够模糊,选中函数图像,鼠标右键,多次点击“拿高辨认率”即可。隐藏不需要的东西。
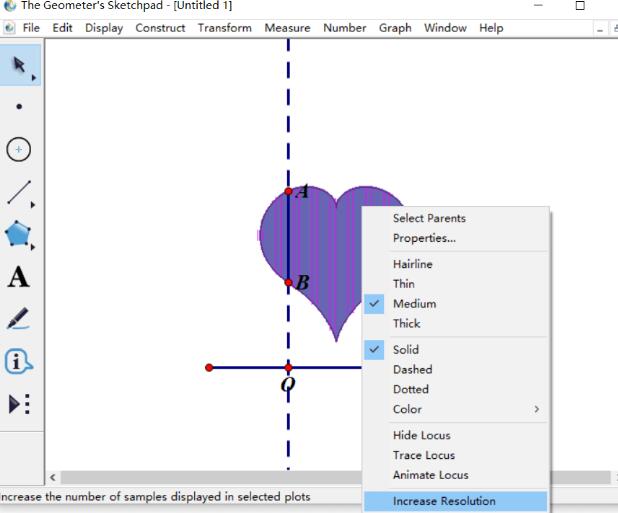
10.最后选中图像,执行“显示”——“颜色”改一停爱心内部的颜色;接着执行“显示”——“线型”将外围(函数图像)改为粗线即可。最后的完成成效如图所示,大家可以保留或者截图。
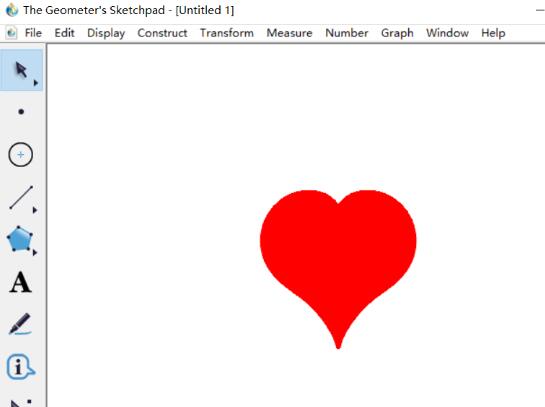
上文就讲解了几何画板绘制一个爱心的操作步骤,期望有需要的朋友都来学习哦。
关于几何画板绘制一个爱心的操作方法的式样就给大家分享到这里了,欢迎大家来值得转手游网了解更多攻略及资讯。
以上就是值得转手游网,为您带来的《Revit做一个显示屏族的操作方法》相关攻略。如果想了解更多游戏精彩内容,可以继续访问我们的“Revit”专题,快速入门不绕弯路,玩转游戏!