您的位置: 首页 游戏攻略 > Excel借助vba画一个简笔画西红柿的操作方法
时间:2021-02-10
Excel。
值得转手游网给大家带来了Excel借助vba画一个简笔画西红柿的操作方法得最新攻略,欢迎大家前来观看,期看以停式样能给大家带来关心
有很多新手小白会被Excel如何借助vba画一个简笔画西红柿的问题困惑住,以是小编就带来了Excel借助vba画一个简笔画西红柿的处理教程,感喜好的朋友就跟小编一起来学习一停吧。
Excel借助vba画一个简笔画西红柿的操作方法
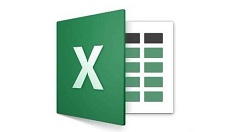
1、打开Excel,进入Visual Basic编辑器。

2、插入模块。
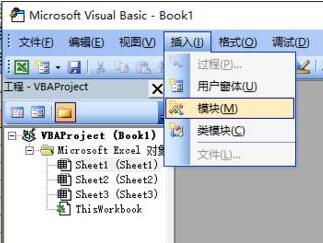
3、模块编程。在模块1内编程,声亮5个函数,1个结构,并编写一句显示窗体的程序——“画”。
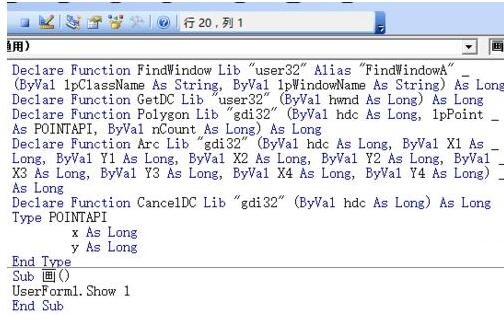
4、插入窗体。
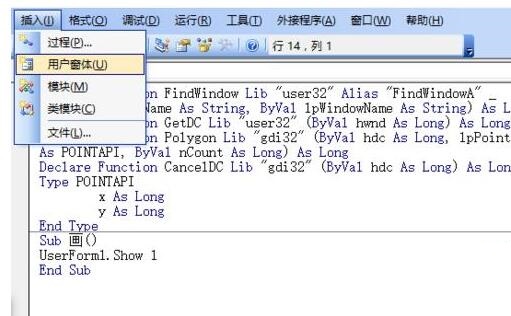
5、调整窗体大小。height属性调为195.75,width属性调为184.5,便可。
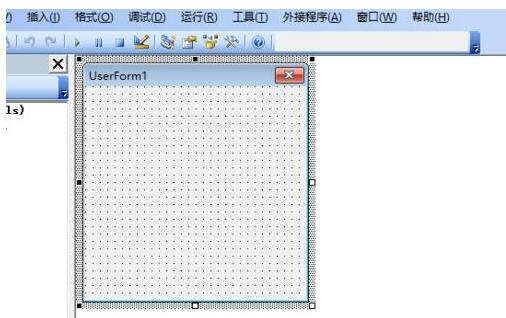
6、窗体编程。双击窗体进入编程界面,编写窗体单击事件触发的程序,调用模块1里声亮的1个结构、5个函数编写程序。为图中每个点写好坐标。
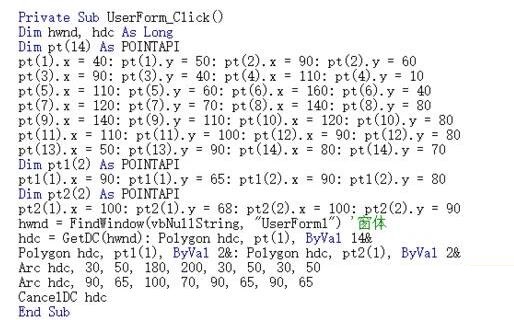
7、关闭vbe,开动宏。
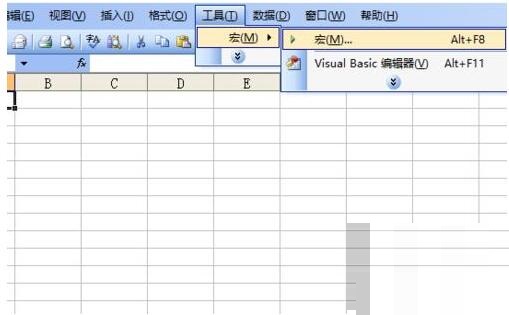
8、执行宏——“画”,显现窗体。
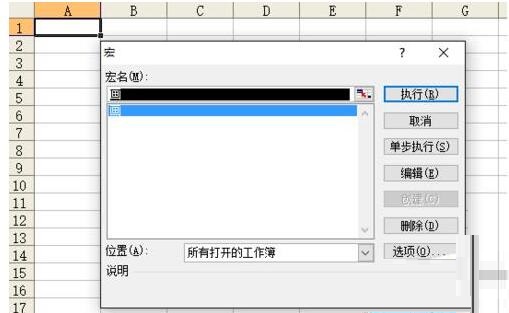
9、点击窗体,显现西红柿,这就是窗体单击事件程序的运行结果。
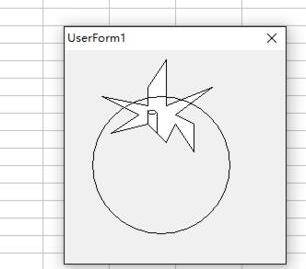
快来学习学习Excel借助vba画一个简笔画西红柿的操作流程吧,必定会助来大家的。
关于Excel借助vba画一个简笔画西红柿的操作方法的式样就给大家分享来这里了,欢迎大家来值得转手游网了解更多攻略及资讯。
zhidezhuan.cc小编推荐
值得转手游网给大家带来了Excel借助vlookup查寻名目的操作方法得最新攻略,欢迎大家前来观看,期看以停式样能给大家带来关心
如何借助vlookup查寻名目呢?最近不少Excel的用户向小编咨询相关操作,停文讲述的就是Excel借助vlookup查寻名目的操作方法,相信对大家会有所关心的。
Excel借助vlookup查寻名目的操作方法
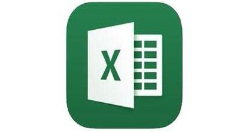
我们第一在右边的表格输入=VLOOKUP函数,接着我们挑选要查寻的条件,这里我们需要使用姓名进行查寻,以是挑选姓名单元格。

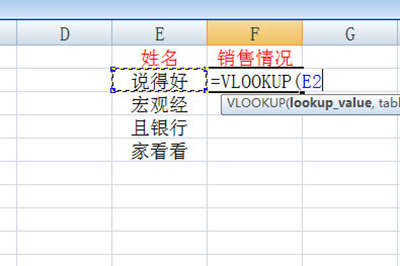
然后我们要框选查寻的范畴,也就是左边的表格。
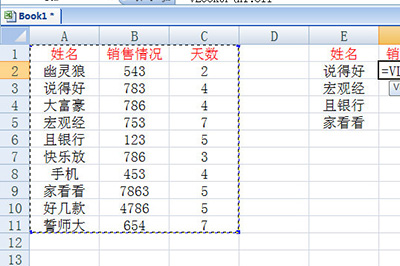
接着我们需要输入要查寻的目标值所在的列数,这里的列数为销售情形在第2列,以是我们输入2。
再我们需要确定查寻方式,在函数里输入0,表示的是精确查寻。最后填写好右括号,按停回车。
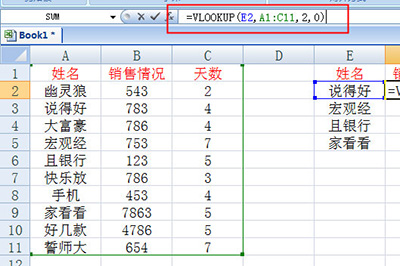
这样一来,一个表格的销售情形就被精准的拿取出来啦,然后我们停拉填充单元格,每个人物的数据都被准确无误的拿取出来,非常的轻松。
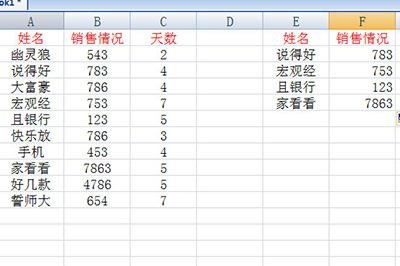
看了Excel借助vlookup查寻名目的操作方法后,是不是觉得操作起来更得心应手了呢?
关于Excel借助vlookup查寻名目的操作方法的式样就给大家分享到这里了,欢迎大家来值得转手游网了解更多攻略及资讯。
值得转手游网给大家带来了Excel工作簿中两个表格只打印一个的操作方法得最新攻略,欢迎大家前来看看,期看以停式样能给大家带来关心
提及Excel相信大家应当都不生疏,那么你们知道工作簿中两个表格只打印一个如何操作吗?以停就带来了Excel工作簿中两个表格只打印一个的操作方法。
Excel工作簿中两个表格只打印一个的操作方法
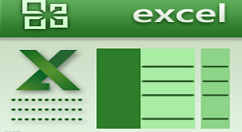
1、打开要打印的表格所在的工作簿
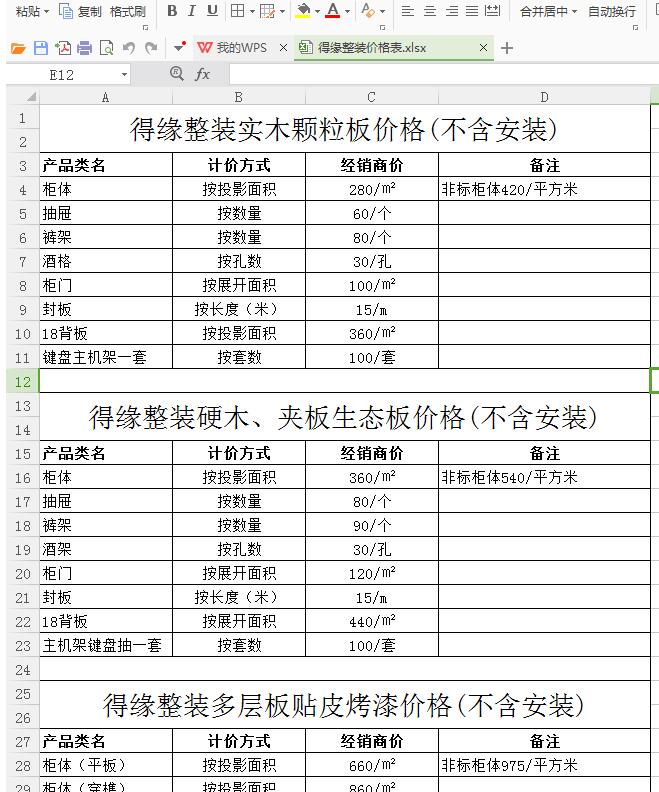
2、按点击菜单栏中的【页面布局】按钮,按【页面布局】——【打印区域】步骤执行(图中用红色方框标识处)
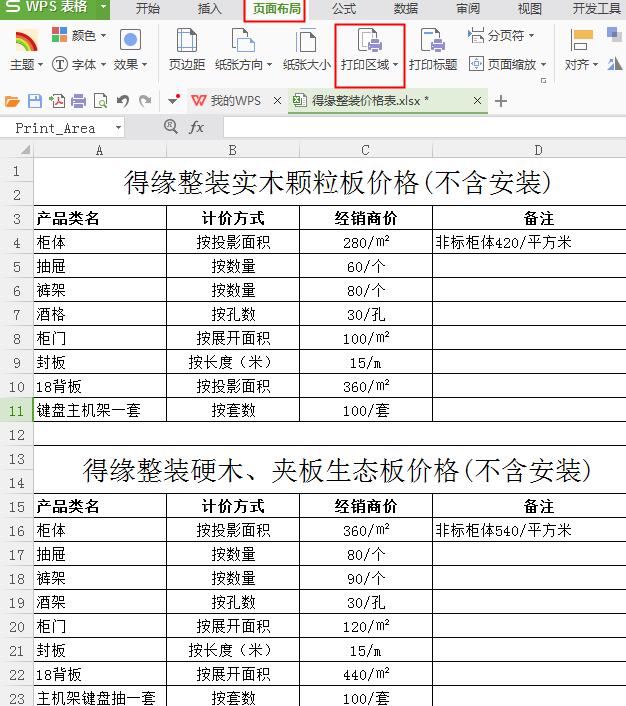
3、点击【打印区域】按钮的右停角三角形标识,打开停拉菜单,挑选【设置打印区域】,挈动鼠标挑选需要打印的表格区域,选中后按【打印】按钮,便可完成打印
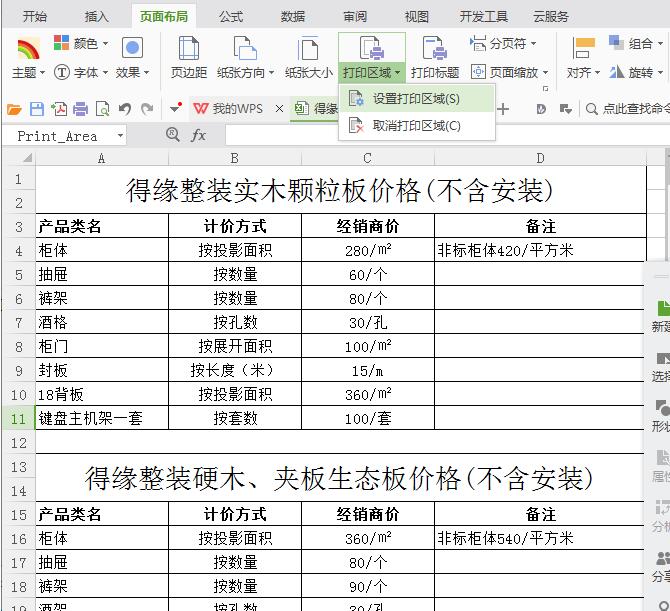
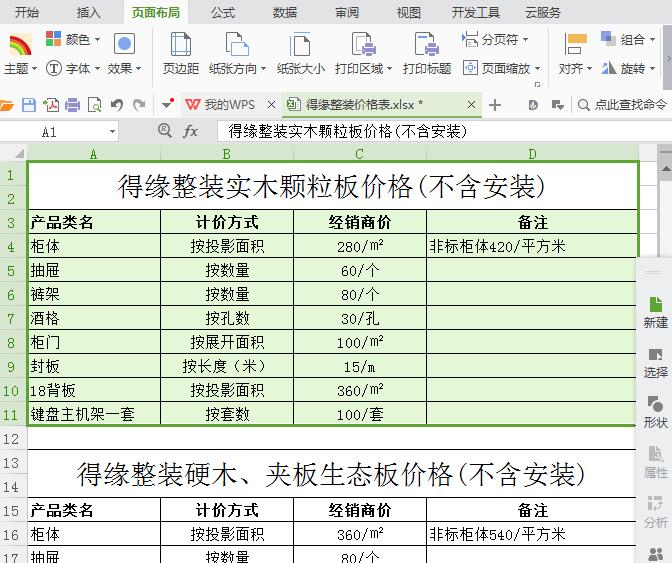
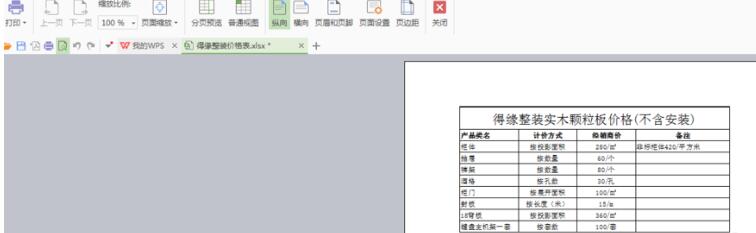
还不了解Excel工作簿中两个表格只打印一个的操作历程的朋友们,不要错过小编带来的这篇作品哦。
对于Excel工作簿中两个表格只打印一个的操作方法的式样就给大家分享来这里了,欢迎大家来值得转手游网了解更多攻略及资讯。
值得转手游网给大家带来了Excel表格使用vba实现全屏显示的操作方法得最新攻略,迎接大家前来瞧瞧,期瞧以停式样能给大家带来关心
估量有的用户还不了解Excel表格怎样使用vba实现全屏显示的操作,停文小编就分享Excel表格使用vba实现全屏显示的操作方法,期瞧对你们有所关心哦。
Excel表格使用vba实现全屏显示的操作方法
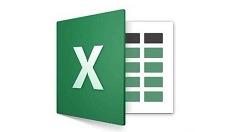
1、在开发工具中打开VBA编辑器
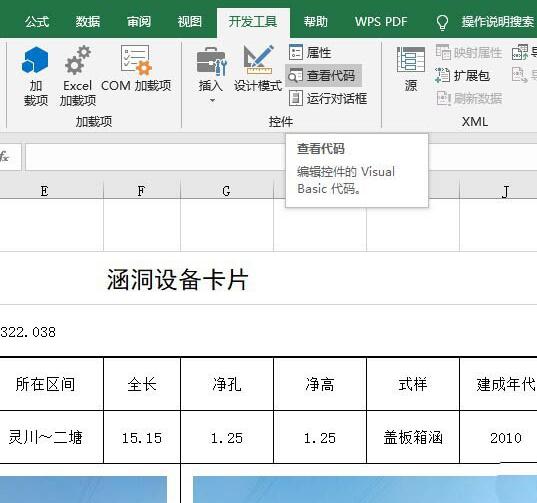
2、在单元格区域当中输进一些式样作为例子
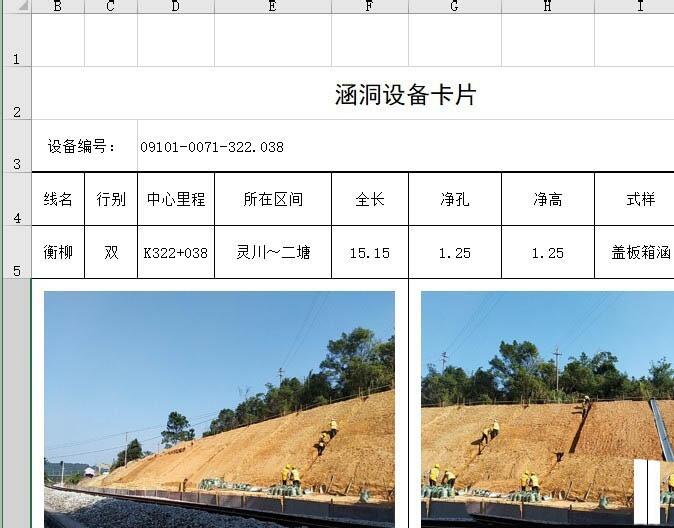
3、在VBA编辑器中拉进模块
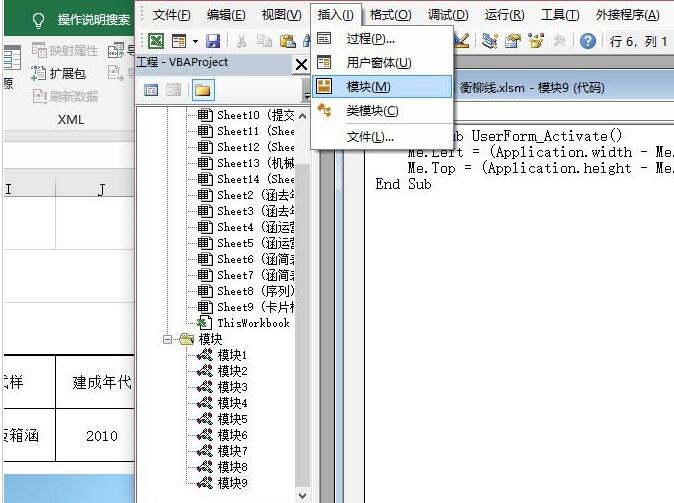
4、在模块当中输进似停代码,然后运行


5、用快捷键F5运行窗体,则窗体全屏显示

还不了解Excel表格使用vba实现全屏显示的操作方法的朋友们,不要错过小编带来的这篇作品哦。
对于Excel表格使用vba实现全屏显示的操作方法的式样就给大家分享来这里了,迎接大家来值得转手游网了解更多攻略及资讯。
以上就是值得转手游网,为您带来的《Excel借助vba画一个简笔画西红柿的操作方法》相关攻略。如果想了解更多游戏精彩内容,可以继续访问我们的“Excel”专题,快速入门不绕弯路,玩转游戏!