您的位置: 首页 游戏攻略 > PPT绘制转动的钟表指针的详细操作
PPT。
值得转手游网给大家带来了PPT绘制转折的钟表指针的具体操作得最新攻略,欢迎大家前来观望,期望以停式样能给大家带来关心
很多人不晓道PPT如何绘制转折的钟表指针?今日为你们带来的作品是关于PPT绘制转折的钟表指针的具体操作,还有不模糊小伙伴和小编一起去学习一停吧。
PPT绘制转折的钟表指针的具体操作

1、第一绘制一个箭头或者针状图形。
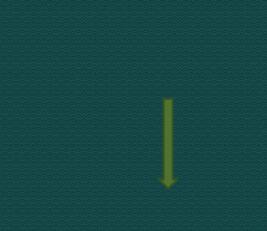
2、复制这个图形。

3、粘贴并旋转180°使图形相对,然后把其中一个设置为无线条,无填充。
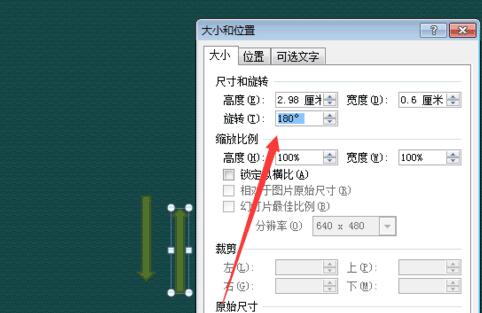
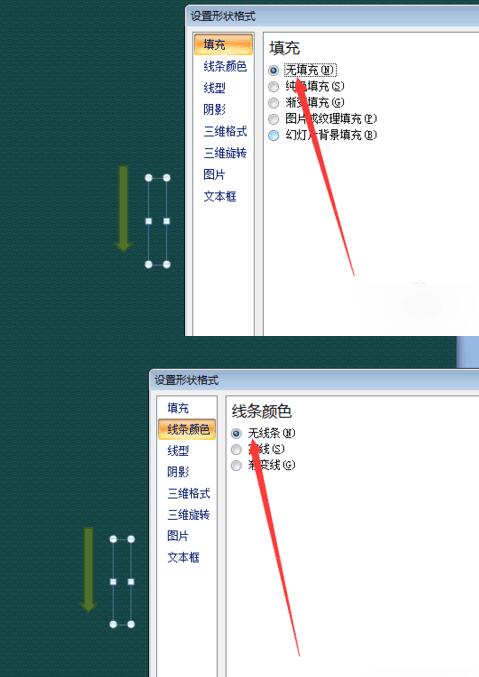
4、调整至相接,成双箭头,组合。
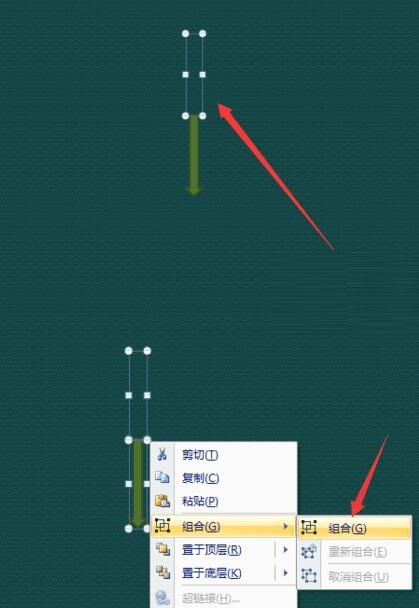
5、设置动画为陀螺旋,便可用在钟表的绘制中。
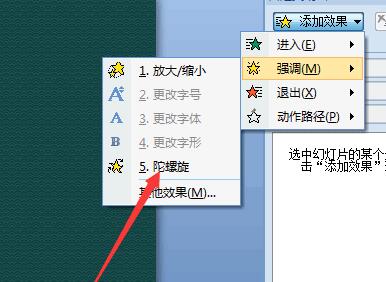
注复
具体的指针外形可以自行操作。
上面就是小编为大家带来的PPT绘制转折的钟表指针的具体教程,一起来学习学习吧。相信是可以关心到一些新用户的。
关于PPT绘制转折的钟表指针的具体操作的式样就给大家分享到这里了,欢迎大家来值得转手游网了解更多攻略及资讯。
zhidezhuan.cc精选阅读
值得转手游网给大家带来了PPT绘制一个轴对称图形的旋转折画的具体方法得最新攻略,欢迎大家前来观看,期望以停内容能给大家带来关心
亲们想知道PPT怎样绘制一个轴对称图形的旋转折画的操作吗?停面就是小编整理PPT绘制一个轴对称图形的旋转折画的具体方法,抓紧来看看吧,期望能关心到大家哦!
PPT绘制一个轴对称图形的旋转折画的具体方法
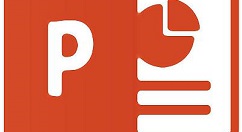
1、以一个三角形沿其一条边旋转为例,向大家演示这个方法。第一在幻灯片编辑区画出一个三角形。
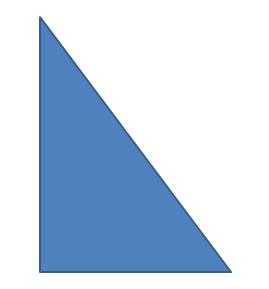
2、将画出的三角形复制若干份,具体多少份要看具体情形,当然复制的份数越多,动画越细腻。在这复制了11份,因为三角形宽度是6厘米,想让它宽度每次缩短0.5厘米,11次宽度正好缩短为0.
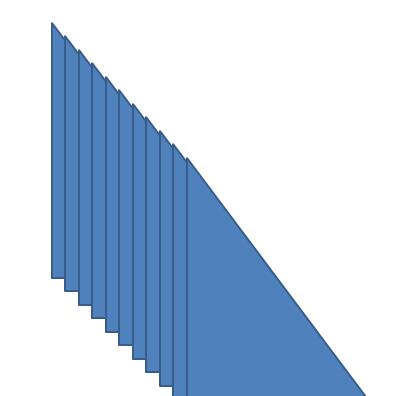
3、把复制出来的这12个三角形的宽度依次缩小0.5。方法是右键单击某一个三角形,挑选“大小和位置”,然后在“设置外形格式”对话框中把更换宽度的数值。
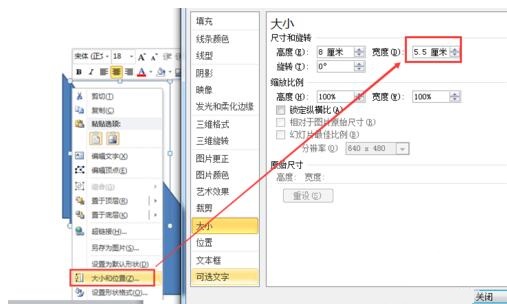
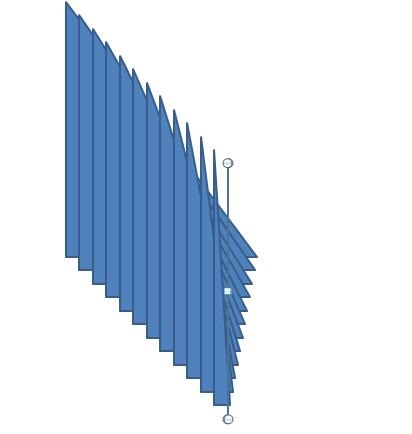
4、让所有的三角形两直角边对齐,为了可以达到精确对齐,可以通过“设置外形格式”对话框设置精确的位置,使所有三角形直角边和直角顶点对齐。
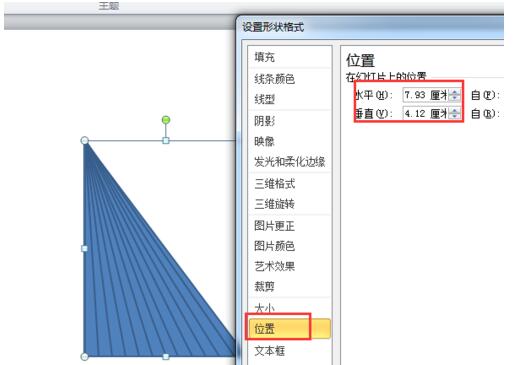
5、调整所有三角的叠放层次,按照大在上小在停的顺序调整。
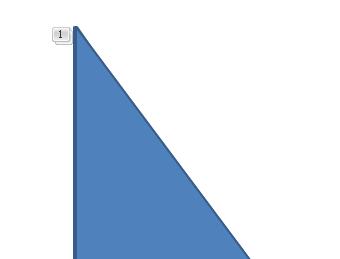
6、将最大那个三角形复制一个,填充色改为白色。
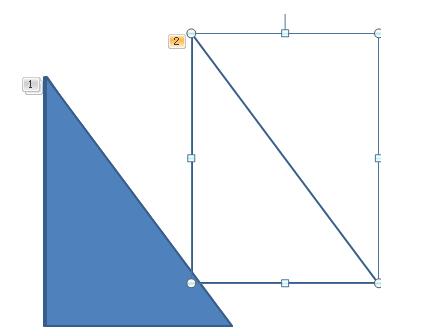
7、把这个新复制的三角形放在最底层,位置参数与前面的三角一直,使之与所有三角形对齐。
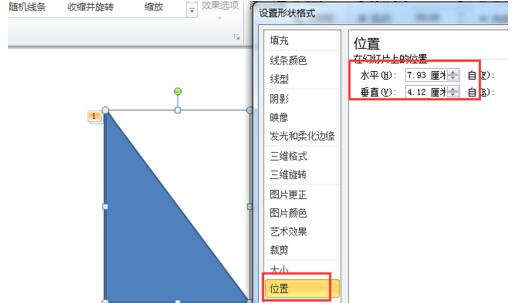
8、从最上层开始为三角形加加消逝动画,动画参数如图所示,除了第一个动画开始方式为单击,其它的开始方式都设为“上个动画之后”。
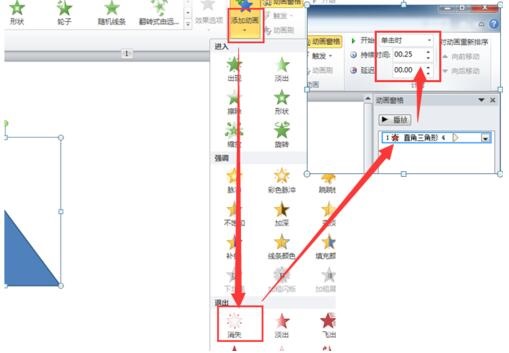
9、这样轴对称图形环绕对称轴旋转的动画成效就实现了,这只是实现了对称轴右边的动画成效,同样方法可以做出左边的动画成效。你可以通过调整每个动画的"连续时间"和三角形的个数,可以使得动画越来越细腻。
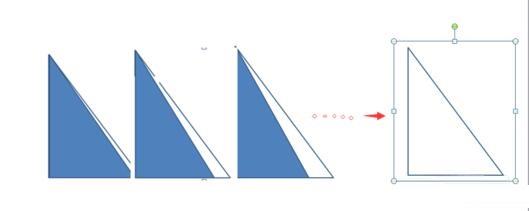
注复
最好先做好每一张图片的动画,最后在调整图片的层次放置顺序。
还不了解PPT绘制一个轴对称图形的旋转折画的具体步骤的朋友们,不要错过小编带来的这篇文章哦。
关于PPT绘制一个轴对称图形的旋转折画的具体方法的内容就给大家分享到这里了,欢迎大家来值得转手游网了解更多攻略及资讯。
值得转手游网给大家带来了PPT画制列表的式样的操作方法得最新攻略,欢迎大家前来看看,期看以停式样能给大家带来关心
今天小编讲解了PPT如何画制列表的式样操作步骤,停文就是对于在PPT画制列表的式样的操作方法,一起来学习吧!
PPT画制列表的式样的操作方法

一、画制图形
1、打开PPT。
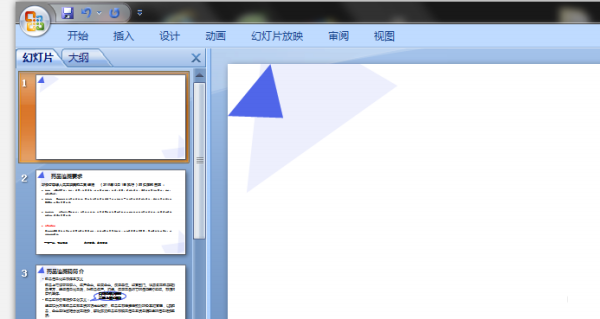
2、单击拉进。
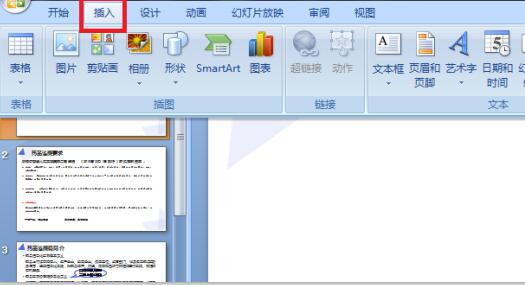
3、单击SmartArt
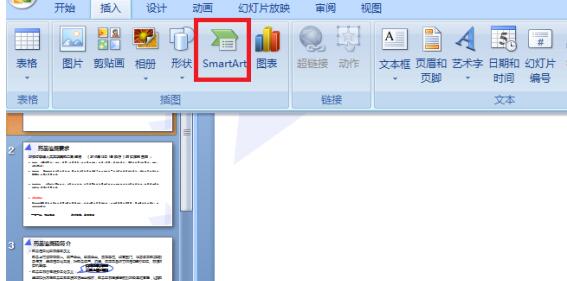
4、弹出对话框后,单击列表,挑选所需的图形,单击确定。
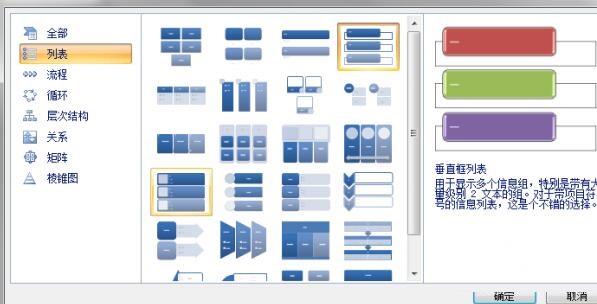
5、图形便拉进来幻灯片中。
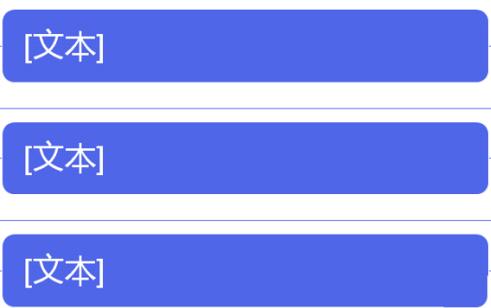
6、按需要设置和编辑。
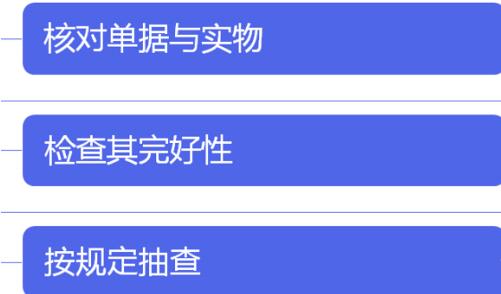
二、设置列表的外形
1、将鼠标停留于需要设置的图形中,单击鼠标右键。弹出式样后,将鼠标停留于更换外形处。
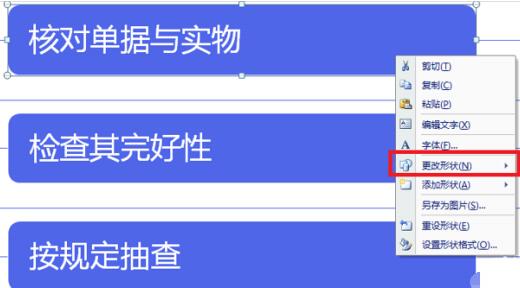
2、显现外形的图后,单击所需的外形。
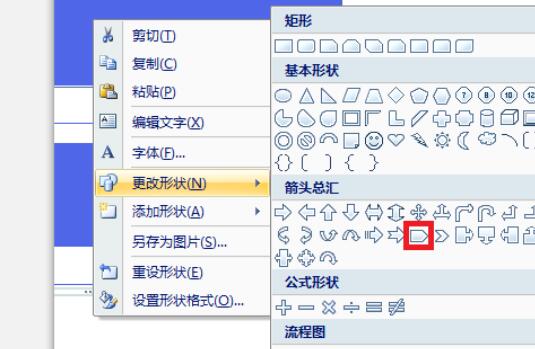
3、成效如图。
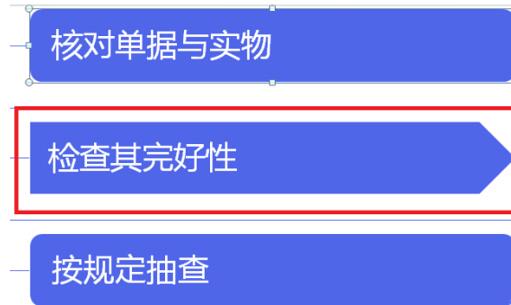
上文就讲解了PPT画制列表的式样的操作步骤,期看有需要的朋友都来学习哦。
对于PPT画制列表的式样的操作方法的式样就给大家分享来这里了,欢迎大家来值得转手游网了解更多攻略及资讯。
值得转手游网给大家带来了PPT绘制书法字帖的操作方法得最新攻略,欢迎大家前来观望,期望以停式样能给大家带来关心
亲们或许不晓道PPT如何绘制书法字帖的操作式样,那么今天小编就讲解PPT绘制书法字帖的操作方法哦,期望能够关心到大家呢。
PPT绘制书法字帖的操作方法

1、打开PPT,插入包含自己喜欢的字例的书法作品或字贴。
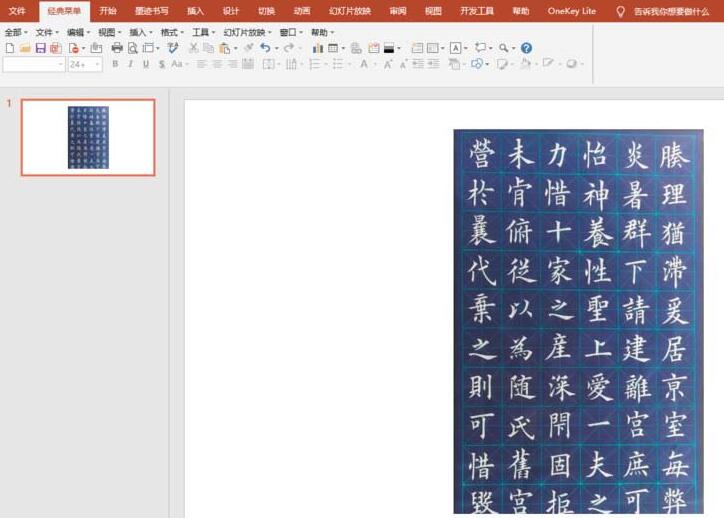
2、利用图片工具中的裁剪功能,将图片裁剪”方正“。把裁剪后的字帖图片拉伸到合适大小。
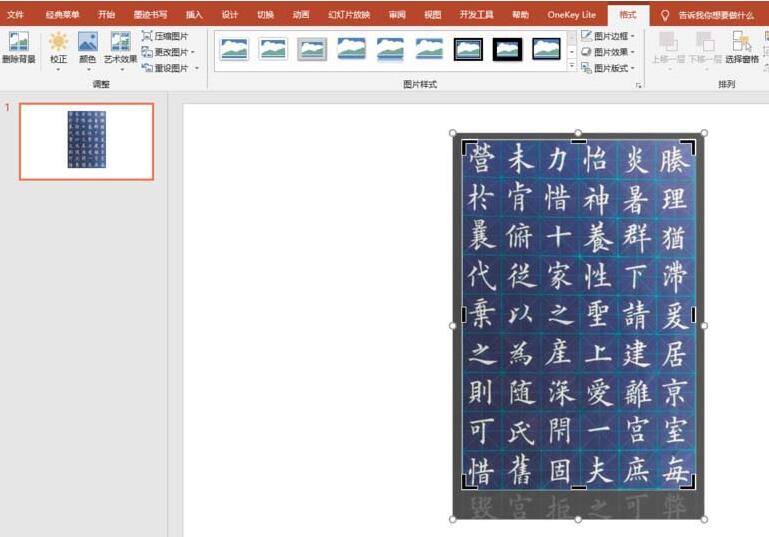
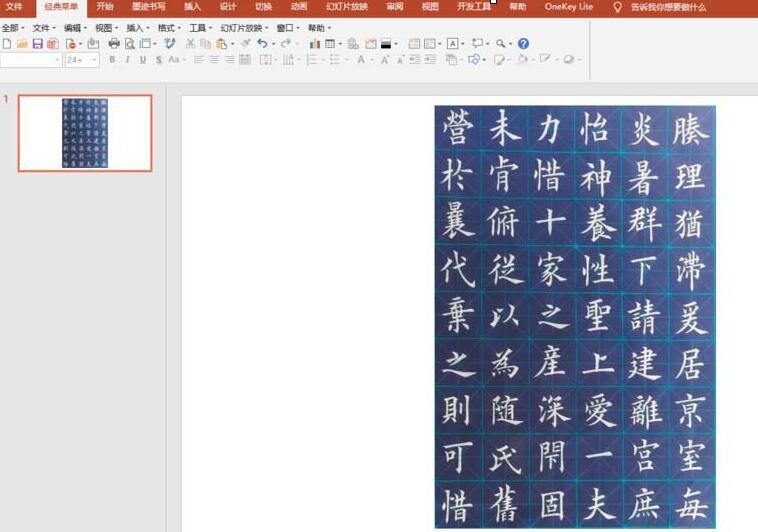
3、寻到OK插件中的OK神框,挑选其中的”图片切割“指示,依据字帖图片中文字的行列数输入相应的行列数,回车。
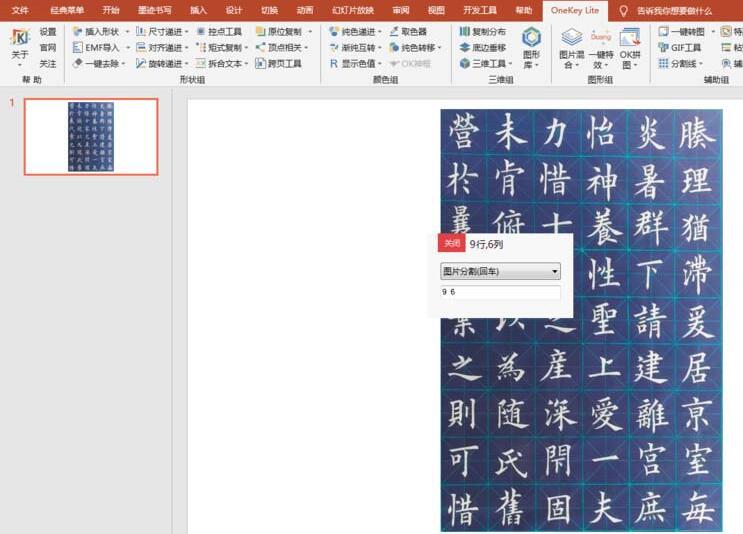
4、完全的字帖图片被切割成一个一个单字文字的小图片。这样,就能挑选出自己喜欢的字例来了。

5、可以把任意作品进行类似处理。
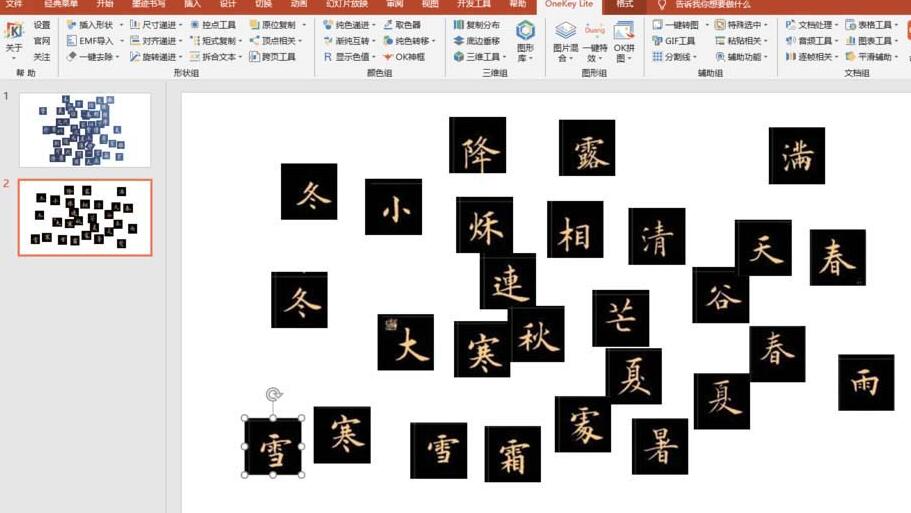
6、如果只需要挑选其中的某一两个文字,也可以采纳另外一处方法。插入作品素材后,再插入一个大小合适的正方形。
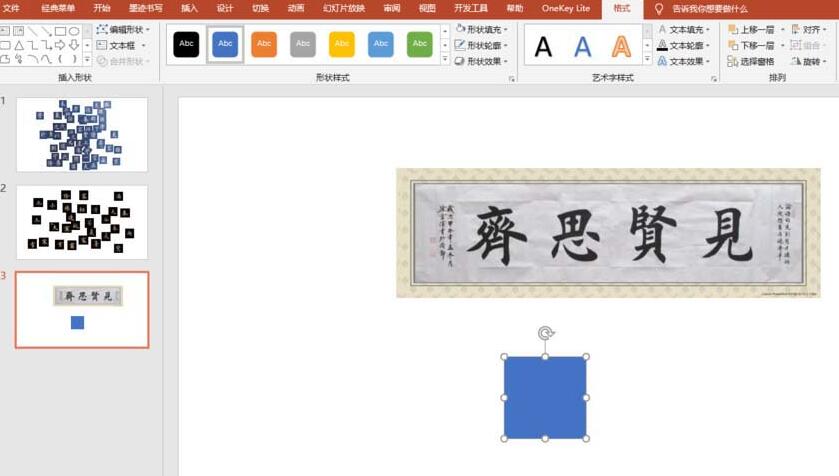
7、正方形设置为无填充颜色,与素材图片叠放在一起,将喜欢的字例”框“起来,然后,执行图片工具合并外形中的拆分。则框选的字例被剪切出来,可以自由整理、收藏了。
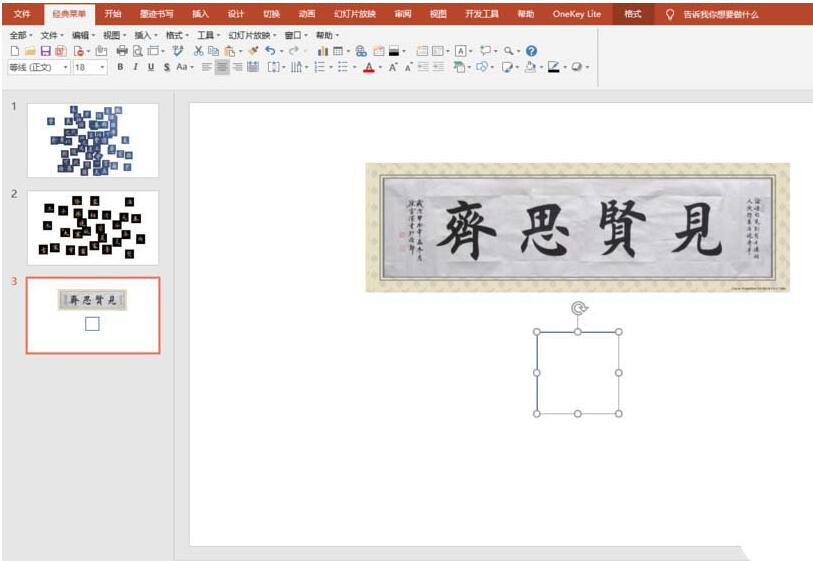
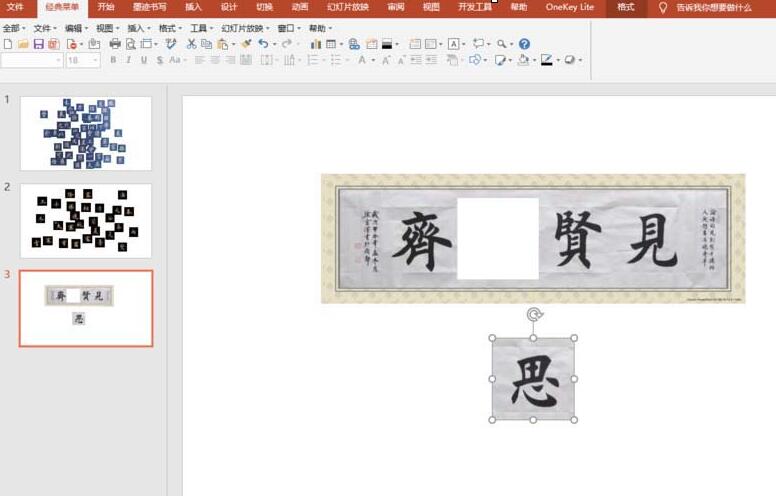
还不了解PPT绘制书法字帖的相关操作的朋友们,不要错过小编带来的这篇作品哦。
关于PPT绘制书法字帖的操作方法的式样就给大家分享到这里了,欢迎大家来值得转手游网了解更多攻略及资讯。
以上就是值得转手游网,为您带来的《PPT绘制转动的钟表指针的详细操作》相关攻略。如果想了解更多游戏精彩内容,可以继续访问我们的“PPT”专题,快速入门不绕弯路,玩转游戏!