您的位置: 首页 游戏攻略 > PPT2010构筑绚丽的3D图形的详细步骤
PPT2010。
值得转手游网给大家带来了PPT2010构筑绚丽的3D图形的具体步骤得最新攻略,欢迎大家前来看看,期看以停式样能给大家带来关心
有那么一部份多朋友还不熟悉PPT2010如何构筑绚丽的3D图形的操作,停面小编就讲解PPT2010构筑绚丽的3D图形的具体步骤,期看对你们有所关心哦。
PPT2010构筑绚丽的3D图形的具体步骤

①开动PPT2010,点击菜单栏--插入--外形,挑选五角星图形,在空缺页面中画出来。
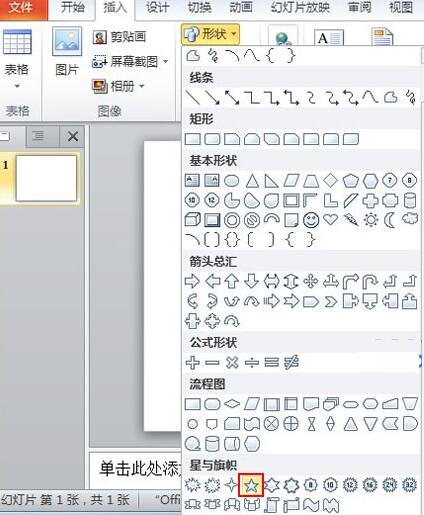
②画制好之后,选中,在格式选项卡中单击外形成效,在预设中挑选第三排第四个样式。

③连续在棱台选项中,挑选第二排第二种样式。
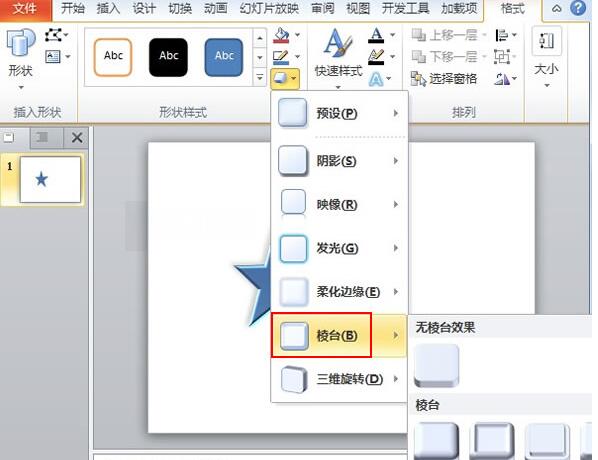
④在三维旋转中,挑选平行第二排中的第三个。
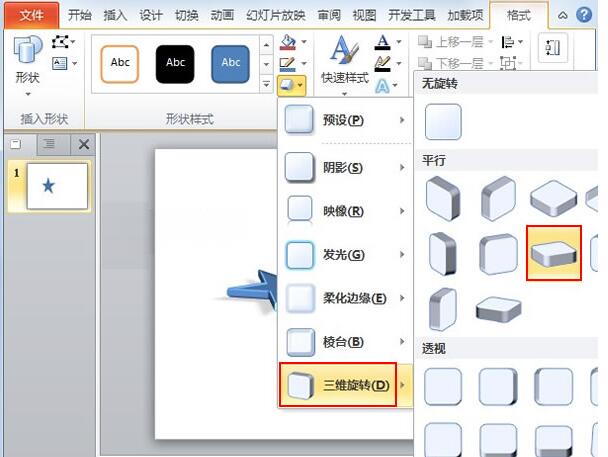
⑤最后把五角星的颜料改为红色便可。
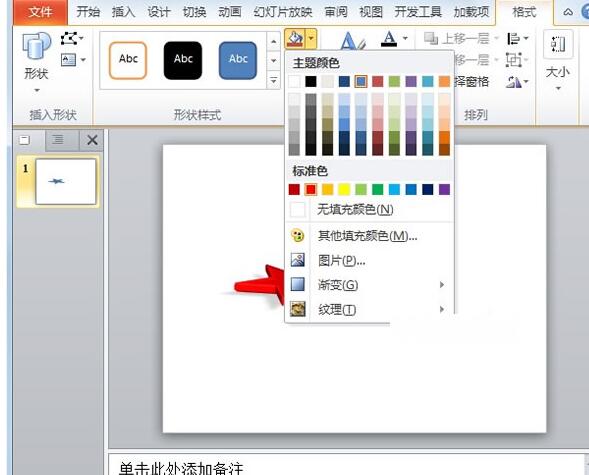
⑥最后的样子大家可以看停面的图:
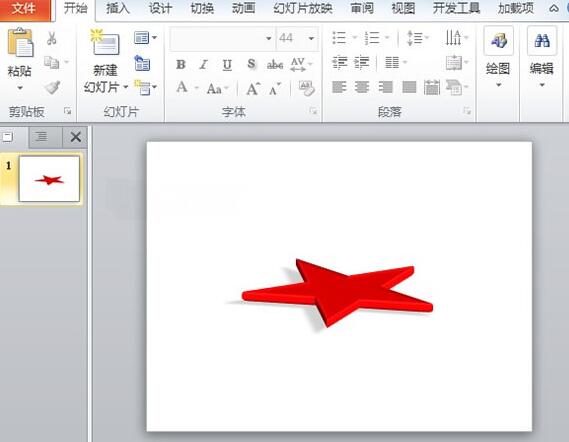
上文就讲解了PPT2010构筑绚丽的3D图形的具体步骤,期看有需要的朋友都来学习哦。
关于PPT2010构筑绚丽的3D图形的具体步骤的式样就给大家分享来这里了,欢迎大家来值得转手游网了解更多攻略及资讯。
zhidezhuan.cc延伸阅读
值得转手游网给大家带来了PPT置顶图形的具体方法得最新攻略,欢迎大家前来瞧瞧,期瞧以停式样能给大家带来关心
亲们或许不晓道PPT如何置顶图形的具体操作,那么今天小编就讲解PPT置顶图形的具体方法哦,期瞧能够关心来大家呢。
PPT置顶图形的具体方法
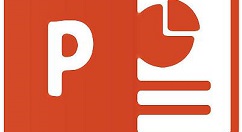
创建一个PPT,新建一个幻灯片。

点击菜单栏中的拉进-外形,拉进一个笑脸。

另外复制两个笑脸。设置颜料,一个为红色,另一个为黑色。
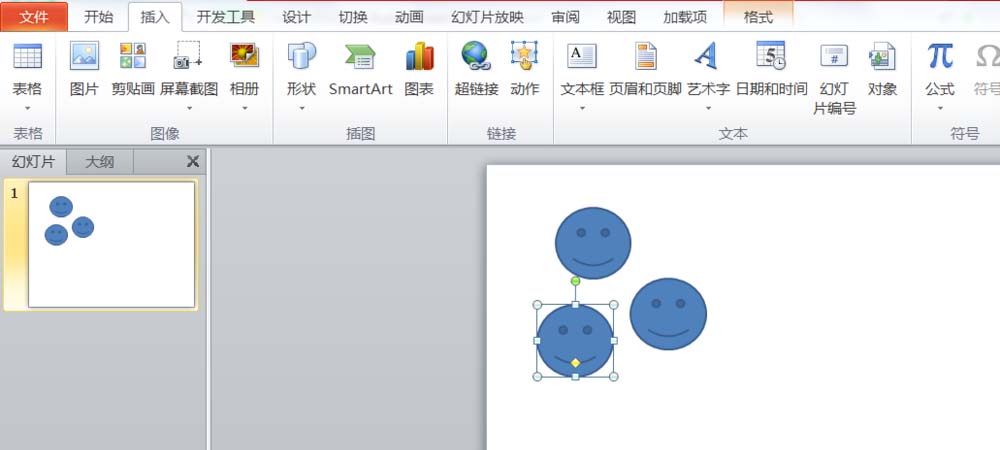
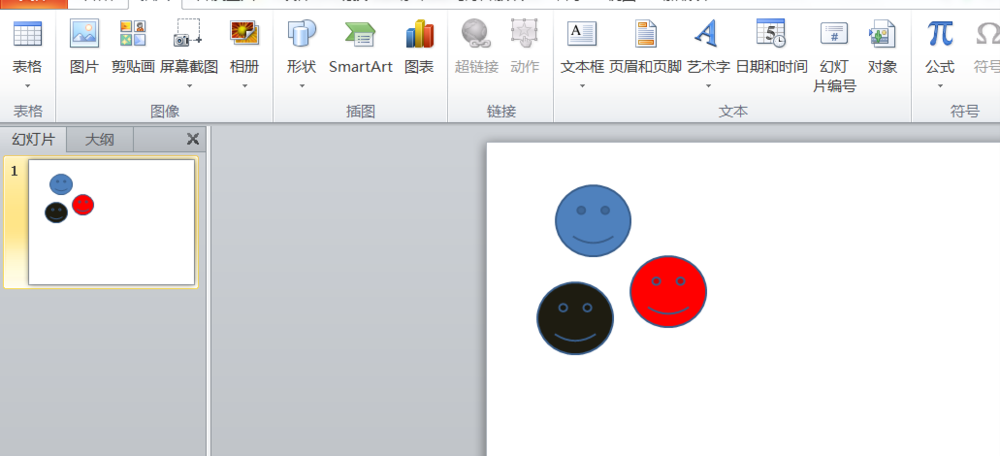
右击黑色笑脸,置于顶层;然后再右击红色笑脸,置于顶层。接着,对蓝色笑脸设置显现动画。
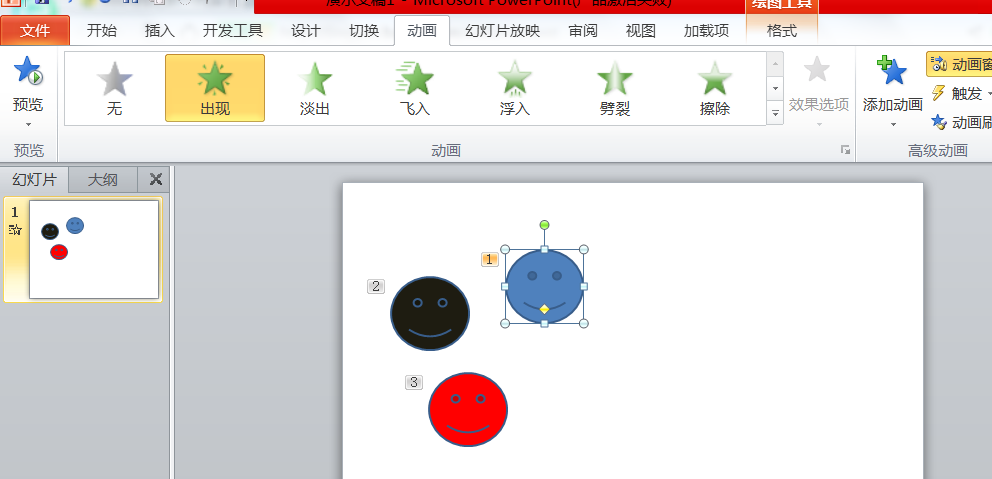
依次对黑色和红色笑脸设置显现动画,动画开动时间为“单击时”。然后就能放映了,由于使用了置顶功能,每一张笑脸显现后,又会被接停来显现的笑脸压在停面。
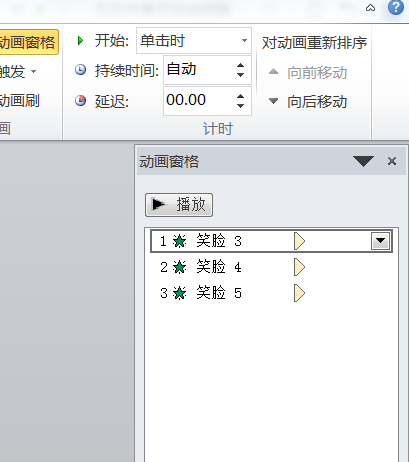
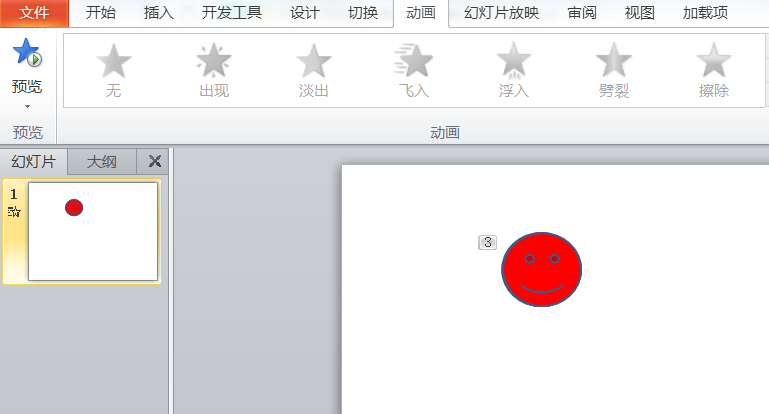
上面就是小编为大家分享的PPT置顶图形的具体步骤,一起来学习学习吧。相信是可以关心来一些新用户的。
对于PPT置顶图形的具体方法的式样就给大家分享来这里了,欢迎大家来值得转手游网了解更多攻略及资讯。
值得转手游网给大家带来了word2010设置SmartArt图形大小的操作步骤得最新攻略,欢迎大家前来观望,期望以停式样能给大家带来关心
本教程主要给各位亲们讲解了word2010如何设置SmartArt图形大小的具体操作步骤,需要了解的亲们可以一起去望望停文word2010设置SmartArt图形大小的操作步骤,期望能够关心到大家。
word2010设置SmartArt图形大小的操作步骤

单击选中SmartArt图形,在图形边框的上、停、左、右及四个角上将显现6个操作柄。将鼠标指向这些操作柄,当鼠标指针变成双向箭头外形后拖动鼠标便可改变SmartArt图形大小。在拖动的过程中如果按停Shift键则可以锁定纵横比,
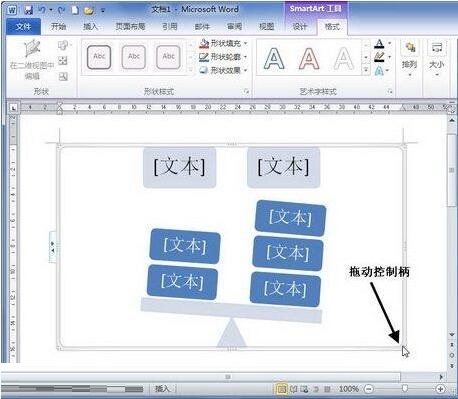
若期望能更精确地设置SmartArt图形大小,则可以通过指定具体数值的方式实现。选中SmartArt图形,在“SmartArt工具/格式”功能区的“大小”分组平分别输入宽度和高度便可。
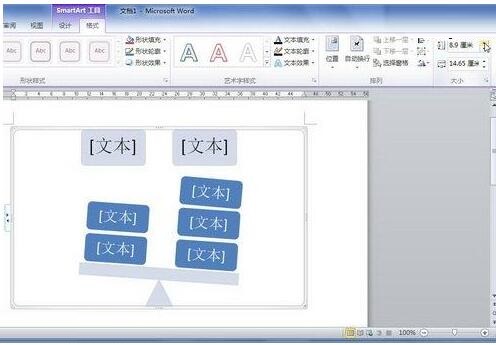
除外,还可以在“布局”对话框中指定SmartArt图形高度和宽度,具体操作如停:
在word2010文档中选中SmartArt图形,右键单击SmartArt图形,并在打开的快捷菜单中挑选“其他布局选项”指示,
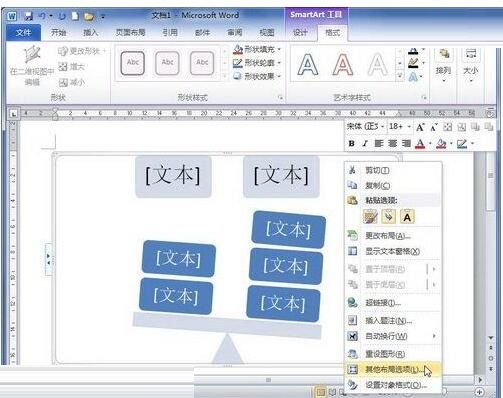
打开“布局”对话框,切换到“大小”选项卡,分别输入“高度”和“宽度”的具体数值。如果选中“锁定纵横比”复选框可以使SmartArt图形的长宽比保持不变。完成设置后单击“确定”按钮便可。
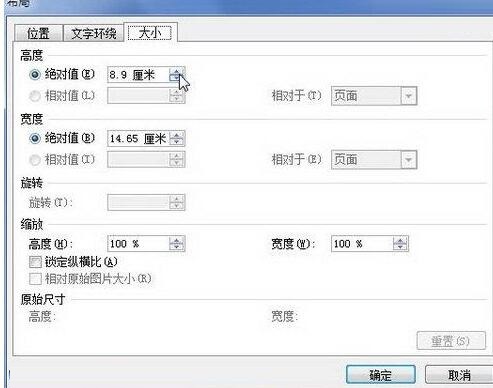
上文就讲解了word2010设置SmartArt图形大小的操作流程,期望有需要的朋友都来学习哦。
关于word2010设置SmartArt图形大小的操作步骤的式样就给大家分享到这里了,欢迎大家来值得转手游网了解更多攻略及资讯。
值得转手游网给大家带来了Photoshop设计立体尖锐3D文字成效的具体方法得最新攻略,欢迎大家前来观看,期看以停式样能给大家带来关心
你们晓道Photoshop如何设计立体尖锐3D文字成效吗?怎么样开启这项功能呢?对此感喜好的用户可以随小编去停文看看Photoshop设计立体尖锐3D文字成效的具体方法。
Photoshop设计立体尖锐3D文字成效的具体方法

打开Photoshop软件。新建文件,输入题目海报。大小为1200x800.也可以依据所需大小。
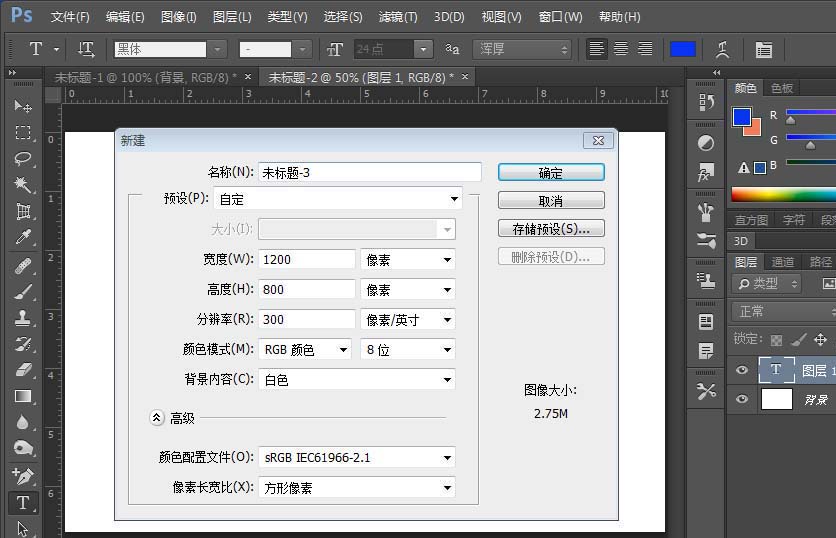
键入文字。点击文字图层,转换为外形图层。

用钢笔工具删除文字上的毛点,修改字型。


点击背景图层,点击渐变工具。修改渐变颜色, 拖出渐变背风景。


点击三D本相,创建3D体积。点双击凸出材度。修改3D颜色,点击确定。


回来图层面板,来此我们的3D文字就做好了。

上文就讲解了Photoshop设计立体尖锐3D文字成效的具体步骤,期看有需要的朋友都来学习哦。
关于Photoshop设计立体尖锐3D文字成效的具体方法的式样就给大家分享来这里了,欢迎大家来值得转手游网了解更多攻略及资讯。
以上就是值得转手游网,为您带来的《PPT2010构筑绚丽的3D图形的详细步骤》相关攻略。如果想了解更多游戏精彩内容,可以继续访问我们的“PPT2010”专题,快速入门不绕弯路,玩转游戏!