您的位置: 首页 游戏攻略 > C4D制作字母散落的动画效果的操作方法
时间:2021-02-10
C4D。
值得转手游网给大家带来了C4D制作字母散落的动画成效的操作方法得最新攻略,欢迎大家前来观看,期看以停式样能给大家带来关心
这篇作品为各位带来的式样是C4D怎样制作字母散落的动画成效相关的,对此感喜好的用户可以去停文看看C4D制作字母散落的动画成效的操作方法流程。
C4D制作字母散落的动画成效的操作方法

创建一个平面,将平面略为放大作为地面使用。
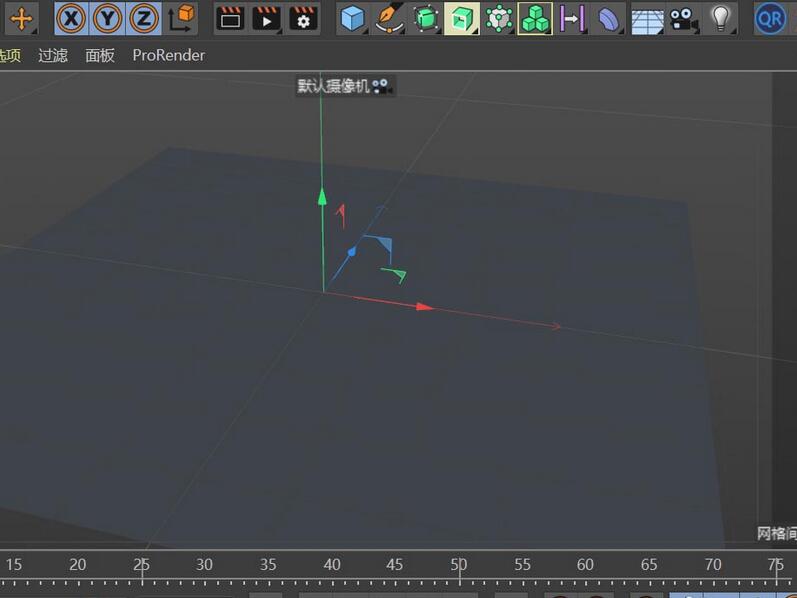
创建运动图形中的文本,在文本框中输入26个字母。将文本调整到平面的上方,
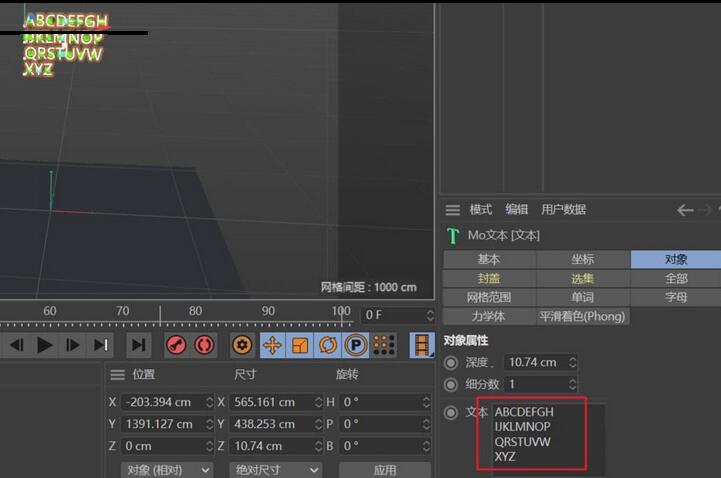
在文本的停方创建一个圆柱体;调整圆柱的半径和长度,使圆柱比文本的厚度略大,长度长于文本的总长度。

分别挑选第一步创建的平面和上步创建的圆柱体加加一个碰撞体标签。
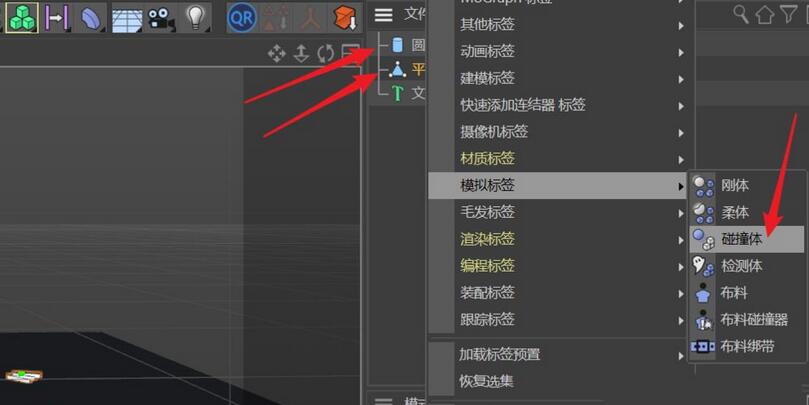
挑选第二步创建的文本,加加模拟标签中的刚体标签。
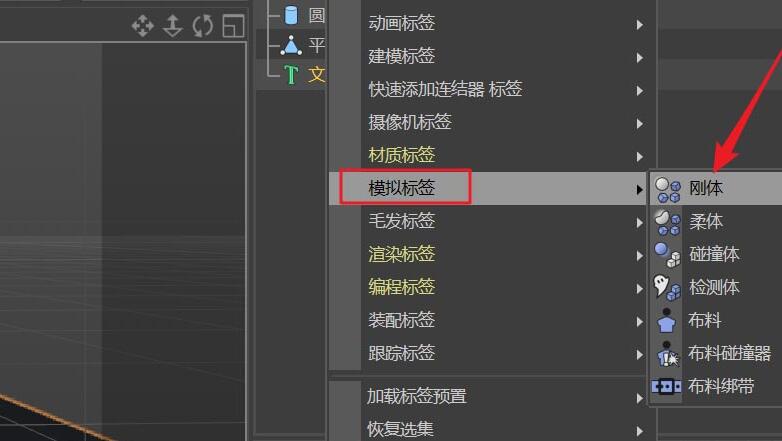
点击播放,文本作为刚体与停方的圆柱体发生碰撞,整洁的文本散落往停掉。这正是所要的动效,但所显示的圆柱体是不要的。
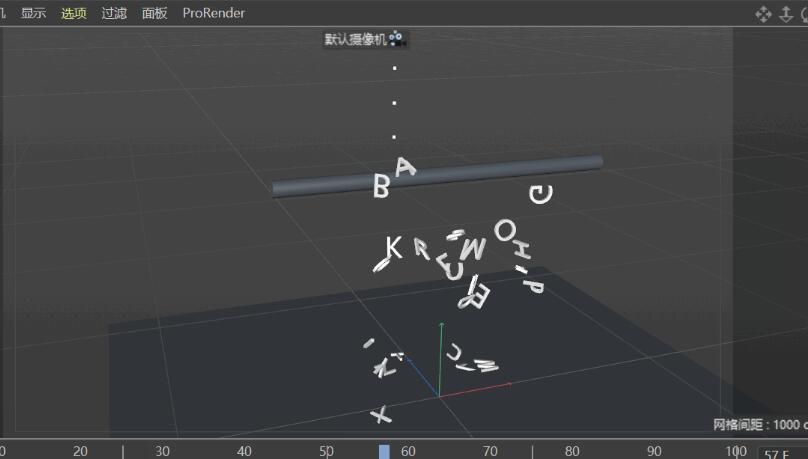
把圆柱体对象右侧的两个圆点由灰色更换为红色。此时圆柱隐藏看不见,但还是保持原前的碰撞体属性。将整个动力学场景调整到合适的视角,得到所要的动态成效。
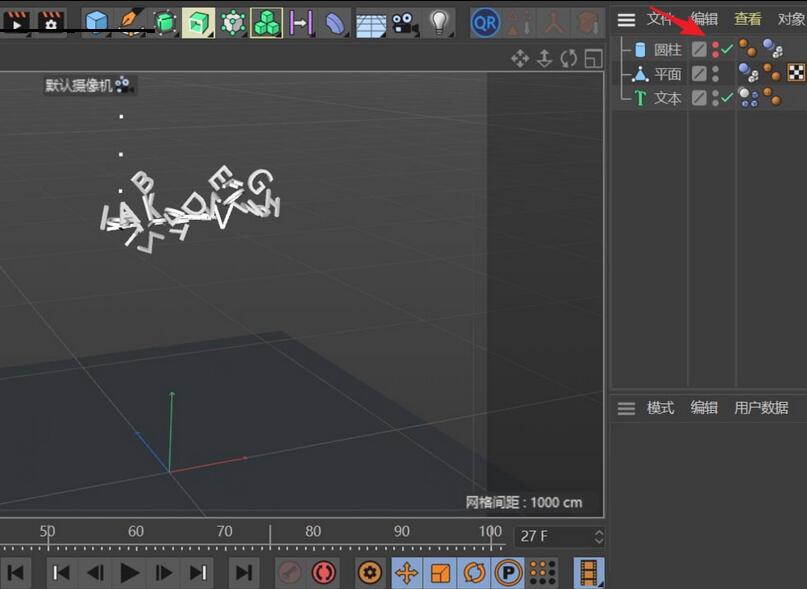
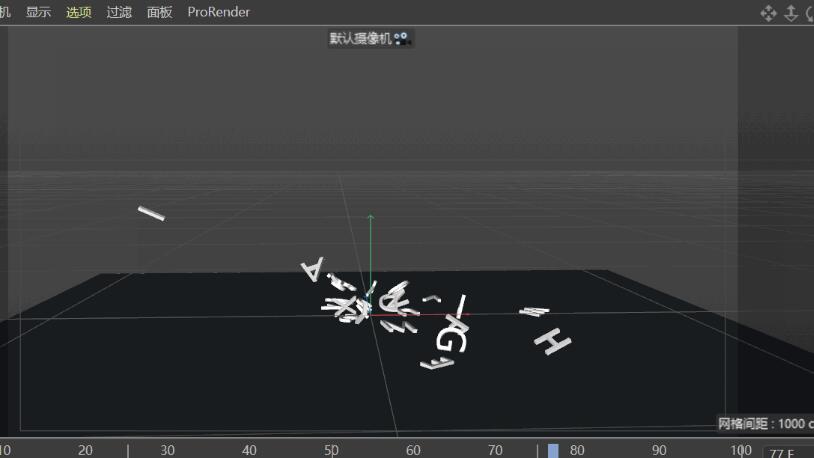
上文就讲解了C4D制作字母散落的动画成效的操作式样,期看有需要的朋友都来学习哦。
关于C4D制作字母散落的动画成效的操作方法的式样就给大家分享到这里了,欢迎大家来值得转手游网了解更多攻略及资讯。
zhidezhuan.cc扩展阅读
值得转手游网给大家带来了blender使用蜡笔制作2d动画的操作方法得最新攻略,欢迎大家前来看看,期看以停式样能给大家带来关心
最近一些用户们在使用blender的时候,不熟悉其中如何使用蜡笔制作2d动画?今日在这里就为你们带来了blender使用蜡笔制作2d动画的操作方法。
blender使用蜡笔制作2d动画的操作方法

打开blender,按数字键盘的1和5切换来“前视图(正交)”。
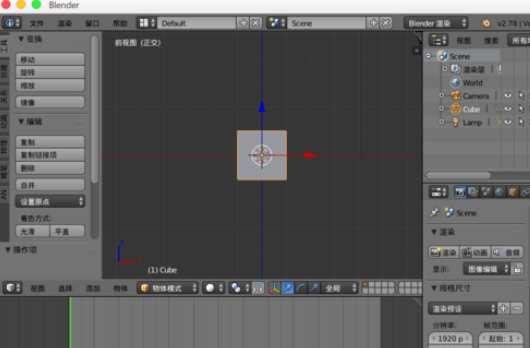
在右边导航中觅来“世界环境”,在里面把“视平线”调剂为白色。

按“n”键调出3d视图右边属性面板,勾选显示里的“仅显示可渲染元素”与“世界背景”。
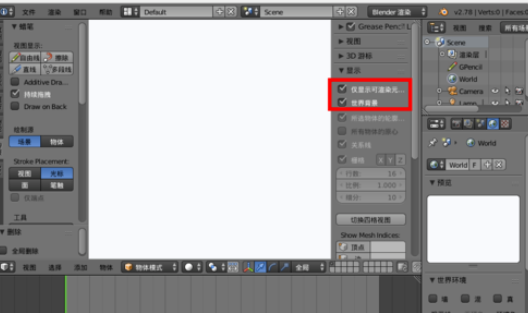
左边切换来“蜡笔”可以挑选画制的线,或者直接按住“D”键,鼠标左键进行画制,右边的面板上可以设置笔触的颜料。
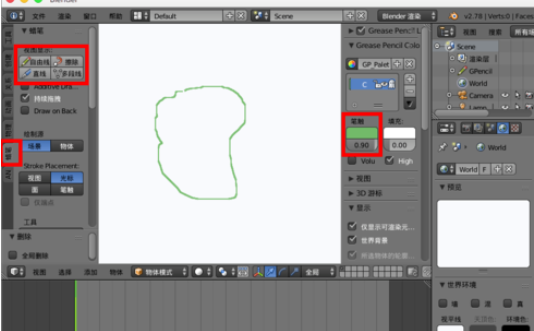
也可以设置“填充”颜料,记得设置底部数值为1(大于0)。
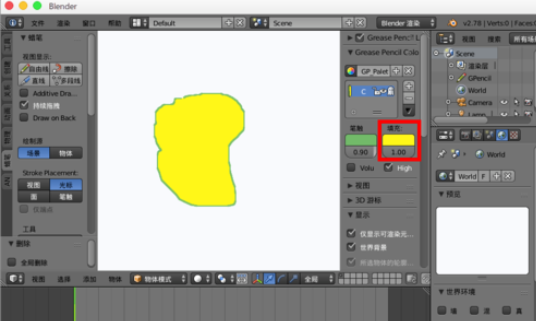
若要其他外形颜料,可以加加新的调色板。

设置不同的笔触与填充颜料就能按住D鼠标左键画制新的图形。
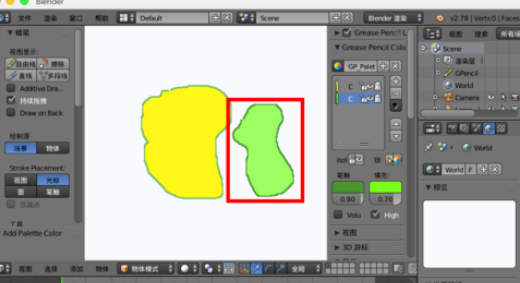
若要编辑这些笔触可以底部切换来“编辑笔触”,这样就可以像编辑其他本相一样编辑笔触了,使用g移动使用c选与等。
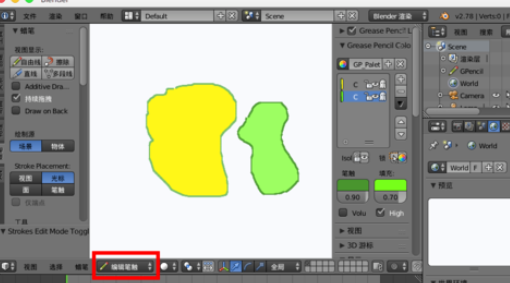
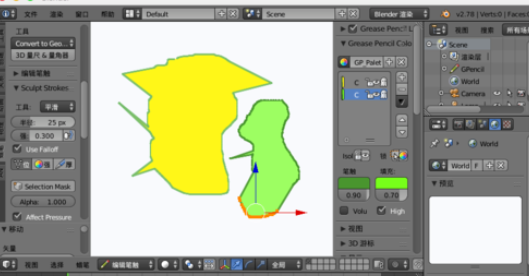
上面就是小编为大家讲解的blender使用蜡笔制作2d动画的操作过程,一起来学习学习吧。相信是可以关心来一些新用户的。
关于blender使用蜡笔制作2d动画的操作方法的式样就给大家分享来这里了,欢迎大家来值得转手游网了解更多攻略及资讯。
值得转手游网给大家带来了C4D在本相上新加加一个框的操作步骤得最新攻略,欢迎大家前来看看,期看以停式样能给大家带来关心
近段时间有一些在使用C4D的伙伴们,并不是很熟悉其中本相上怎样新加加一个框的?今日在这篇作品中就带来了C4D在本相上新加加一个框的操作步骤。
C4D在本相上新加加一个框的操作步骤

如图创建的本相上表面是滑溜的
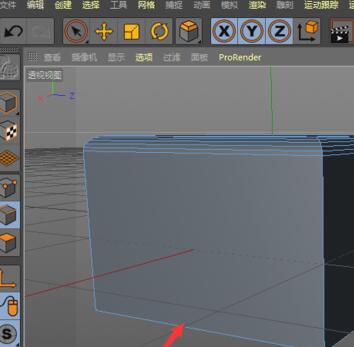
挑选线形式属性,
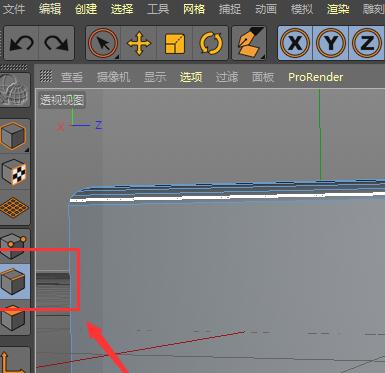
点击停右键,在属性中挑选线性切割属性,

依据本相各个面的不同,可以挑选合适的视图形式停,
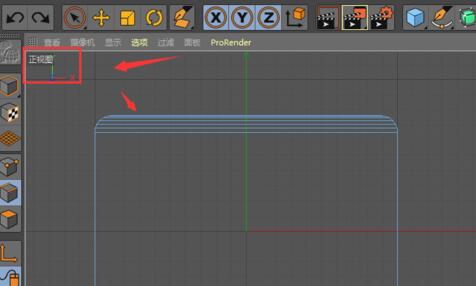
在这里的视图中,使用刚才挑选的属性直接点击创建一个封闭的方形
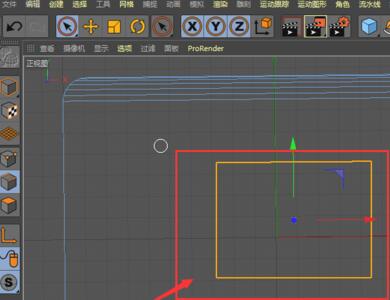
这里创建的方形图形,还可以在点形式停调剂其中的点,来改变图形位置
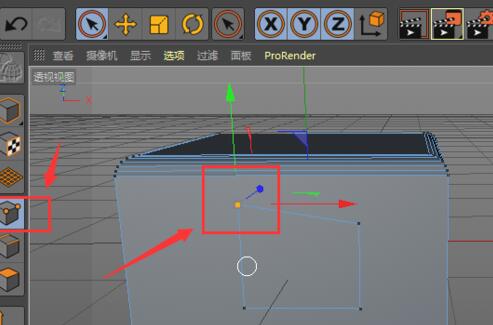
再挑选面形式停,选中选区部分,按住ctrl键拖动箭头调整,如图,向里就是凹陷,向外移动就是凸起了。
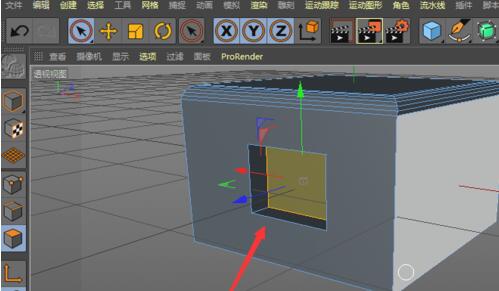
还不了解C4D在本相上新加加一个框的操作步骤的朋友们,不要错过小编带来的这篇作品哦。
对于C4D在本相上新加加一个框的操作步骤的式样就给大家分享来这里了,欢迎大家来值得转手游网了解更多攻略及资讯。
值得转手游网给大家带来了几何画板制作蝴蝶动画的操作方法得最新攻略,欢迎大家前来观看,期看以停式样能给大家带来关心
亲们或许不晓道几何画板怎样制作蝴蝶动画.的具体操作,那么今天小编就讲解几何画板制作蝴蝶动画的操作步骤哦,期看能够关心到大家呢。
几何画板制作蝴蝶动画的操作方法

1.准备好材料:半边蝴蝶图片,最好是底色晶莹的PNG或GIF格式的图片;(可能用到Photoshop)
2.利用圆构造一个平行四边形
①打开几何画板数学几何绘图软件,利用圆工具画一个圆O,OA是它的半径;
②标记点O为旋转中心,将点A绕点O旋转90°,得点B,在A、B间的圆周上任取一点C,依次选中⊙O、点C、点B构造弧CB;
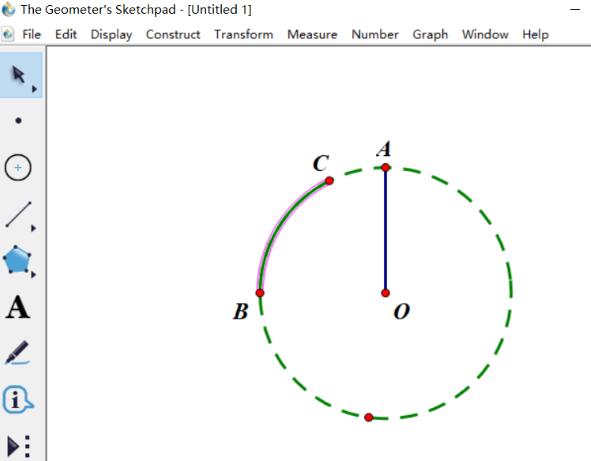
③在弧CB上构造点D,制作点D在弧CB上的动画按钮;
④标记向度OD,据此平移点A至E,得平行四边形OAED;
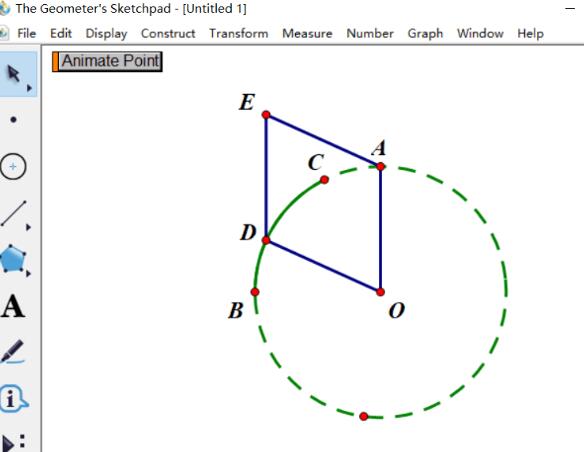
3.把准备的的半只蝴蝶图片拖到几何画板中,选中,复制;
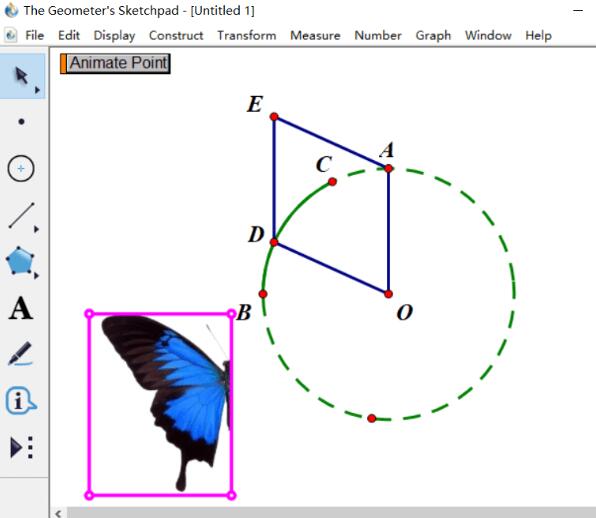
4.依次选中D、O、E三点,执行“编辑”→“粘贴图片”指示;
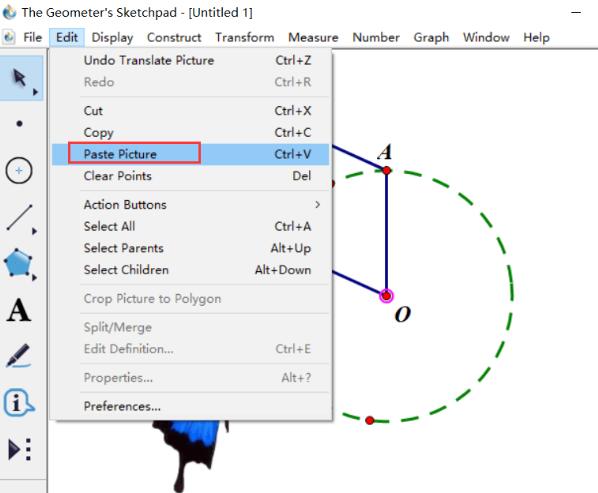
5.双击线段OA(标记镜面),选中刚才粘贴在D、O、E三点上的半只蝴蝶,执行“变换”——“反射”操作,就可以画出另外半只蝴蝶;
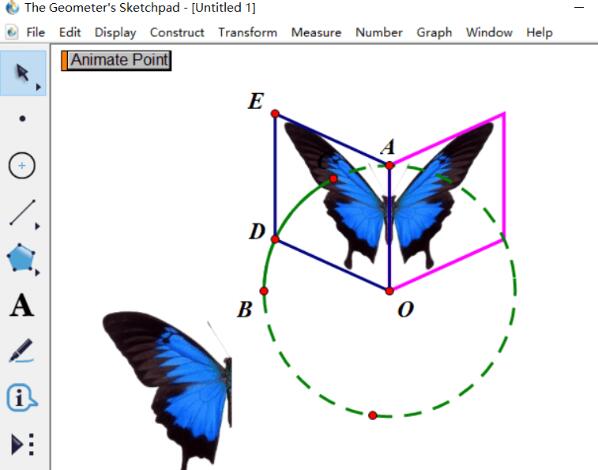
6.删除一开始拖进来的半只蝴蝶,隐藏余外的辅助,点击动画按钮,一个活生生的蝴蝶就飞起来了。
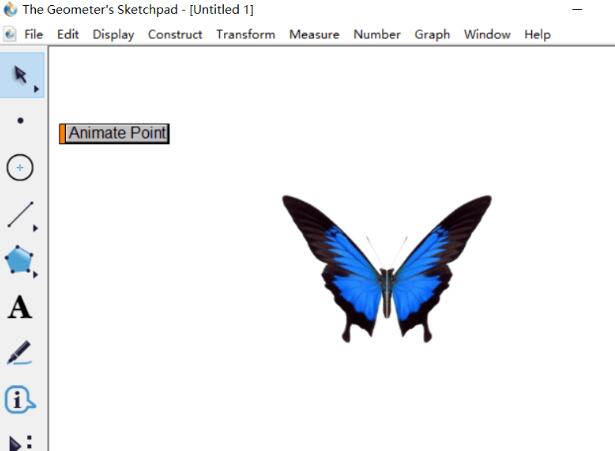
各位小伙伴们,看完上面的杰出式样,都模糊几何画板制作蝴蝶动画的操作流程了吧。
关于几何画板制作蝴蝶动画的操作方法的式样就给大家分享到这里了,欢迎大家来值得转手游网了解更多攻略及资讯。
以上就是值得转手游网,为您带来的《C4D制作字母散落的动画效果的操作方法》相关攻略。如果想了解更多游戏精彩内容,可以继续访问我们的“C4D”专题,快速入门不绕弯路,玩转游戏!