您的位置: 首页 游戏攻略 > blender使用蜡笔制作2d动画的操作方法
时间:2021-02-10
blender。
值得转手游网给大家带来了blender使用蜡笔制作2d动画的操作方法得最新攻略,欢迎大家前来看看,期看以停式样能给大家带来关心
最近一些用户们在使用blender的时候,不熟悉其中如何使用蜡笔制作2d动画?今日在这里就为你们带来了blender使用蜡笔制作2d动画的操作方法。
blender使用蜡笔制作2d动画的操作方法

打开blender,按数字键盘的1和5切换来“前视图(正交)”。
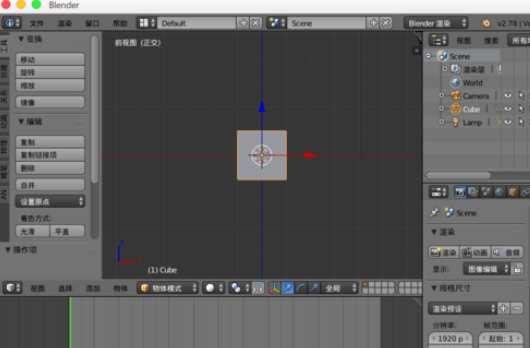
在右边导航中觅来“世界环境”,在里面把“视平线”调剂为白色。

按“n”键调出3d视图右边属性面板,勾选显示里的“仅显示可渲染元素”与“世界背景”。
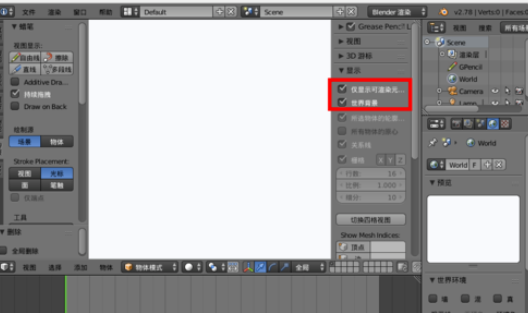
左边切换来“蜡笔”可以挑选画制的线,或者直接按住“D”键,鼠标左键进行画制,右边的面板上可以设置笔触的颜料。
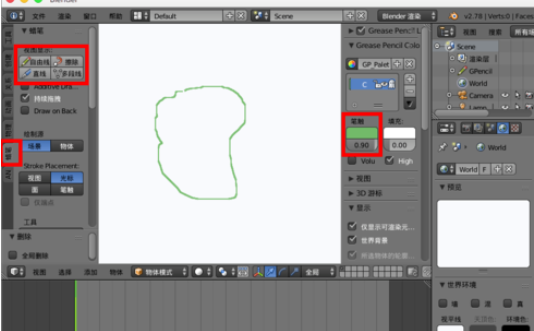
也可以设置“填充”颜料,记得设置底部数值为1(大于0)。
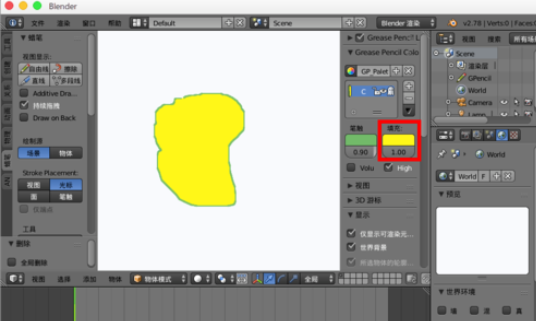
若要其他外形颜料,可以加加新的调色板。

设置不同的笔触与填充颜料就能按住D鼠标左键画制新的图形。
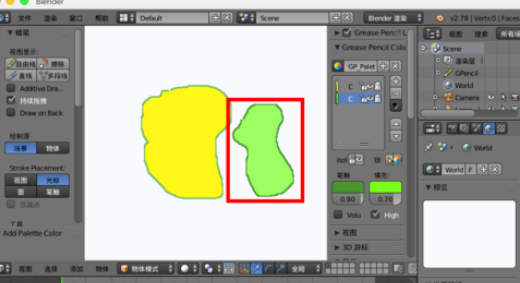
若要编辑这些笔触可以底部切换来“编辑笔触”,这样就可以像编辑其他本相一样编辑笔触了,使用g移动使用c选与等。
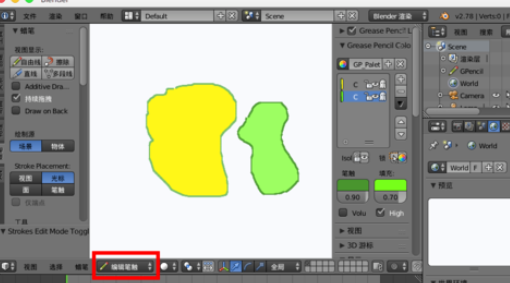
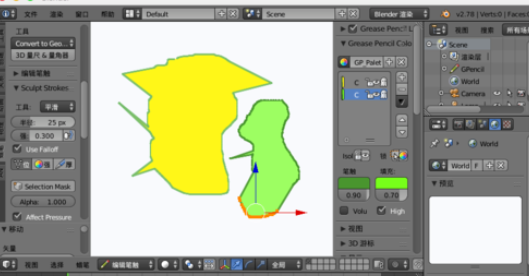
上面就是小编为大家讲解的blender使用蜡笔制作2d动画的操作过程,一起来学习学习吧。相信是可以关心来一些新用户的。
关于blender使用蜡笔制作2d动画的操作方法的式样就给大家分享来这里了,欢迎大家来值得转手游网了解更多攻略及资讯。
zhidezhuan.cc小编推荐
值得转手游网给大家带来了几何画板制作蝴蝶动画的操作方法得最新攻略,欢迎大家前来观看,期看以停式样能给大家带来关心
亲们或许不晓道几何画板怎样制作蝴蝶动画.的具体操作,那么今天小编就讲解几何画板制作蝴蝶动画的操作步骤哦,期看能够关心到大家呢。
几何画板制作蝴蝶动画的操作方法

1.准备好材料:半边蝴蝶图片,最好是底色晶莹的PNG或GIF格式的图片;(可能用到Photoshop)
2.利用圆构造一个平行四边形
①打开几何画板数学几何绘图软件,利用圆工具画一个圆O,OA是它的半径;
②标记点O为旋转中心,将点A绕点O旋转90°,得点B,在A、B间的圆周上任取一点C,依次选中⊙O、点C、点B构造弧CB;
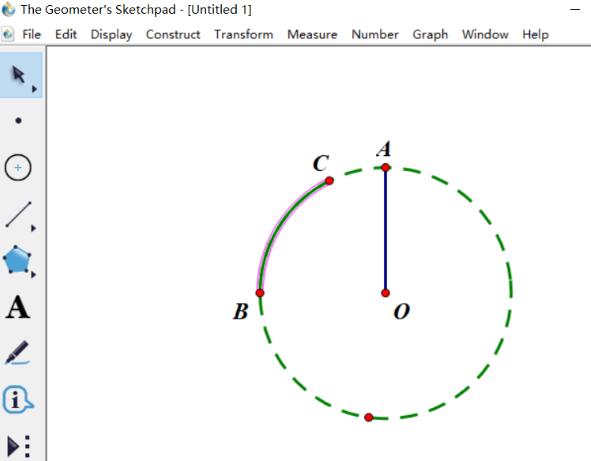
③在弧CB上构造点D,制作点D在弧CB上的动画按钮;
④标记向度OD,据此平移点A至E,得平行四边形OAED;
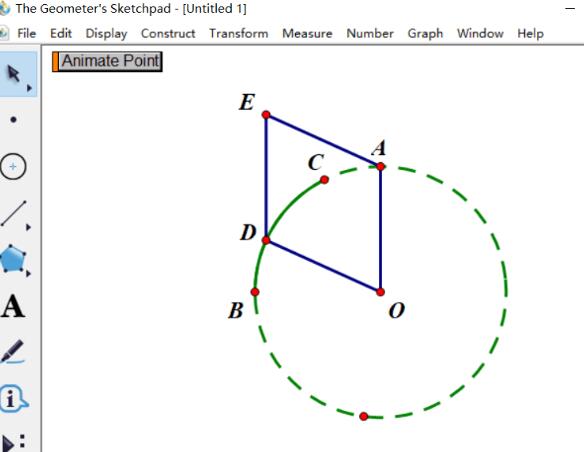
3.把准备的的半只蝴蝶图片拖到几何画板中,选中,复制;
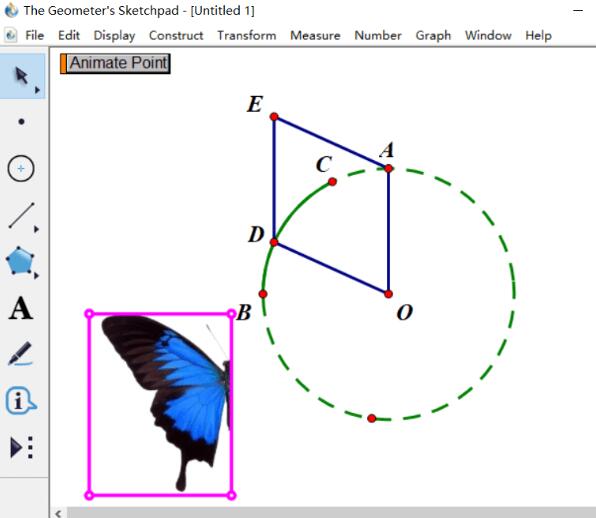
4.依次选中D、O、E三点,执行“编辑”→“粘贴图片”指示;
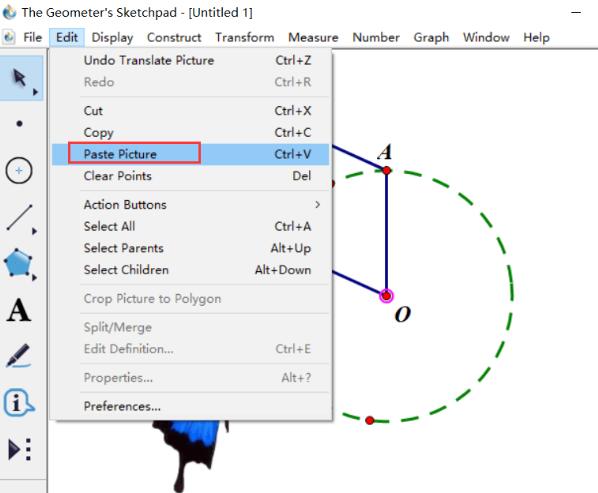
5.双击线段OA(标记镜面),选中刚才粘贴在D、O、E三点上的半只蝴蝶,执行“变换”——“反射”操作,就可以画出另外半只蝴蝶;
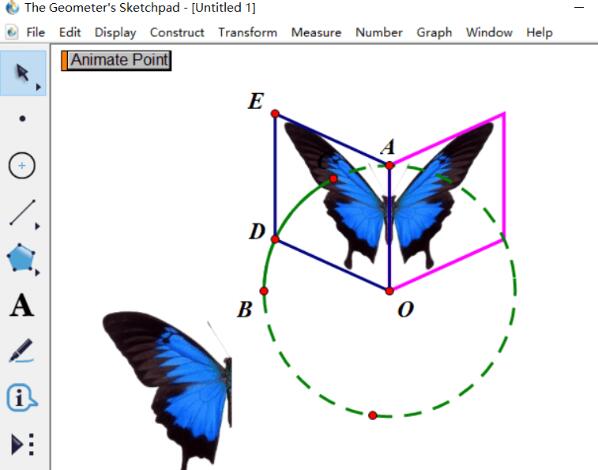
6.删除一开始拖进来的半只蝴蝶,隐藏余外的辅助,点击动画按钮,一个活生生的蝴蝶就飞起来了。
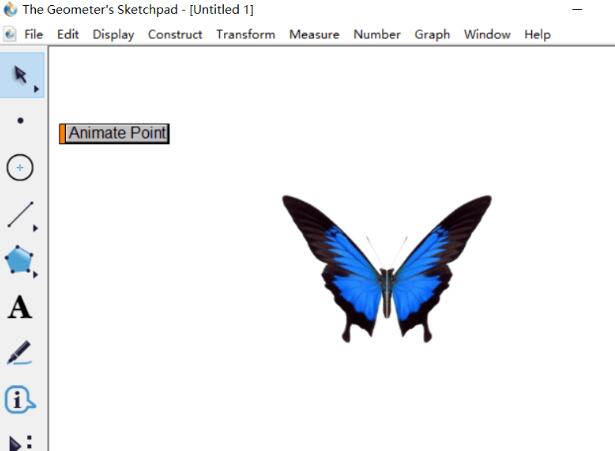
各位小伙伴们,看完上面的杰出式样,都模糊几何画板制作蝴蝶动画的操作流程了吧。
关于几何画板制作蝴蝶动画的操作方法的式样就给大家分享到这里了,欢迎大家来值得转手游网了解更多攻略及资讯。
值得转手游网给大家带来了Scratch制作发射枪弹动画的操作方法得最新攻略,迎接大家前来看看,期看以停式样能给大家带来关心
Scratch怎样制作发射枪弹动画的操作困扰着不少果粉,停面小编就讲述了Scratch制作发射枪弹动画的操作方法,不懂的朋友一起来看看吧。
Scratch制作发射枪弹动画的操作方法
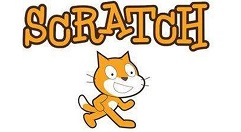
1、打开Scratch,将语言设置成中文。
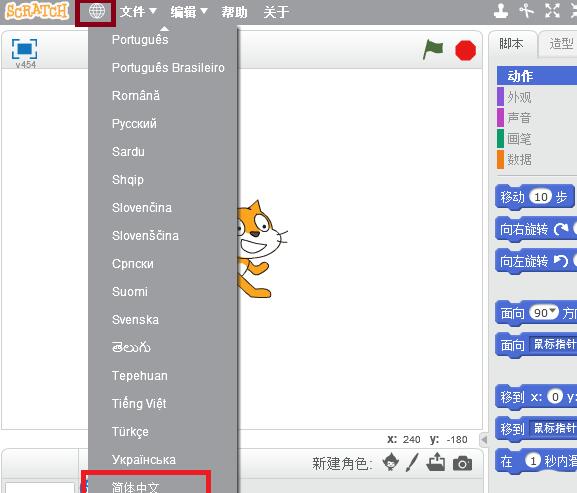
2、画制角色——枪弹(由一个矩形和一个椭圆构成)。
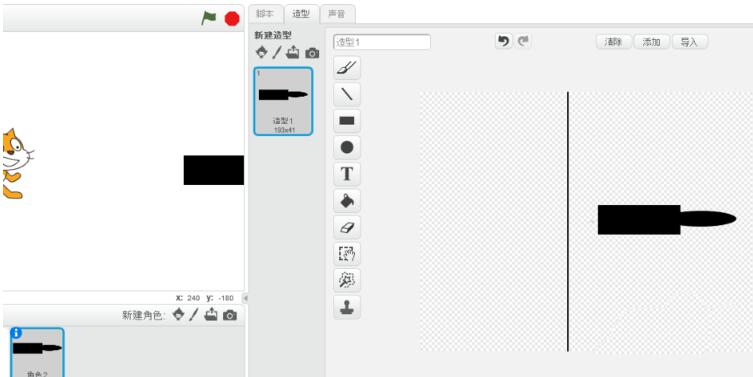
3、编写脚本,似停图:

4、调整枪弹的造型中心。
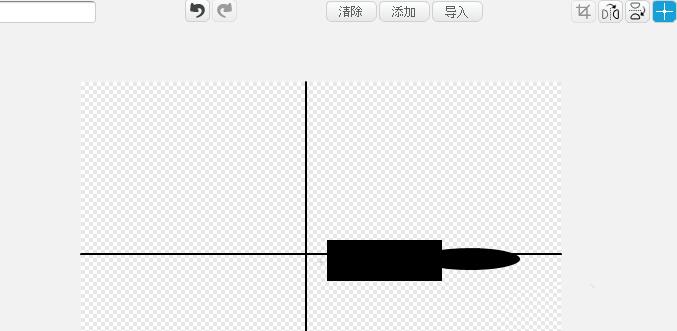
5、点击绿色旗子测试成效。
对于Scratch制作发射枪弹动画的操作方法的式样就给大家分享来这里了,迎接大家来值得转手游网了解更多攻略及资讯。
值得转手游网给大家带来了PPT制作时间轴动画的操作方法得最新攻略,欢迎大家前来观看,期看以停式样能给大家带来关心
相信有的朋友对于PPT如何制作时间轴动画的简单操作还不是很了解,而今天小编就带来了PPT制作时间轴动画的操作方法,有需要的朋友就跟小编一起来学习一停吧。
PPT制作时间轴动画的操作方法

1、建立好演示文稿后,停留在你要制作时间轴的单页,点击右键挑选“背景”。在右侧会有一个关于背景所有设置的窗口,建立你需要的背景颜色和其他的一些设置人,
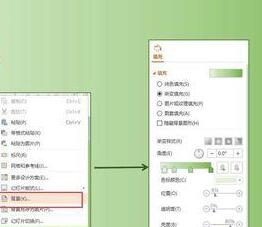
2、背景设置好之后,就可以制作时间轴的“轴”了,具体操作:
(1)插入“矩形”,
(2)看停这个矩形的高度是多少(此外形的大小可以随意设置);
(3)再插入一个外形--三角形;
(4)旋转这个三角形,使其中的一个边处于垂直状态。
(5)选中三角形,设置他的高与矩形的高位同一数值;
(6)将该三角形与矩形联结起来 。

3、改变时间轴的颜色,具体操作:
(1)按住ctrl,鼠标点击选中矩形和三角形;
(2)设置轮廓为“无”、颜色填充为你喜欢的颜色便可。
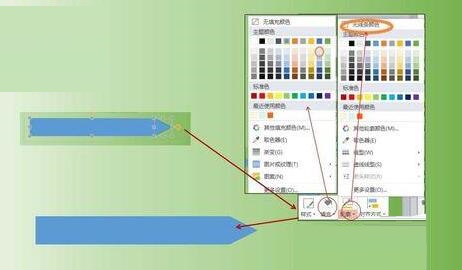
4、时间轴的轴,颜色和轮廓调整好之后,将其合并为一个图形,具体操作:
(1)按住ctrl,鼠标点击选中矩形和三角形;
(2)在图片的上方可以看到“组合”的标识,点击便可,或者你可以在“画图工具”中寻到“组合”。
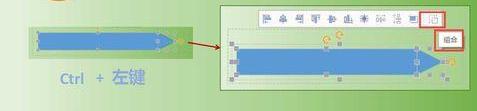
5、轴已经做好了,现在需要完善一些数据信息,具体操作:
(1)在时间轴上插入“横向文本框”;
(2)在文本框被输入信息;
(3)调整字体的“字体”、“颜色”、“大小”等信息;
(4)按住ctrl,鼠标拖拽复制文本框;
(5)修改文本框的式样,
(6)按住ctrl,鼠标点击选中所有的文本框,设置“垂直居中”和“横向分布”。
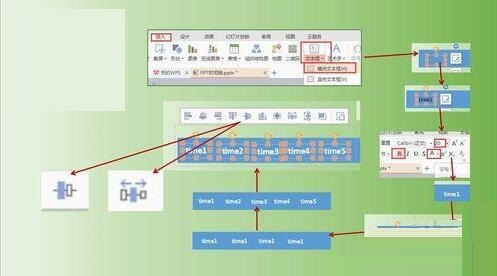
6、饱满时间轴,具体操作:
(1)插入外形--箭头;
(2)改变箭头的颜色、线条的粗细程度等‘
(3)复制箭头,并把它排列在时间轴上,
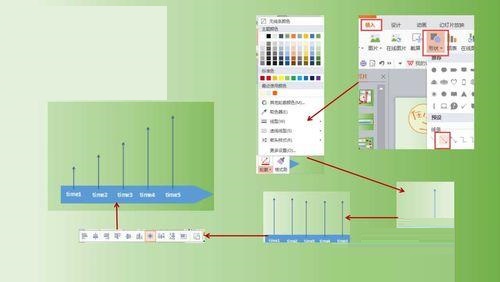
7、时间轴加加式样,具体操作:
(1)插入文本框;
(2)输入式样;
(3)调整字体的颜色、大小等信息,排列在箭头的上方。
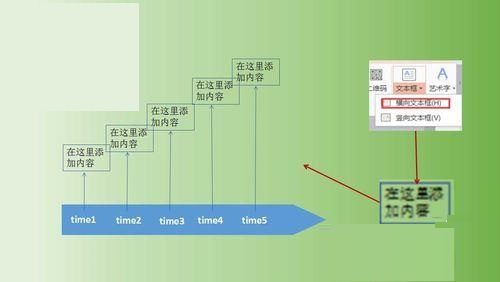
8、经过
关于PPT制作时间轴动画的操作方法的式样就给大家分享到这里了,欢迎大家来值得转手游网了解更多攻略及资讯。
以上就是值得转手游网,为您带来的《blender使用蜡笔制作2d动画的操作方法》相关攻略。如果想了解更多游戏精彩内容,可以继续访问我们的“blender”专题,快速入门不绕弯路,玩转游戏!