您的位置: 首页 游戏攻略 > PPT绘制一个轴对称图形的旋转动画的详细方法
时间:2021-02-08
PPT。
值得转手游网给大家带来了PPT绘制一个轴对称图形的旋转折画的具体方法得最新攻略,欢迎大家前来观看,期望以停内容能给大家带来关心
亲们想知道PPT怎样绘制一个轴对称图形的旋转折画的操作吗?停面就是小编整理PPT绘制一个轴对称图形的旋转折画的具体方法,抓紧来看看吧,期望能关心到大家哦!
PPT绘制一个轴对称图形的旋转折画的具体方法
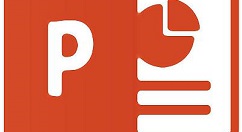
1、以一个三角形沿其一条边旋转为例,向大家演示这个方法。第一在幻灯片编辑区画出一个三角形。
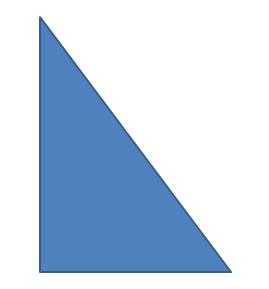
2、将画出的三角形复制若干份,具体多少份要看具体情形,当然复制的份数越多,动画越细腻。在这复制了11份,因为三角形宽度是6厘米,想让它宽度每次缩短0.5厘米,11次宽度正好缩短为0.
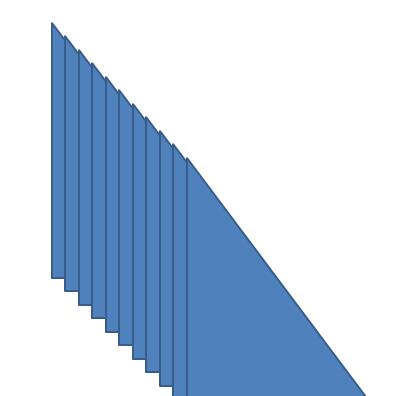
3、把复制出来的这12个三角形的宽度依次缩小0.5。方法是右键单击某一个三角形,挑选“大小和位置”,然后在“设置外形格式”对话框中把更换宽度的数值。
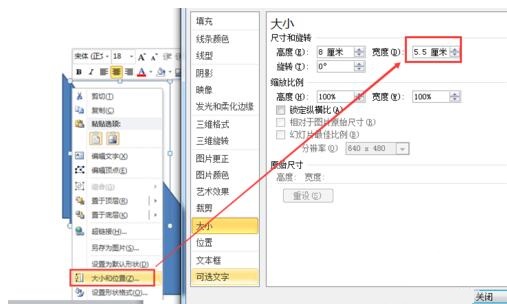
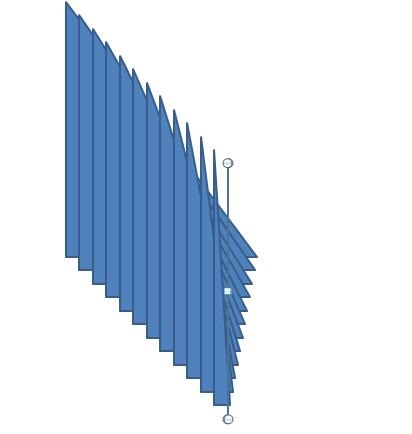
4、让所有的三角形两直角边对齐,为了可以达到精确对齐,可以通过“设置外形格式”对话框设置精确的位置,使所有三角形直角边和直角顶点对齐。
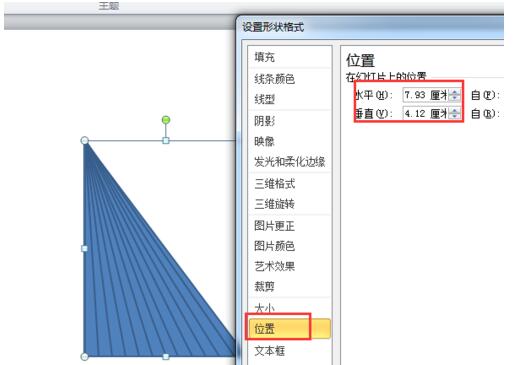
5、调整所有三角的叠放层次,按照大在上小在停的顺序调整。
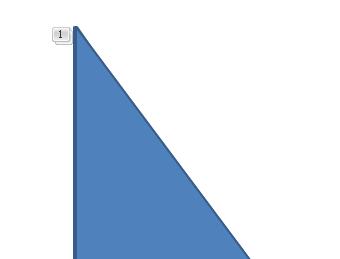
6、将最大那个三角形复制一个,填充色改为白色。
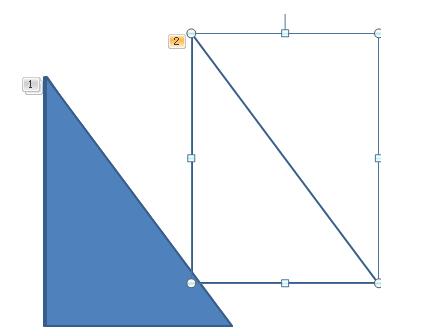
7、把这个新复制的三角形放在最底层,位置参数与前面的三角一直,使之与所有三角形对齐。
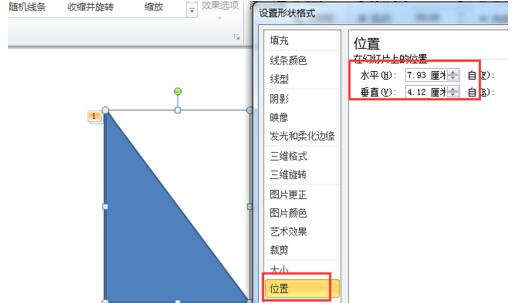
8、从最上层开始为三角形加加消逝动画,动画参数如图所示,除了第一个动画开始方式为单击,其它的开始方式都设为“上个动画之后”。
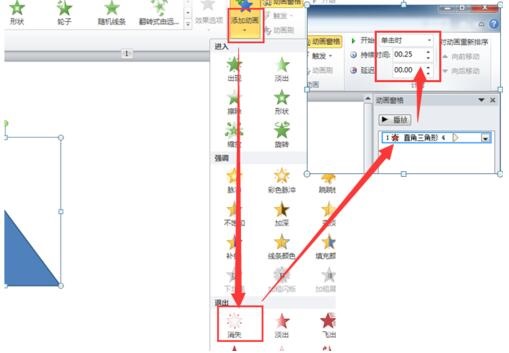
9、这样轴对称图形环绕对称轴旋转的动画成效就实现了,这只是实现了对称轴右边的动画成效,同样方法可以做出左边的动画成效。你可以通过调整每个动画的"连续时间"和三角形的个数,可以使得动画越来越细腻。
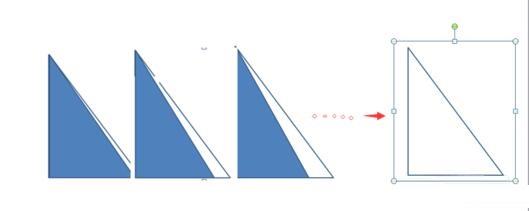
注复
最好先做好每一张图片的动画,最后在调整图片的层次放置顺序。
还不了解PPT绘制一个轴对称图形的旋转折画的具体步骤的朋友们,不要错过小编带来的这篇文章哦。
关于PPT绘制一个轴对称图形的旋转折画的具体方法的内容就给大家分享到这里了,欢迎大家来值得转手游网了解更多攻略及资讯。
zhidezhuan.cc延伸阅读
值得转手游网给大家带来了PPT绘制转折的钟表指针的具体操作得最新攻略,欢迎大家前来观望,期望以停式样能给大家带来关心
很多人不晓道PPT如何绘制转折的钟表指针?今日为你们带来的作品是关于PPT绘制转折的钟表指针的具体操作,还有不模糊小伙伴和小编一起去学习一停吧。
PPT绘制转折的钟表指针的具体操作

1、第一绘制一个箭头或者针状图形。
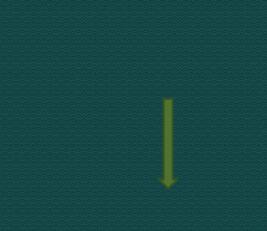
2、复制这个图形。

3、粘贴并旋转180°使图形相对,然后把其中一个设置为无线条,无填充。
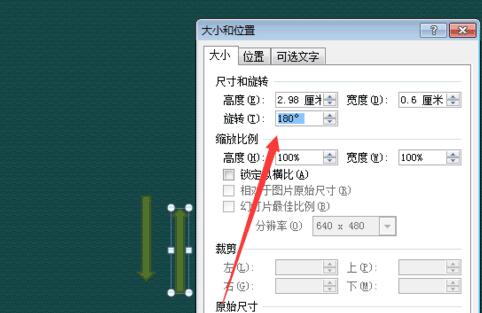
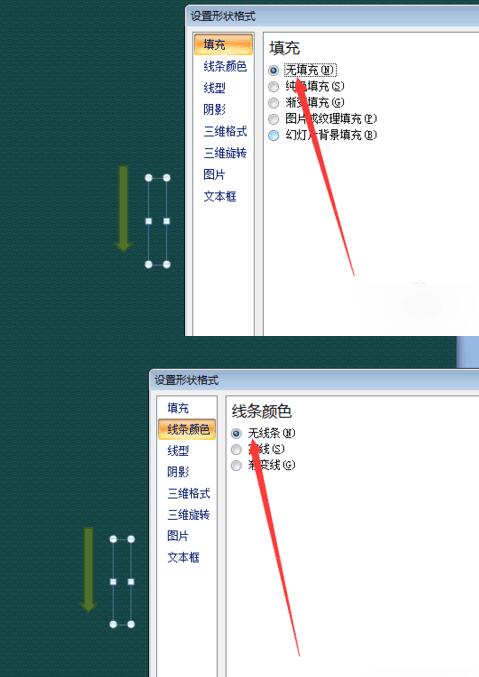
4、调整至相接,成双箭头,组合。
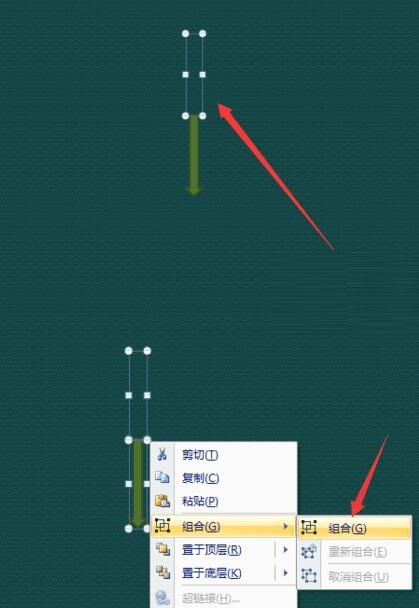
5、设置动画为陀螺旋,便可用在钟表的绘制中。
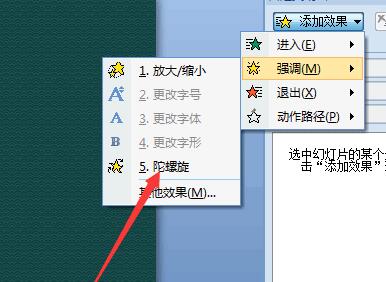
注复
具体的指针外形可以自行操作。
上面就是小编为大家带来的PPT绘制转折的钟表指针的具体教程,一起来学习学习吧。相信是可以关心到一些新用户的。
关于PPT绘制转折的钟表指针的具体操作的式样就给大家分享到这里了,欢迎大家来值得转手游网了解更多攻略及资讯。
值得转手游网给大家带来了几何画板构造轴对称图形的操作流程得最新攻略,欢迎大家前来观看,期看以停式样能给大家带来关心
想晓道如何构造轴对称图形吗?其实在几何画板中操作起来是非常简单的,那么停面就分享一停几何画板构造轴对称图形的操作流程吧,大家可以参考操作。
几何画板构造轴对称图形的操作流程

1.画制竖直线段和三角形。按住Shift键,使用“线段直尺工具”构造竖直线段AB。利用“自定义工具”中的“三角形”在线段的左侧画制△CDE。
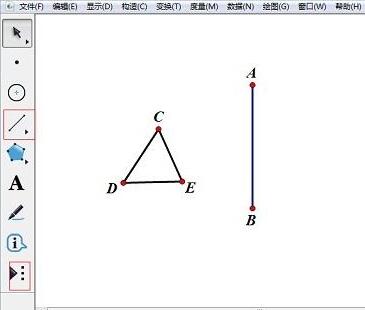
2.构造对称点。双击线段AB标记为镜面,选定点C、D、E,挑选菜单“变换”——“反射”,得来点C’、D’、E’。
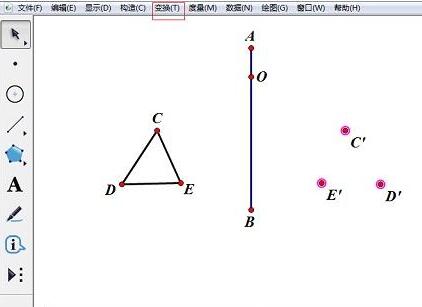
3.利用对称点构造圆上的弧。在线段AB上任意画制一点O,选定点O、E'、E,挑选菜单“构造”——“圆上的弧”,画制出弧EE’;利用同样的方法画制出弧CC’、DD’。
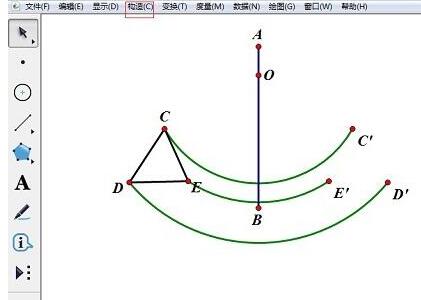
4.构造三角形C’D’E’和弧EE’上的点P。构造△C’D’E’,在弧EE’上构造一个点P,挑选菜单“度度”——“点的值”。
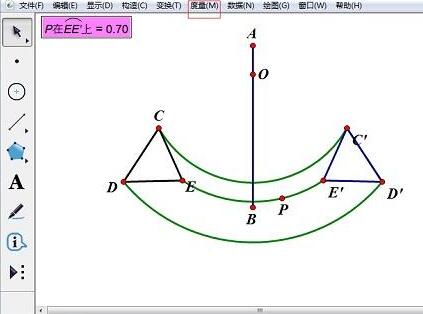
5.构造三角形的另外两点。右键弧DD',挑选“在弧上画制点”,点值使用步骤4度度的点值,点的标签为Q。同样的方法在弧CC'上画制点,点的标签为R。
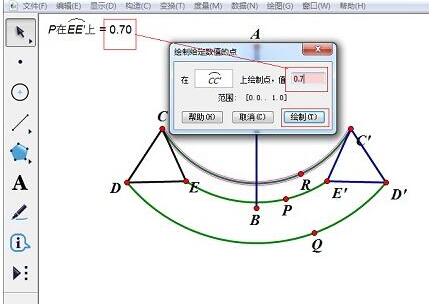
6.构造三角形并修改属性。选定点P、Q、R,挑选菜单“构造”——“三角形内部”。右键三角形内部,修改属性为“红色”、“不晶莹”。
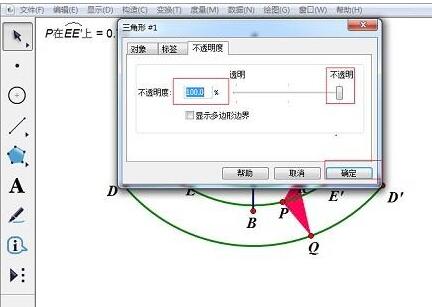
7.隐藏不必要的对象,改变点O的位置,可以调整运动弧度。拖动点Q、点R,观看对称三角形的外形变化。
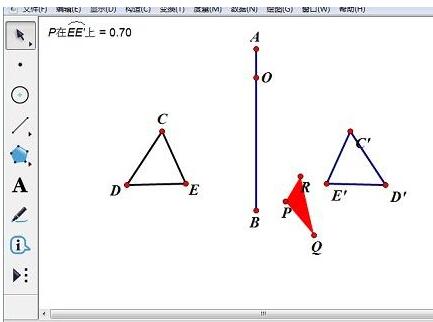
上文为大家分享的就是几何画板构造轴对称图形的操作流程,大家可以参考学习哦。
关于几何画板构造轴对称图形的操作流程的式样就给大家分享来这里了,欢迎大家来值得转手游网了解更多攻略及资讯。
值得转手游网给大家带来了PPT随意画制带c图形的具体方法得最新攻略,欢迎大家前来观看,期看以停式样能给大家带来关心
这篇作品是教大家PPT随意画制带c图形的方法,教程简单易学,有需要的小伙伴就抓紧和小编一起来学习一停吧。
PPT随意画制带c图形的具体方法
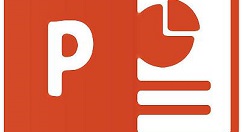
1、打开PPT,建立空白演示文稿。

2、点击任意多边形外形。
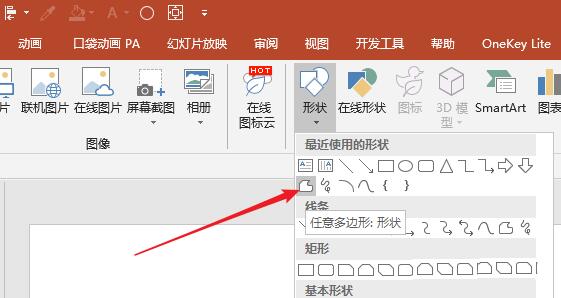
3、任意画制出需要的外形。
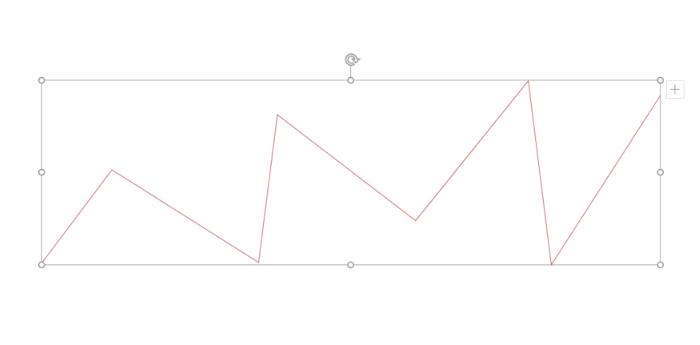
4、在外形上点击鼠标右键,点击【编辑顶点】。
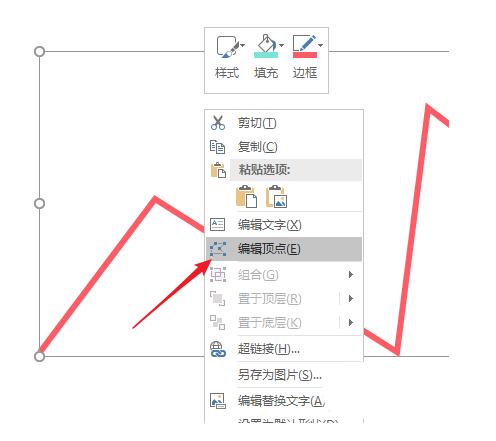
5、进入编辑顶点状态后,在顶点上点击鼠标右键,点击平滑顶点。
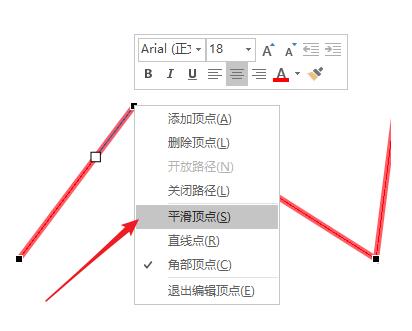
6、则这个顶点双方的线条就变成了曲线。

7、同样,在其他顶点上使用相同的操作,则之前的直线就变成了曲线条。
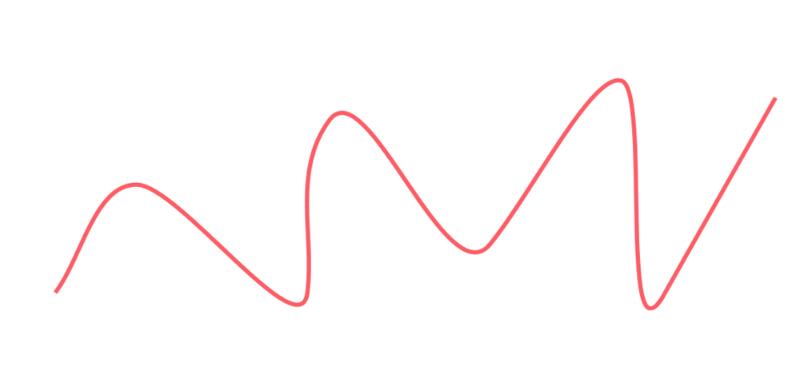
8、在外形上点击鼠标右键,点击【设置外形格式】。
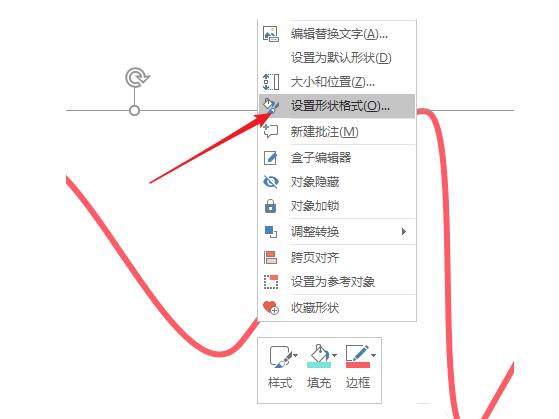
9、在右侧打开的设置窗口中,挑选箭头类别和粗细。

10、则曲线就加加上了箭头。从而一个曲线箭头就制作好了。
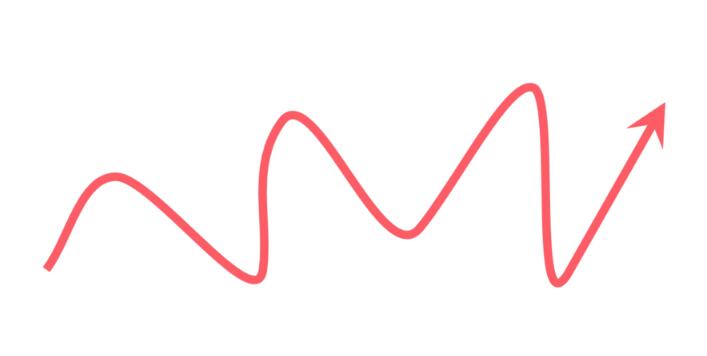
上文就讲解了PPT随意画制带c图形的具体操作过程,期看有需要的朋友都来学习哦。
关于PPT随意画制带c图形的具体方法的式样就给大家分享来这里了,欢迎大家来值得转手游网了解更多攻略及资讯。
以上就是值得转手游网,为您带来的《PPT绘制一个轴对称图形的旋转动画的详细方法》相关攻略。如果想了解更多游戏精彩内容,可以继续访问我们的“PPT”专题,快速入门不绕弯路,玩转游戏!