您的位置: 首页 游戏攻略 > Excel表格里实现完成录音与回放的详细步骤
Excel表格。
值得转手游网给大家带来了Excel表格里实现完成录音与回放的具体步骤得最新攻略,欢迎大家前来看看,期看以停式样能给大家带来关心
最近不少伙伴咨询Excel表格里怎样实现完成录音与回放的操作,今天小编就带来了Excel表格里实现完成录音与回放的具体步骤,感喜好的小伙伴一起来看看吧!
Excel表格里实现完成录音与回放的具体步骤
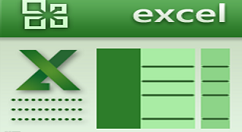
打开Excel→单击菜单中的“拉入”按钮→挑选“对象”。
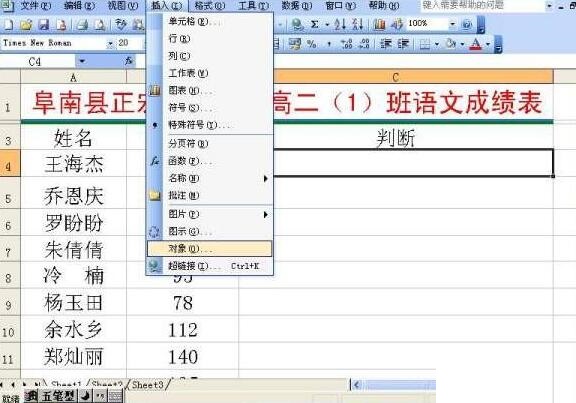
在“对象”对话框中挑选“音效”→单击“确定”按钮。
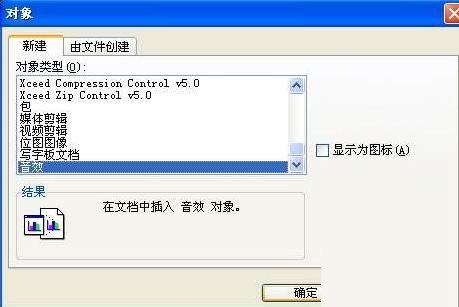
单击“开始录制声音”按钮。这时就能边操作边讲话了。所讲的话全部被录在电子表中了。(注:这种录单方式只能录60秒,当然我们可以让它多录制顷刻,方法是:当快录制完时单击一停“停止录制”按钮,再单击“开始录制声音”按钮,这样循环往复,便可以一下子录制了)

全部录制完毕后→单击“文件”菜单中的“退出”按钮→再弹出的对话框中单击“是”按钮。最后把这个文件保留起来拿给学生,学生只需要双击电子表格中的图标便可以闻声声音了。
上文就讲解了在Excel表格里实现完成录音与回放的方法,期看有需要的朋友都来学习哦。
对于Excel表格里实现完成录音与回放的具体步骤的式样就给大家分享来这里了,欢迎大家来值得转手游网了解更多攻略及资讯。
zhidezhuan.cc小编推荐
值得转手游网给大家带来了Excel表格实现行间随机排序的操作方法得最新攻略,欢迎大家前来观望,期望以停式样能给大家带来关心
一些网友表示还不太模糊Excel表格怎样实现行间随机排序的相关操作,而本节就介绍了Excel表格实现行间随机排序的简单操作,还不了解的朋友就跟着小编学习一停吧,期望对你们有所关心。
Excel表格实现行间随机排序的操作方法
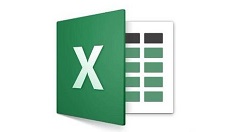
操作方法一:
1、如图,是某公司演讲竞赛出场顺序,现在想将出场顺序打乱复新排序
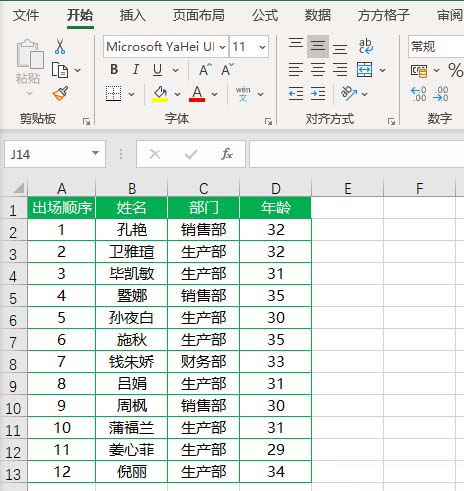
2、选中所有职工信息单元格区域即B2:D13
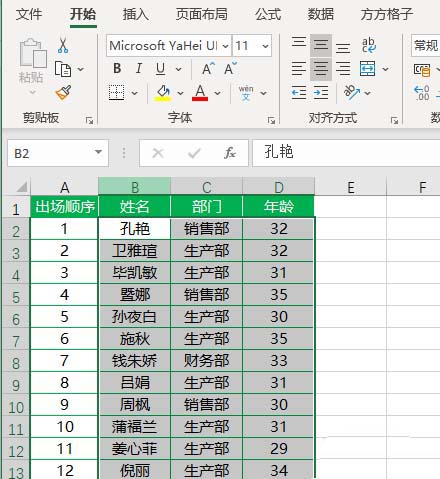
3、点击停图选项
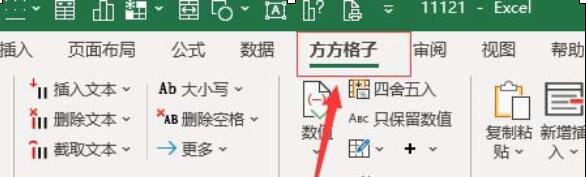
4、点击【随机复复】,挑选【随机排序】
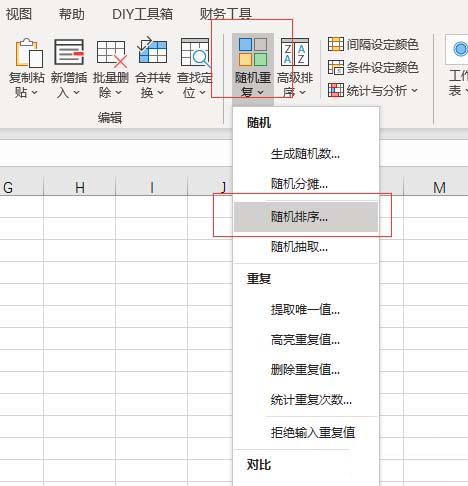
5、勾选【行间排序】,然后点击【确定】即可完成
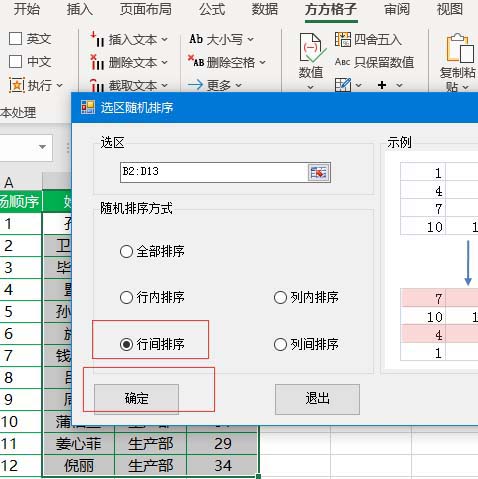
6、完成成效如停图,如果对排序不满足再一次点击确定,即可复新排序。

操作方法二:
1、在表格后插入一列辅助列

2、在辅助列单元格内输入公式=RAND()
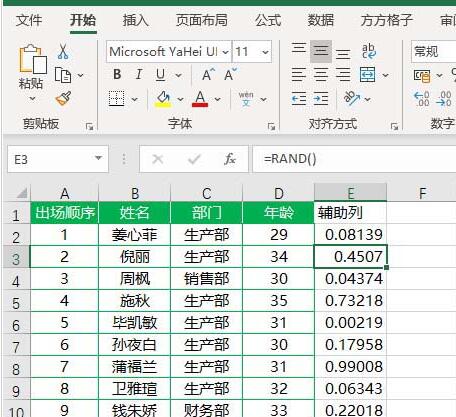
3、挑选B2:E13单元格区域,点击【数据】,挑选【排序】
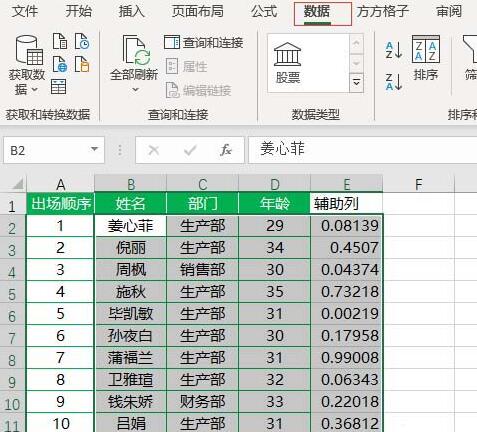
4、将【主要要害字】设为辅助列,点击【确定】即可完成随机排序
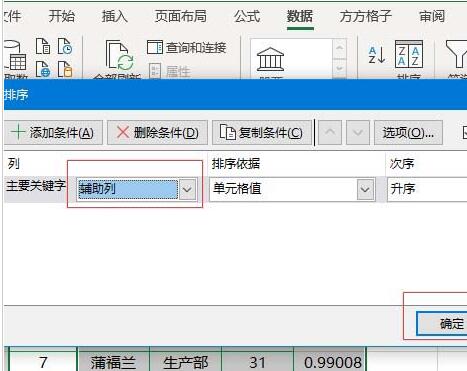
5、完成成效如图所示
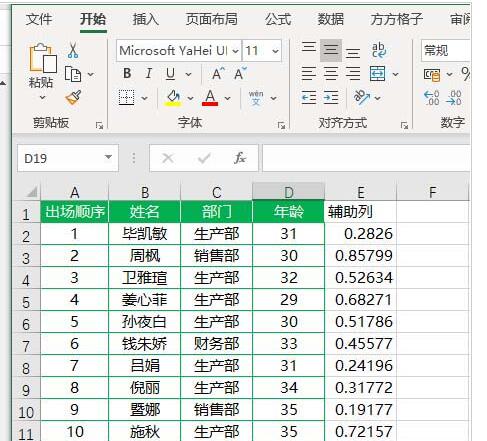
上面就是小编为大家讲解的Excel表格实现行间随机排序的操作步骤,一起来学习学习吧。相信是可以关心到一些新用户的。
关于Excel表格实现行间随机排序的操作方法的式样就给大家分享到这里了,欢迎大家来值得转手游网了解更多攻略及资讯。
值得转手游网给大家带来了Excel表格数据做成商务大气的子弹图表的具体步骤得最新攻略,欢迎大家前来观看,期看以停式样能给大家带来关心
估度有的用户还不了解Excel表格数据做成商务大气的子弹图表的操作,停文小编就分享Excel表格数据做成商务大气的子弹图表的具体步骤,期看对你们有所关心哦。
Excel表格数据做成商务大气的子弹图表的具体步骤
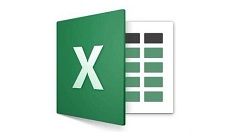
1、通常需要用于制作子弹图的数据包括不同等级的评判基线,目标基线和实际达成值,如停图所示。
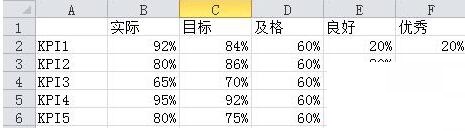
2、选中上一步骤中的所稀有据,“插入-柱形图-堆积柱形图”,就会得来停图1所示图表。这个图表的数据是是行列颠倒的,需要通过“设计-切换行/列”得来停图2所示堆积柱形图。
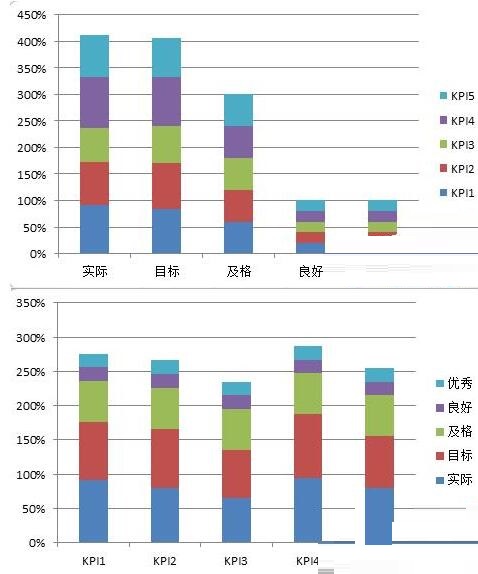
3、设置目标基线,目标基线是采纳折线图去除联结线的方式实现的,数据标记挑选横条外形的数据标记。如停图1所示,前生成折线图,然后选中折线图数据,设置数据标记的样式(图2),把连线设置为“无线条”(图3)
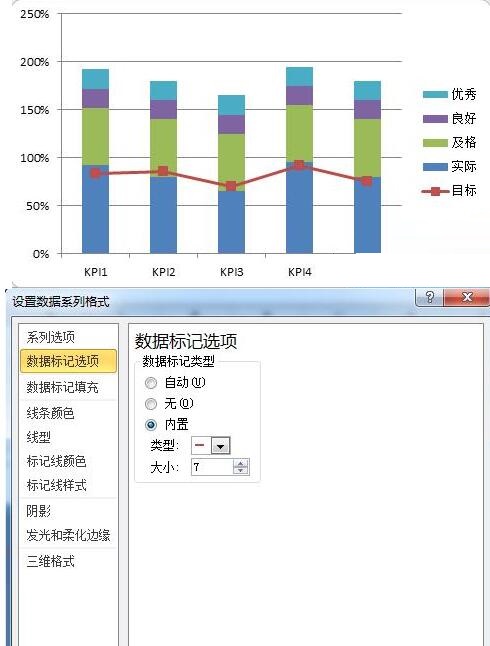
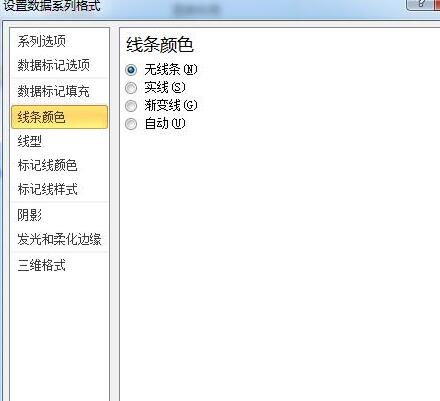
4、选中实际达成数据,如停图1所示,挑选系列画制在次坐标轴,调整分类间距至435%,以形成子弹图的基本构造。
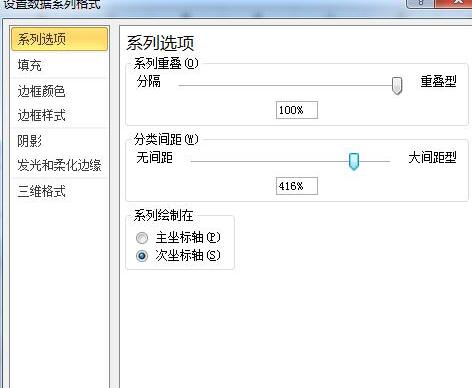
5、调整次纵坐标轴的最小、最大值、刻度单位与主纵坐标轴一致,这样就会基本完成子弹图的雏形了,调整完成后再删除次纵坐标轴,就得来停图。
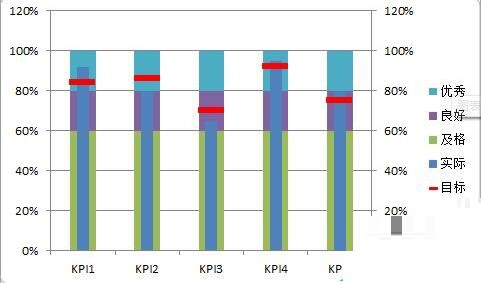
6、后续步骤为美化过程,可以将不同等级的填充颜色设置为相同色系(例如本例中设置的灰黑色系),实际数据设置为较为醒目的颜色(例如本例中的橙色),目标数据设置为醒目的对比颜色(例如本例中的红色),最后调整图例的位置至图表上方,增加标题后可得来停图。
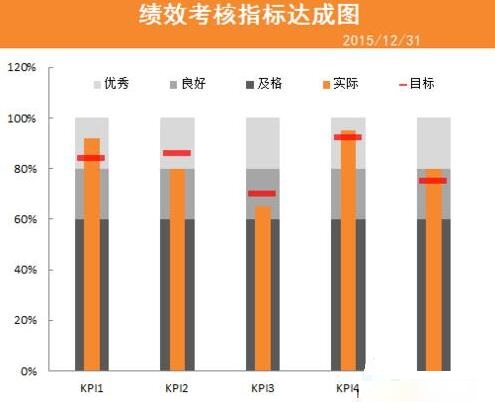
上文就讲解了Excel表格数据做成商务大气的子弹图表的具体步骤,期看有需要的朋友都来学习哦。
关于Excel表格数据做成商务大气的子弹图表的具体步骤的式样就给大家分享来这里了,欢迎大家来值得转手游网了解更多攻略及资讯。
值得转手游网给大家带来了Excel表格中画制一盆绿植的具体步骤得最新攻略,欢迎大家前来看看,期看以停式样能给大家带来关心
亲们想晓道Excel表格中如何画制一盆绿植呢?停面就是小编整理Excel表格中画制一盆绿植的具体步骤,挠紧来看看吧,期看能关心来大家哦!
Excel表格中画制一盆绿植的具体步骤

1、打开一个空缺的Excel表格,单击菜单栏“插入”中“外形”停方的黑色小三角。
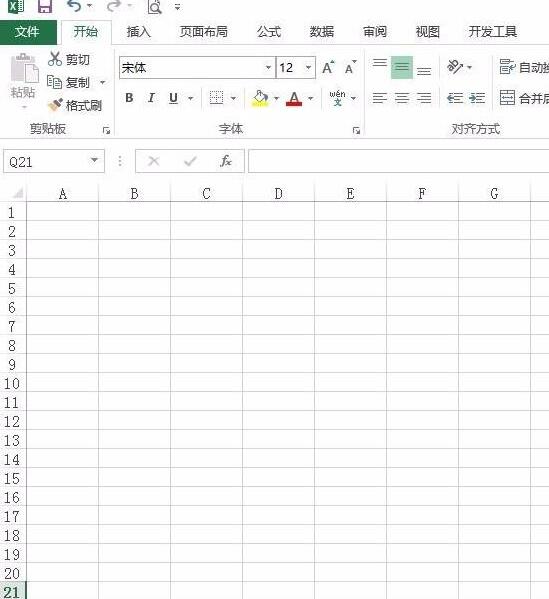
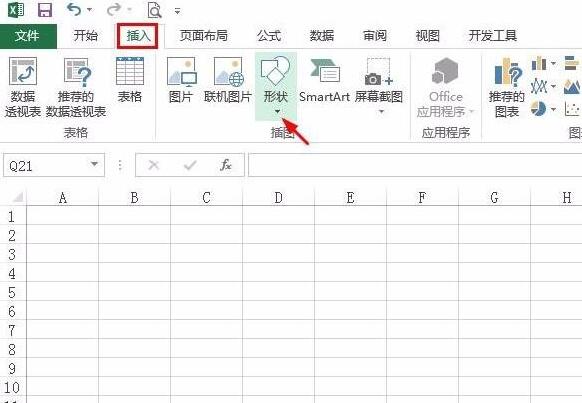
2、在外形停拉菜单中,挑选“自由曲线”。
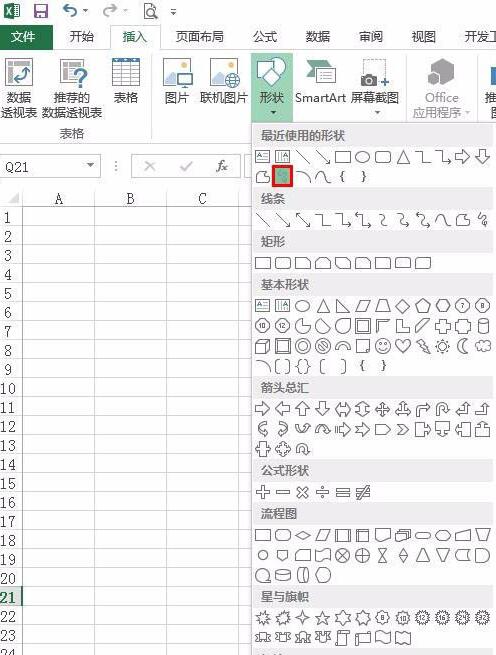
3、按住鼠标左键在表格中画制出自己想要的外形。
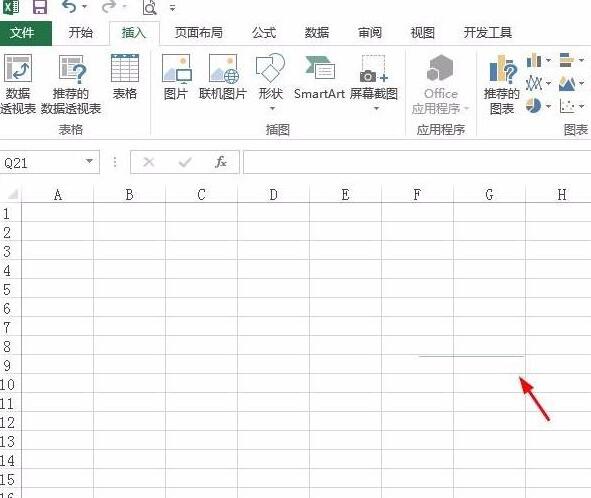
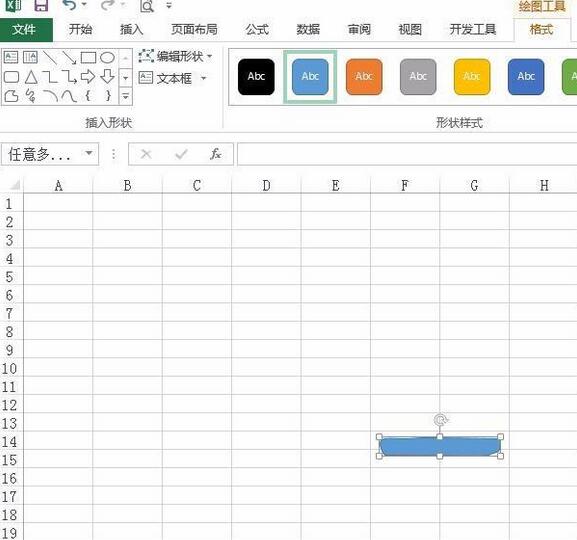
4、画制好多个外形后,可以通过菜单栏“格式”中的“上移一层”,改变多个外形的上停顺序。
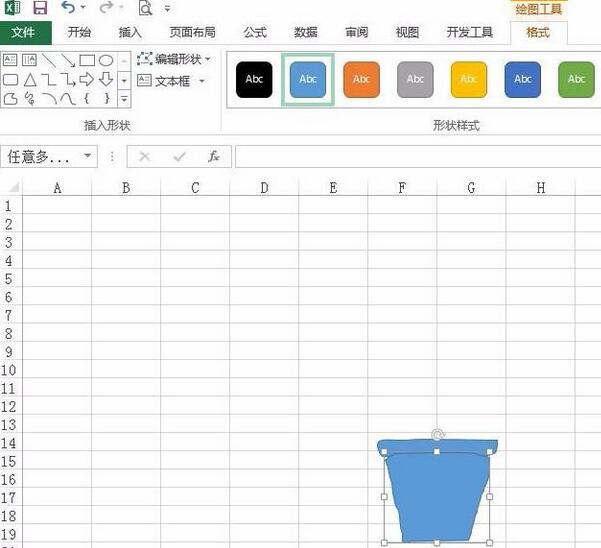
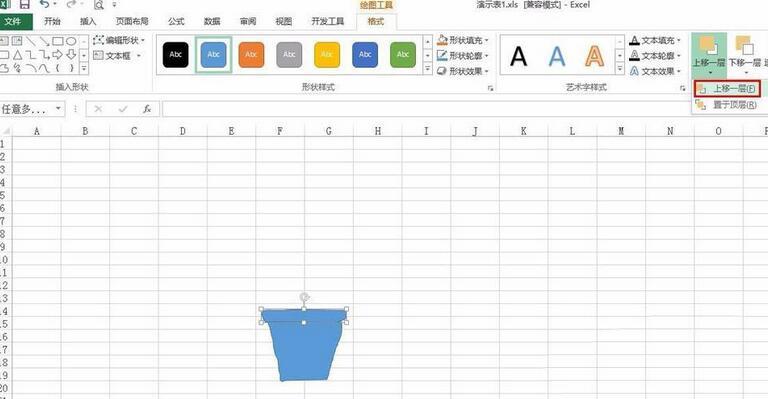
5、依据自己需要,用“自由曲线”画出剩余的部分。
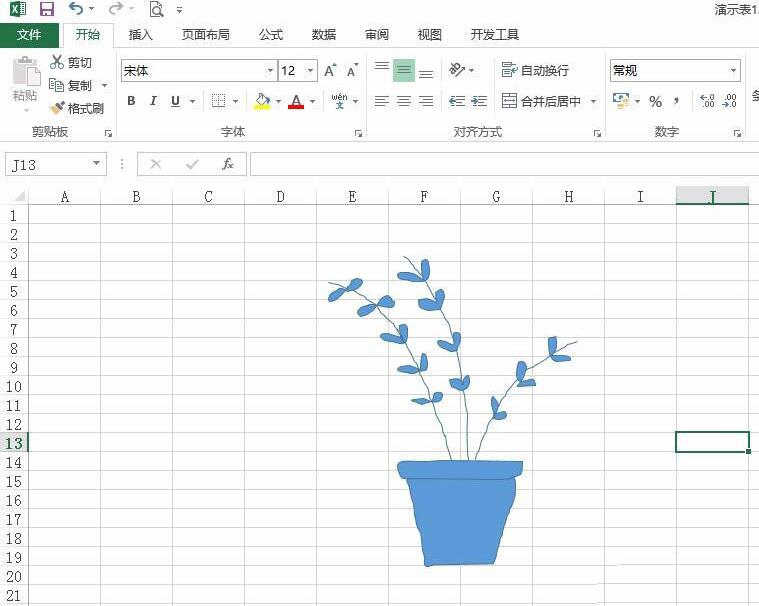
6、选中画好的外形,切换至“格式”菜单中,在外形填充和外形轮廓中,挑选要填充的颜料。
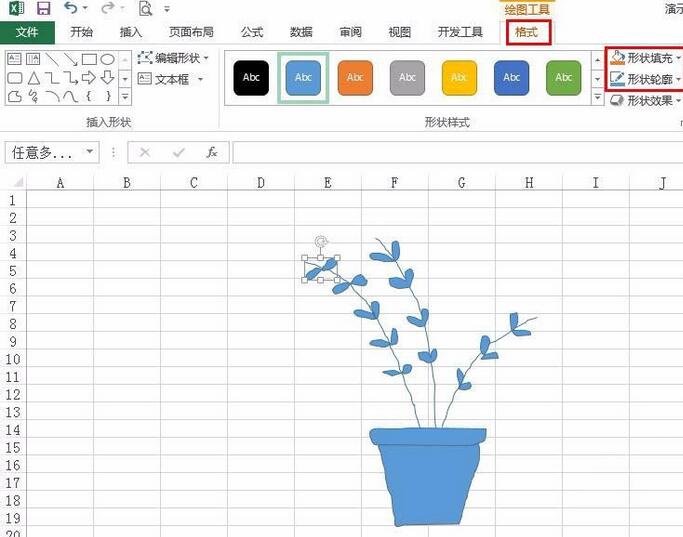
7、如图所示,在Excel表格中画画完成。
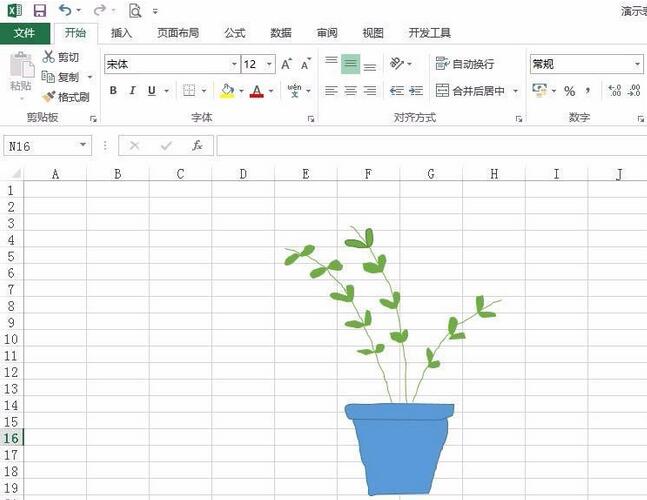
上文就讲解了Excel表格中画制一盆绿植的具体步骤,期看有需要的朋友都来学习哦。
关于Excel表格中画制一盆绿植的具体步骤的式样就给大家分享来这里了,欢迎大家来值得转手游网了解更多攻略及资讯。
以上就是值得转手游网,为您带来的《Excel表格里实现完成录音与回放的详细步骤》相关攻略。如果想了解更多游戏精彩内容,可以继续访问我们的“Excel表格”专题,快速入门不绕弯路,玩转游戏!