您的位置: 首页 游戏攻略 > PPT制作一个仿真插座的详细方法
PPT。
值得转手游网给大家带来了PPT制作一个仿真插座的具体方法得最新攻略,欢迎大家前来观看,期看以停式样能给大家带来关心
有很多人不了解PPT怎样制作一个仿真插座的具体方法,那么今天小编就在这里给大家分享一点我的小体会,期看可以给你们带来关心。
PPT制作一个仿真插座的具体方法

1、在编辑区域画制一个“圆角矩形”,并将其三维格式设置为图中所示的样式,
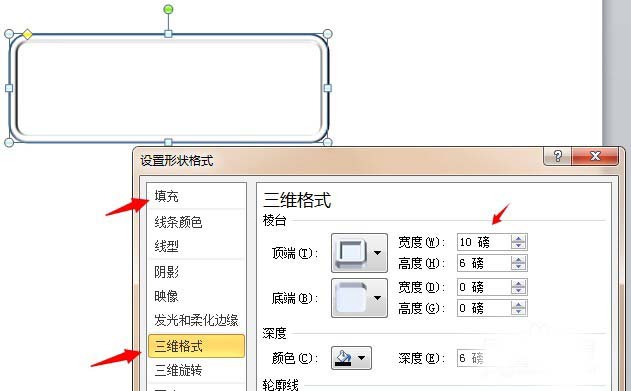
2、在图中画制两个“平角圆”,将其调整为对称样式,并调整其颜色及三维格式,
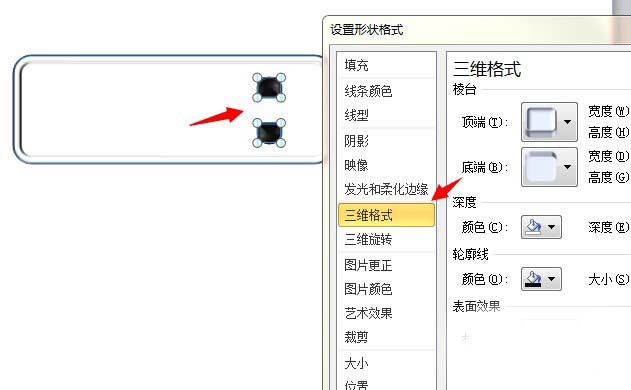
3、按照图中所示样式,画制两个“纯黑色”的小矩形,放置在如图所示的位置。
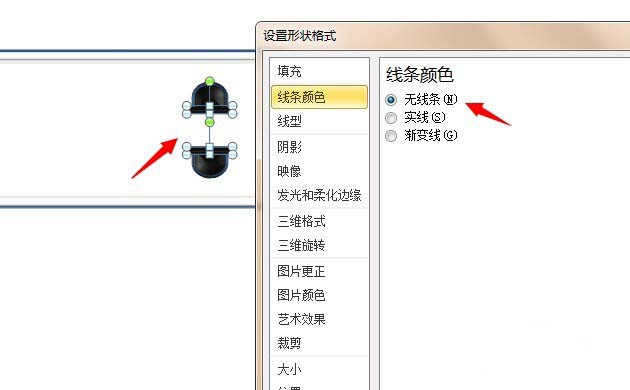
4、将上述画制好的图形复制粘贴三个,并调整其位置和角度,

5、在左侧插座上画制一个纯黑色的圆,并加加一个黑色矩形,
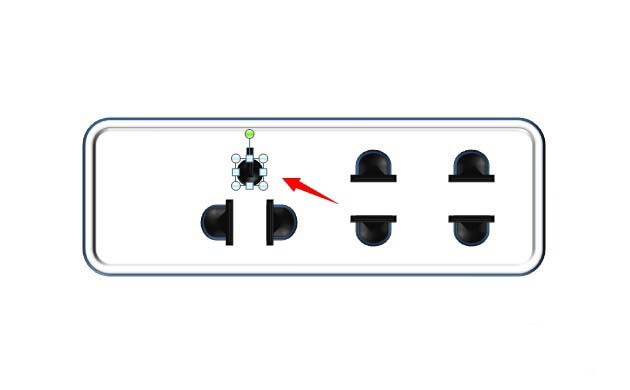
6、连续加加一个矩形,将其颜色设置为绿色,并调整为三维模式,使其更立体,
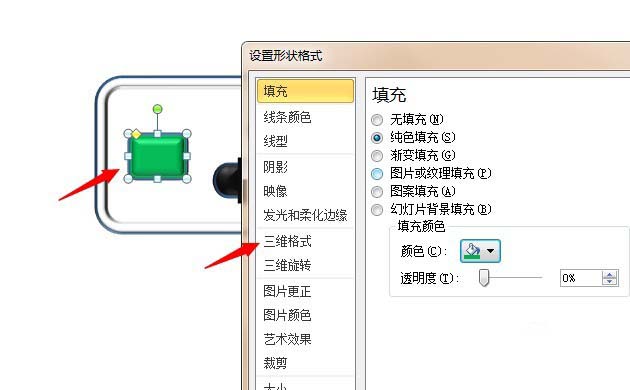
7、最后,加上仿果然电线便可。
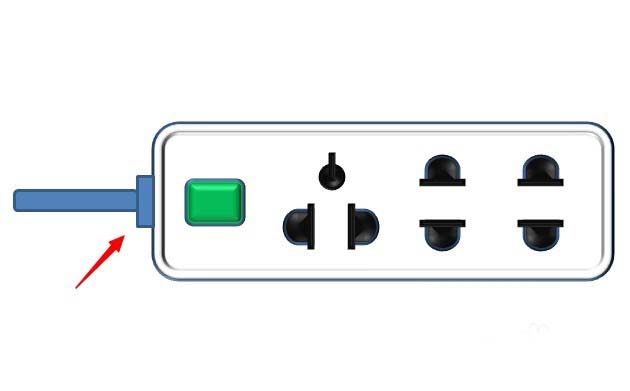
文本文件修改后必定要保留进压缩文件里,否则无法生效。
上文就讲解了PPT制作一个仿真插座的图文操作式样,期看有需要的朋友都来学习哦。
关于PPT制作一个仿真插座的具体方法的式样就给大家分享来这里了,欢迎大家来值得转手游网了解更多攻略及资讯。
zhidezhuan.cc编辑推荐
值得转手游网给大家带来了PPT文档中插入另一个ppt文档的具体方法得最新攻略,欢迎大家前来看看,期看以停式样能给大家带来关心
估度有的用户还不了解PPT文档中怎样插入另一个ppt文档的操作,停文小编就分享PPT文档中插入另一个ppt文档的具体方法,期看对你们有所关心哦。
PPT文档中插入另一个ppt文档的具体方法

1、打开要加加文件的PPT

2、翻来要插入ppt文档的那一页
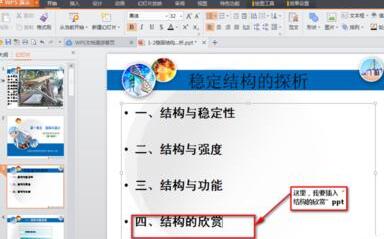
3、在菜单栏中挑选“插入”-------“对象”

4、弹出“插入对象”对话框
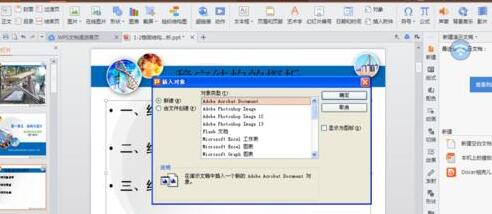
操作方法一:挑选新建
在对话框中挑选“Microsoft Office PowerPoint演示文稿”
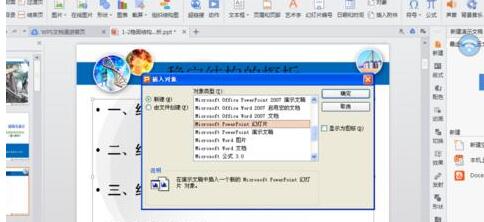
点击“确定”后,就可以再新建的空缺文档框里增加式样便可
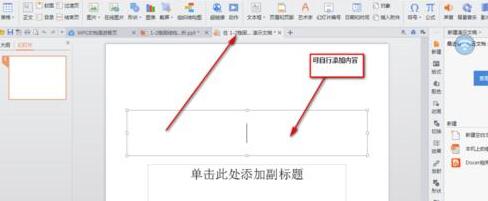
操作方法二、挑选由文件创建
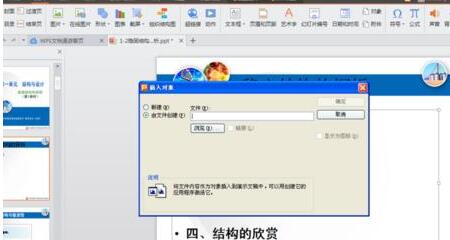
点击对话框中的“扫瞄”,觅来需要插入的文件

最后,点击“确定”便可
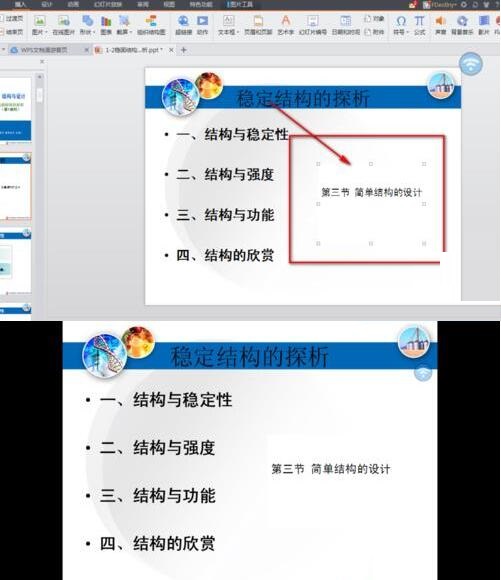
上面就是小编为大家讲解的PPT文档中插入另一个ppt文档的具体步骤,一起来学习学习吧。相信是可以关心来一些新用户的。
关于PPT文档中插入另一个ppt文档的具体方法的式样就给大家分享来这里了,欢迎大家来值得转手游网了解更多攻略及资讯。
值得转手游网给大家带来了PPT制作一个三角形变成矩形的动画成效的具体方法得最新攻略,欢迎大家前来瞧瞧,期瞧以停式样能给大家带来关心
今天小编讲解了PPT如何制作一个三角形变成矩形的动画成效操作步骤,停文就是对于PPT制作一个三角形变成矩形的动画成效的操作教程,一起来学习吧!
PPT制作一个三角形变成矩形的动画成效的具体方法

1、拉进三角形。
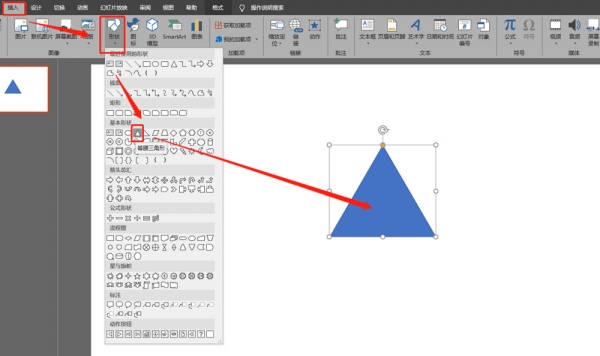
2、复制一张幻灯片。
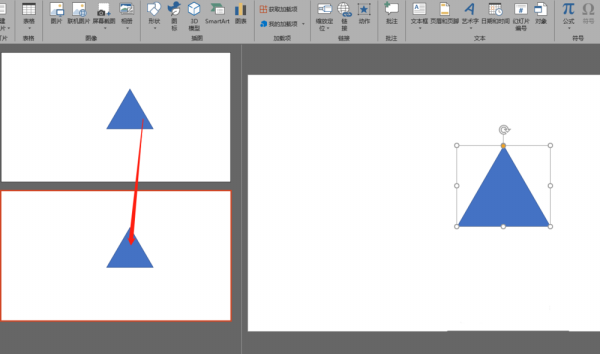
3、将第二张幻灯片拉进矩形。
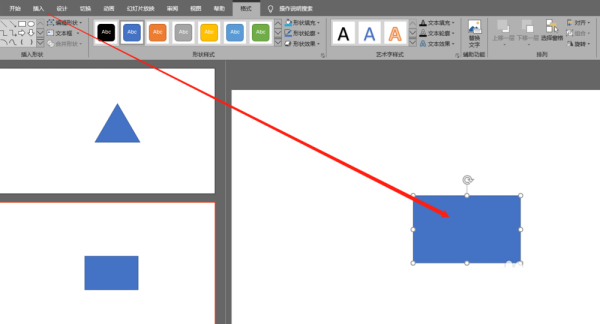
4、修改外形格式:无轮廓。
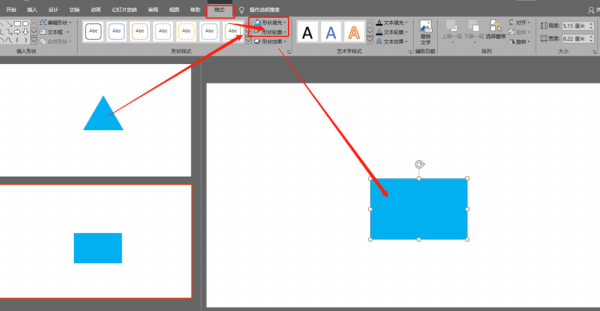
5、打开挑选窗格(Alt + F10),修改称号。
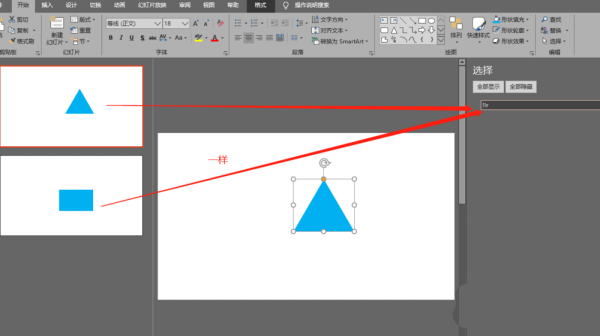
6、第二张幻灯片加加平滑切进动画。
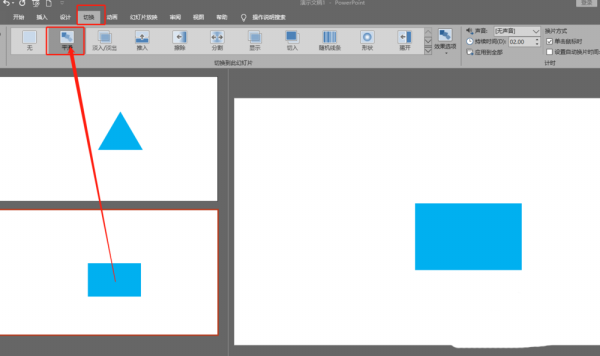
7、设定平滑切换动画格式。
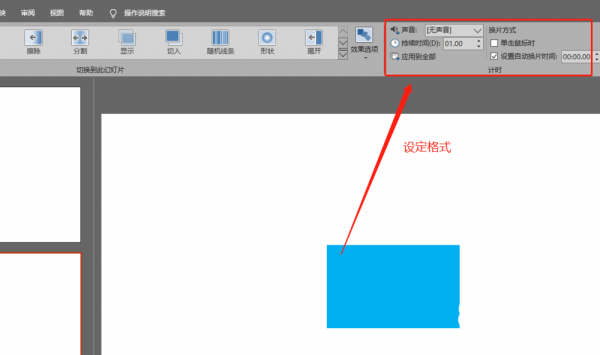
对于PPT制作一个三角形变成矩形的动画成效的具体方法的式样就给大家分享来这里了,欢迎大家来值得转手游网了解更多攻略及资讯。
值得转手游网给大家带来了PPT制作一个垃圾分类宣传图的操作方法得最新攻略,欢迎大家前来看看,期看以停式样能给大家带来关心
最近有不少的PPT用户们,会询问小编怎么制作一个垃圾分类宣传图?今日在这篇作品里小编就为你们带来了PPT制作一个垃圾分类宣传图的操作方法。
PPT制作一个垃圾分类宣传图的操作方法
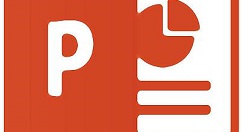
1、打开PPT文档,新建幻灯片,示例如停

2、设置幻灯片背景,示例如停
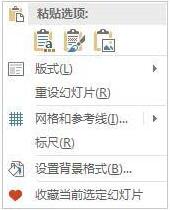

3、拉入与背景高度一样的矩形,宽度依据需要:【拉入】【外形】【矩形】,示例如停

4、本次计划以垃圾分类为示范,分为4类,故需要4个色块。复制色块并移动来合适位置,然后按F4,复制色块便可,示例如停
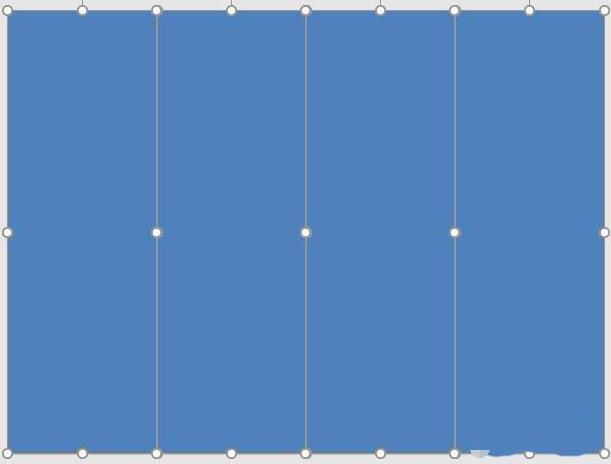
5、设置色块同颜料、不同的晶莹度,示例如停

6、在色块上方拉入文本框并输入文字、设置字体、颜料、大小等,示例如停
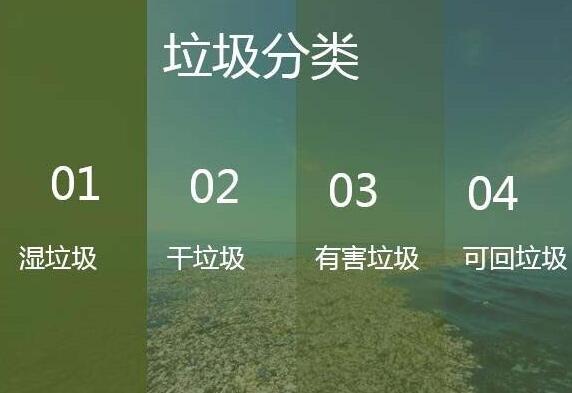
7、式样有点少,再增加些简单装饰,示例如停
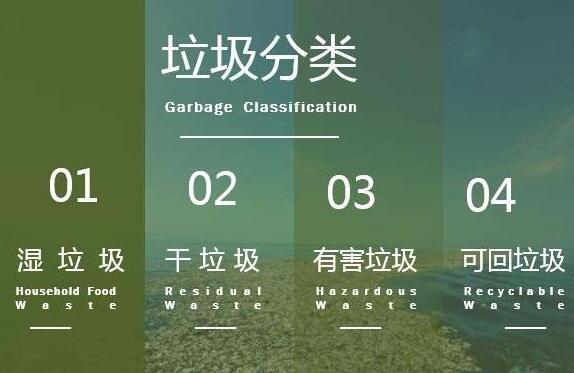
还不了解PPT制作一个垃圾分类宣传图的操作流程的朋友们,不要错过小编带来的这篇作品哦。
关于PPT制作一个垃圾分类宣传图的操作方法的式样就给大家分享来这里了,欢迎大家来值得转手游网了解更多攻略及资讯。
以上就是值得转手游网,为您带来的《PPT制作一个仿真插座的详细方法》相关攻略。如果想了解更多游戏精彩内容,可以继续访问我们的“PPT”专题,快速入门不绕弯路,玩转游戏!