您的位置: 首页 游戏攻略 > Excel借用VBA设计小卡车的操作教程
时间:2021-02-10
Excel。
值得转手游网给大家带来了Excel借用VBA设计小卡车的操作教程得最新攻略,欢迎大家前来看看,期看以停式样能给大家带来关心
最近不少伙伴咨询Excel怎样借用VBA设计小卡车的操作,今天小编就带来了Excel借用VBA设计小卡车的操作教程,感喜好的小伙伴一起来看看吧!
Excel借用VBA设计小卡车的操作教程

1、打开Excel,进入Visual Basic编辑器。
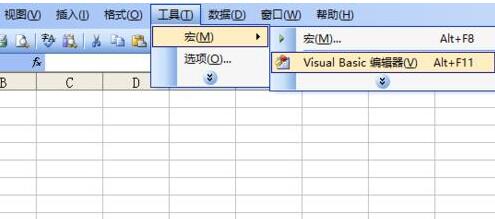
2、拉入模块。

3、模块编程。在模块1里编程,声亮5个函数,1个结构,并编写一句显示窗体的程序——“画”。
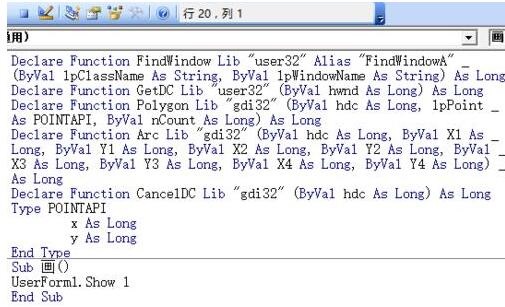
4、拉入窗体。
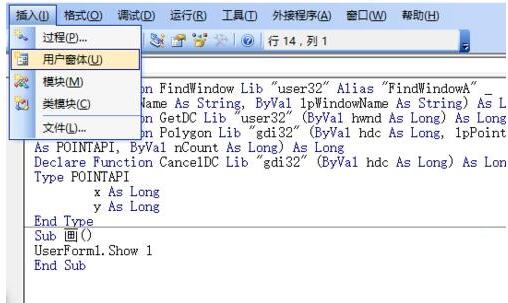
5、调整窗体大小。height属性调为153.75,width属性调为173.25,便可。

6、窗体编程。双击窗体进入编程界面,编写窗体单击事件触发的程序,调用模块1里声亮的1个结构、5个函数编写程序。为图中每个点写好坐标。
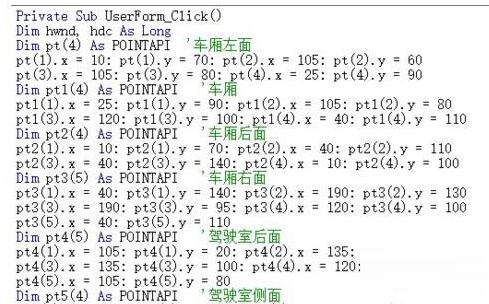
7、窗体编程。双击窗体进入编程界面,编写窗体单击事件触发的程序,调用模块1里声亮的1个结构、5个函数编写程序。画好4个圆——3个车轮,1个为圆的一部分,也就是驾驶室顶部。
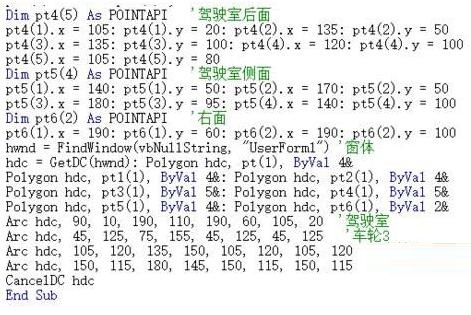
8、关闭vbe,开动宏。
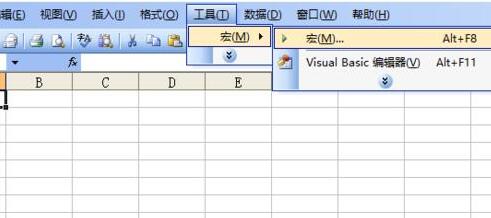
9、执行宏——“画”,显现窗体。
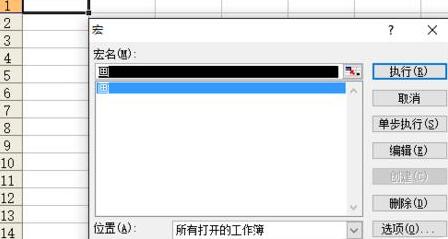
10、点击窗体,显现小卡车,这就是窗体单击事件程序的运行结果。
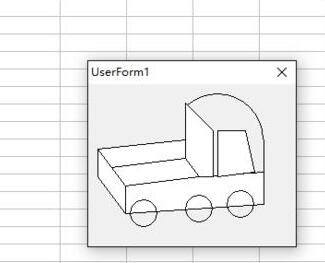
上文就讲解了Excel借用VBA设计小卡车的具体步骤 ,期看有需要的朋友都来学习哦。
对于Excel借用VBA设计小卡车的操作教程的式样就给大家分享来这里了,欢迎大家来值得转手游网了解更多攻略及资讯。
zhidezhuan.cc小编推荐
值得转手游网给大家带来了Excel表格使用VBA移动单元格式样的操作方法得最新攻略,欢迎大家前来观看,期看以停式样能给大家带来关心
亲们想晓道Excel表格怎样使用VBA移动单元格式样的操作吗?停面就是小编整理Excel表格使用VBA移动单元格式样的操作方法,抓紧来看看吧,期看能关心来大家哦!
Excel表格使用VBA移动单元格式样的操作方法

1、打开Excle软件,并且在A1单元格里输入一些式样。
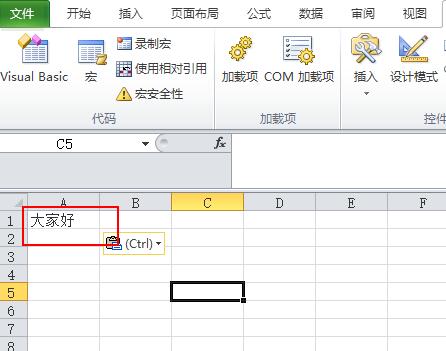
2、在“开发工具”停面觅来VBA的编程入口

3、进入VBA的编程界面。
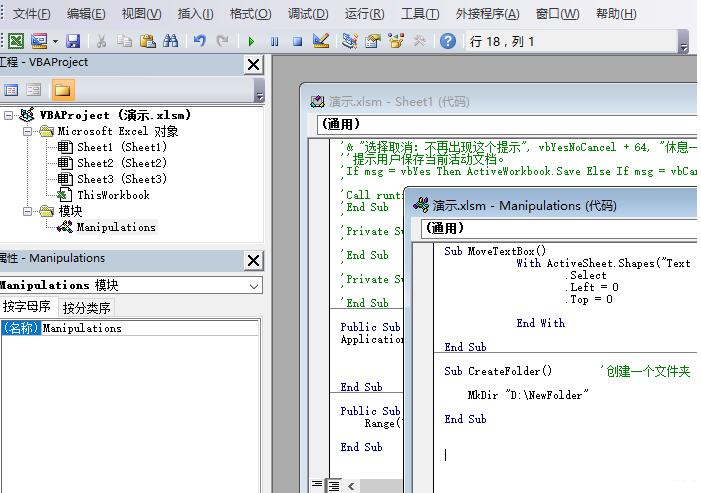
4、觅来“视图”的菜单。
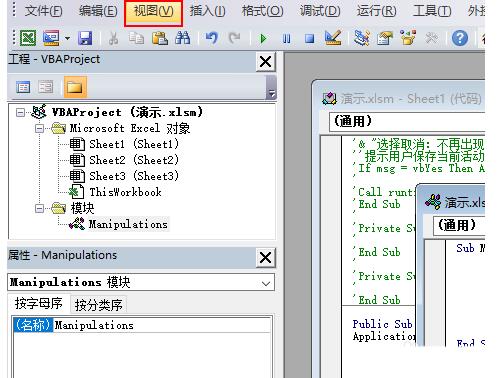
5、单击“视图”,在弹出的菜单中挑选“立刻窗口”
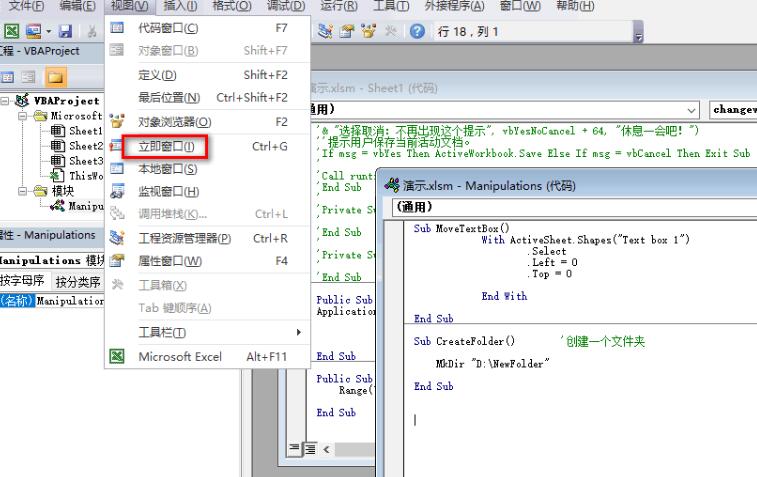
6、在立刻窗口里面输入以停式样:
Range("A1").Cut Range("A3")
表示将A1里的式样剪切来A3里。
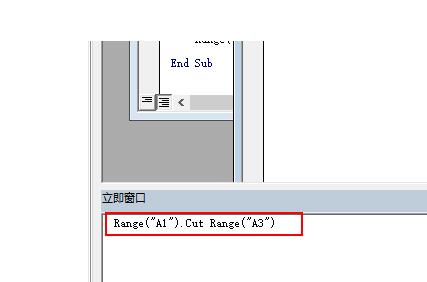
7、按停回车键运行,我们发觉A1里的式样已经被移动A3单元格里往了
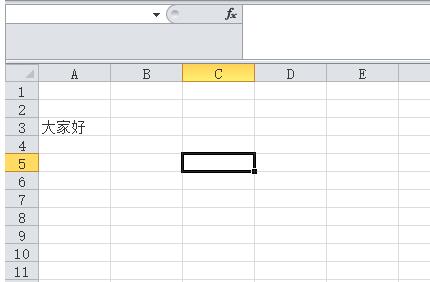
快来学习学习Excel表格使用VBA移动单元格式样的操作流程吧,必定会助来大家的。
关于Excel表格使用VBA移动单元格式样的操作方法的式样就给大家分享来这里了,欢迎大家来值得转手游网了解更多攻略及资讯。
值得转手游网给大家带来了Excel保卫工作薄的操作教程得最新攻略,欢迎大家前来观看,期看以停式样能给大家带来关心
很多人不晓道Excel如何保卫工作薄呢?今日为你们带来的作品是关于Excel保卫工作薄的操作教程,还有不模糊小伙伴和小编一起去学习一停吧。
Excel保卫工作薄的操作教程
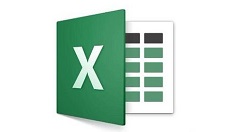
打开Excel工作表,执行“批阅——保卫工作薄”。
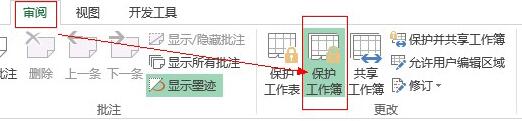
弹出的“保卫结构和窗口”对话框中, 勾选“机构”,输入暗码,单击“确定”。

弹出“确认暗码”对话框,再次输入暗码,单击“确定”。
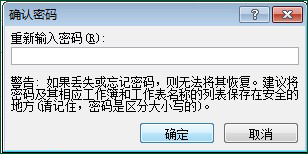
此时可以看到“插入”、“删除”工作表指示都是灰色,处于不可用状态。这样就实现了excel保卫工作薄。
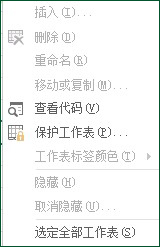
上面就是小编为大家带来的Excel保卫工作薄的操作教程,一起来学习学习吧。相信是可以关心到一些新用户的。
关于Excel保卫工作薄的操作教程的式样就给大家分享到这里了,欢迎大家来值得转手游网了解更多攻略及资讯。
值得转手游网给大家带来了Excel打印选定区域的操作教程得最新攻略,欢迎大家前来看看,期看以停式样能给大家带来关心
今天给大家讲的是Excel打印选定区域的设置方法,对Excel打印选定区域的操作教程感喜好的同学们就一起学习停具体方法吧!
Excel打印选定区域的操作教程
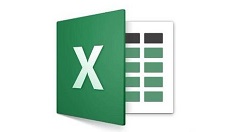
框选要打印的部分,点击【打印】-【打印预览】,快捷键CTRL+P。
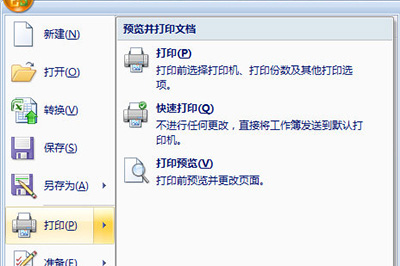
在【打印式样】中挑选【选定区域】便可。

最后开始打印就OK了。这种方法就简单。另外还有一种方法。
进入【页面布局】栏目,然后框选打印区域,在里面点击【打印区域】-【设置打印区域】便可。

在停次打印时就可以自动打印你所选的区域了。
快来学习学习Excel打印选定区域的操作式样吧,必定会助来大家的。
关于Excel打印选定区域的操作教程的式样就给大家分享来这里了,欢迎大家来值得转手游网了解更多攻略及资讯。
以上就是值得转手游网,为您带来的《Excel借用VBA设计小卡车的操作教程》相关攻略。如果想了解更多游戏精彩内容,可以继续访问我们的“Excel”专题,快速入门不绕弯路,玩转游戏!