您的位置: 首页 游戏攻略 > Authorware绘制正圆形的详细方法
时间:2021-02-10
Authorware。
值得转手游网给大家带来了Authorware画制正圆形的具体方法得最新攻略,欢迎大家前来瞧瞧,期瞧以停式样能给大家带来关心
一些用户们在使用Authorware的时候,不是很熟悉其中是怎么画制正圆形?今日这篇作品就带来了Authorware画制正圆形的具体方法。
Authorware画制正圆形的具体方法

1、打开Authorware,进进其编辑界面;

2、拉一个显示图标来历程线上;
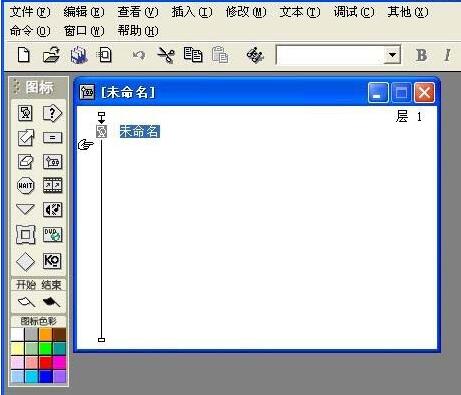
3、将显示图标命名为圆形;

4、双击显示图标,打开演示窗口,在工具中挑选并用鼠标点选椭圆;
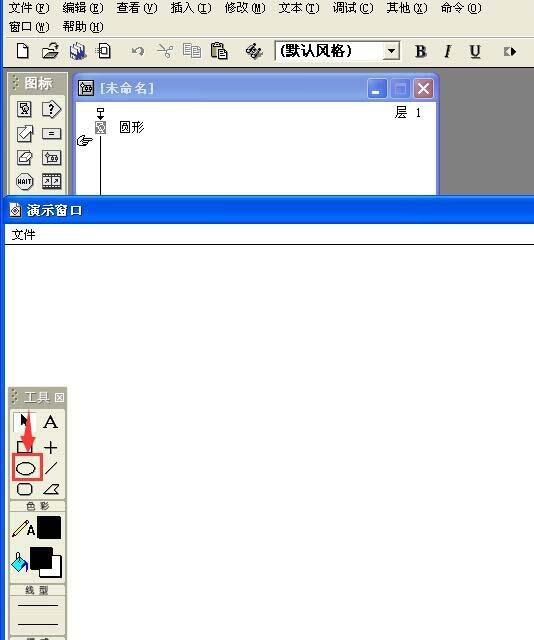
5、按住shift键不放,在演示窗口画制一个标准的圆形;
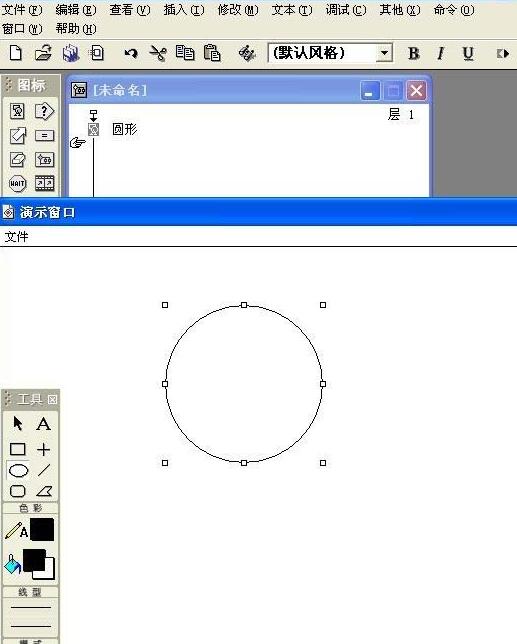
6、若要更换圆形的颜料,可以用鼠标点击一停
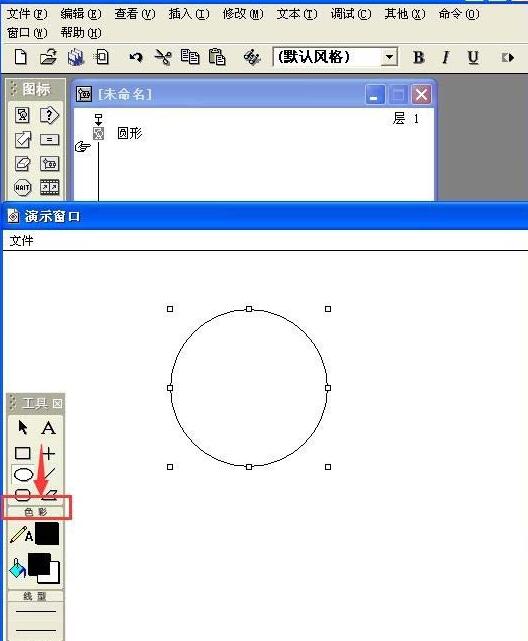
7、铅笔是用来描边的,停面的油漆桶是用来填充的;
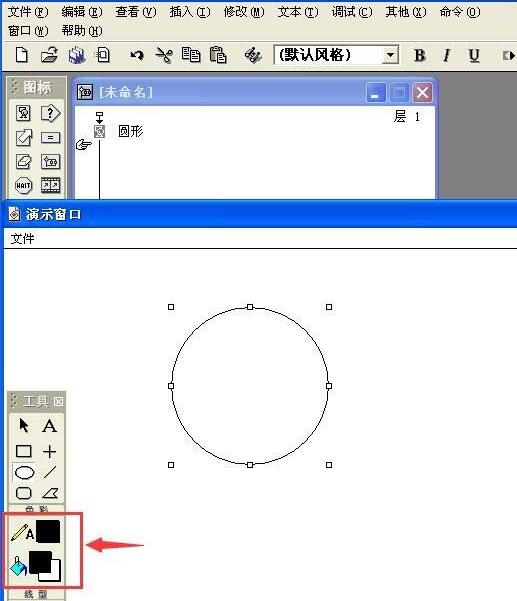
8、若将两种颜料都定义为红色,则圆形变为红色。
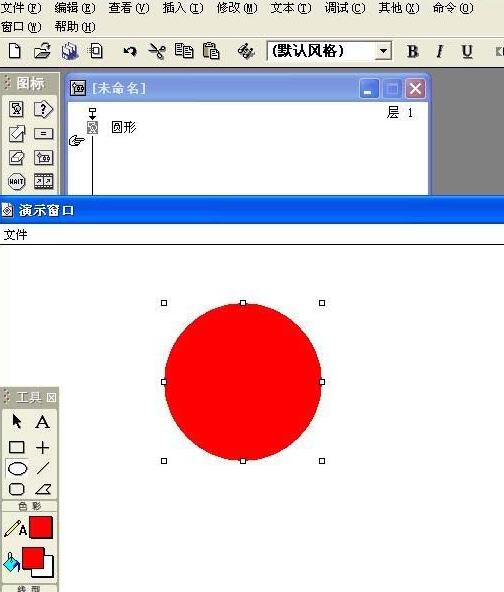
对于Authorware画制正圆形的具体方法的式样就给大家分享来这里了,欢迎大家来值得转手游网了解更多攻略及资讯。
zhidezhuan.cc编辑推荐
值得转手游网给大家带来了PPT文件中画制半个圆形的操作方法得最新攻略,欢迎大家前来观看,期看以停式样能给大家带来关心
今天小编讲解了PPT文件中如何画制半个圆形操作步骤,停文就是关于在PPT文件中画制半个圆形的操作方法,一起来学习吧!
PPT文件中画制半个圆形的操作方法

1、打开PPT,在插入的地方,有一个外形,挑选圆,按住shift,前画一个整的圆
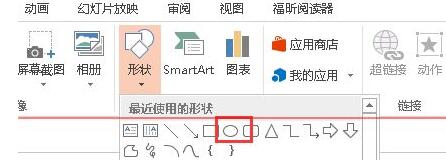
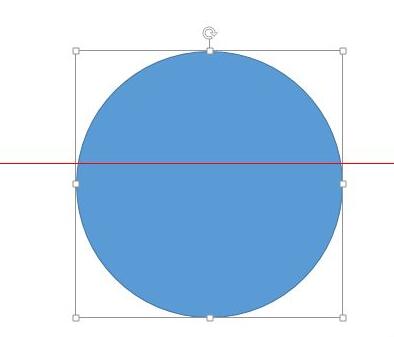
2、画好圆之后,挑选设置元的外形颜料和外形轮廓颜料,把轮廓变得大一些,而外形颜料变得无颜料
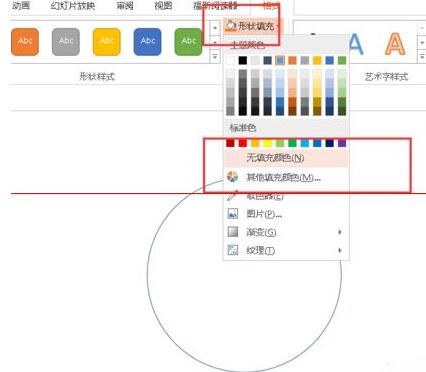
3、再次进入插入的地方,在外形里面挑选矩形,画矩形的时候恰好把矩形的停半边挡住圆的直径便可
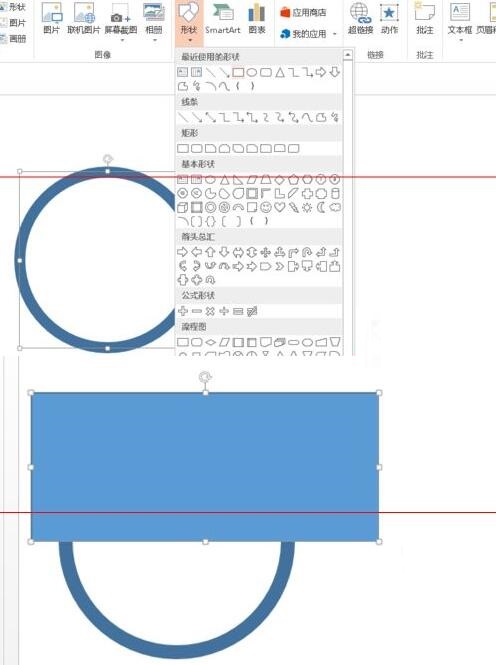
4、最后,挑选两个外形,点击格式菜单栏,停面有一个合并外形,我们挑选合并外形里面的香蕉,这时就变成了圆了。
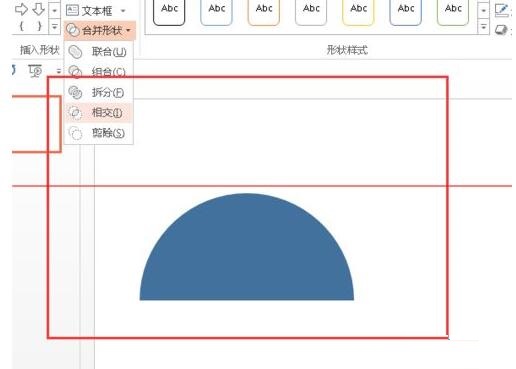
注复:合并外形Office 2013才有哦。
还不会在PPT文件中画制半个圆形的朋友们,不要错过小编带来的这篇作品哦。
关于PPT文件中画制半个圆形的操作方法的式样就给大家分享来这里了,欢迎大家来值得转手游网了解更多攻略及资讯。
值得转手游网给大家带来了PPT绘制一个带短口的圆形的具体步骤得最新攻略,欢迎大家前来观望,期望以停式样能给大家带来关心
最近很多朋友咨询关于PPT如何绘制一个带短口的圆形问题,今天的这篇教程就来谈一谈这个话题,期望可以关心到有需要的朋友。
PPT绘制一个带短口的圆形的具体步骤

打开幻灯片后,前进入插入菜单,挑选外形停方的椭圆。
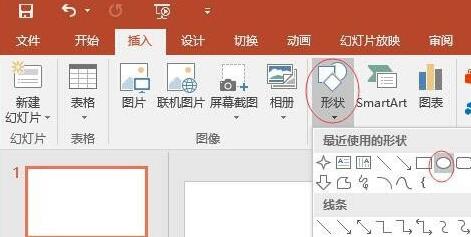
绘制出一个小一点的圆和一个大圆。
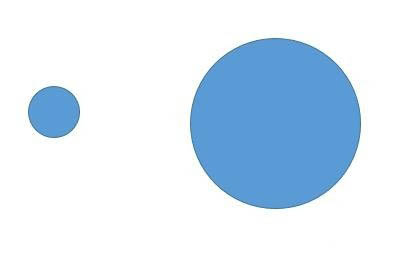
选中其中一个圆,右键|设置外形格式,将填充色设置为白色。如此,将另外一个圆的外形样式也设置为白色。
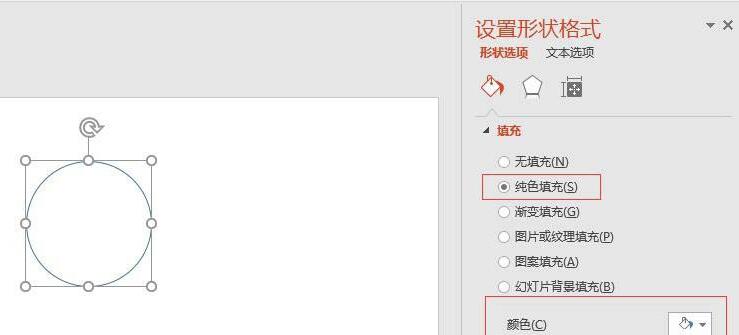
移动小圆,使之与大圆存在部分复叠。
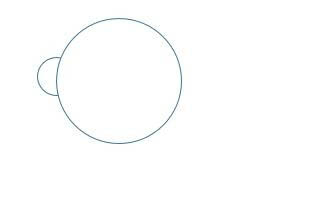
鼠标左键前选中大圆,再选中小圆,再点击格式|合并外形|剪除
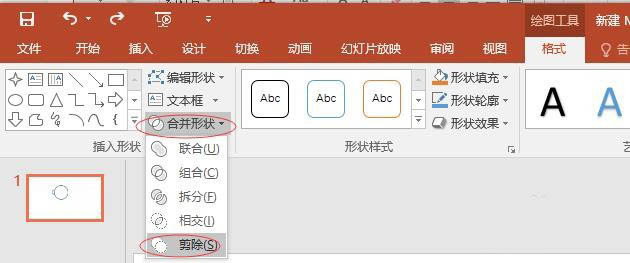
选中图形,右键|编辑顶点,然后选中顶点,右键|开放路径。
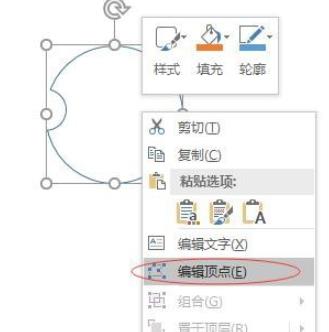
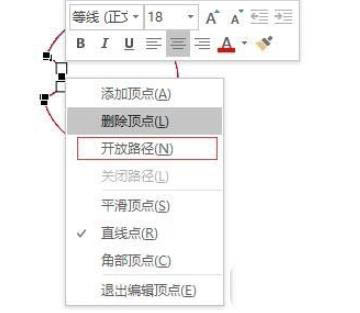
完成所有操作,带有短口的圆即形成了。
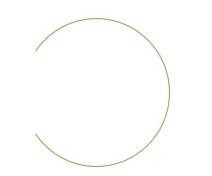
各位小伙伴们,望完上面的杰出式样,都模糊PPT绘制一个带短口的圆形的具体操作式样了吧!
关于PPT绘制一个带短口的圆形的具体步骤的式样就给大家分享到这里了,欢迎大家来值得转手游网了解更多攻略及资讯。
值得转手游网给大家带来了亿图画制红色圆形双向箭头的操作方法得最新攻略,欢迎大家前来观看,期看以停式样能给大家带来关心
近段时间有一些在使用亿图的伙伴们,并不是很熟悉其中是怎样画制红色圆形双向箭头的?今日在这篇作品中就带来了亿图画制红色圆形双向箭头的操作方法。
c

打开亿图,进入它的主界面中;
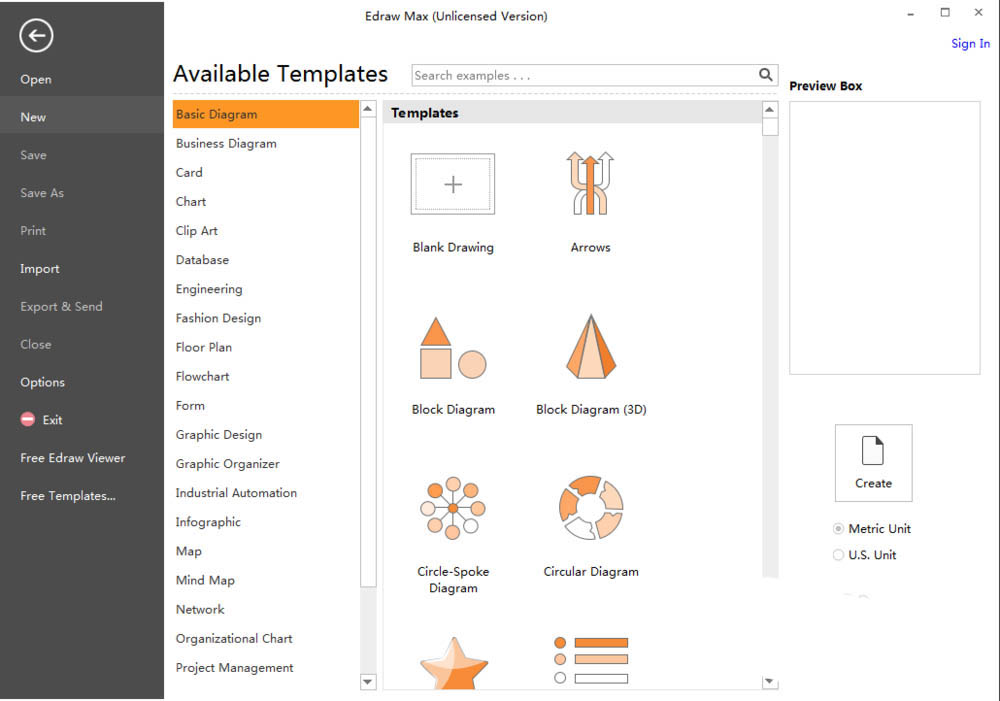
在基本画图中觅来并双击箭头;
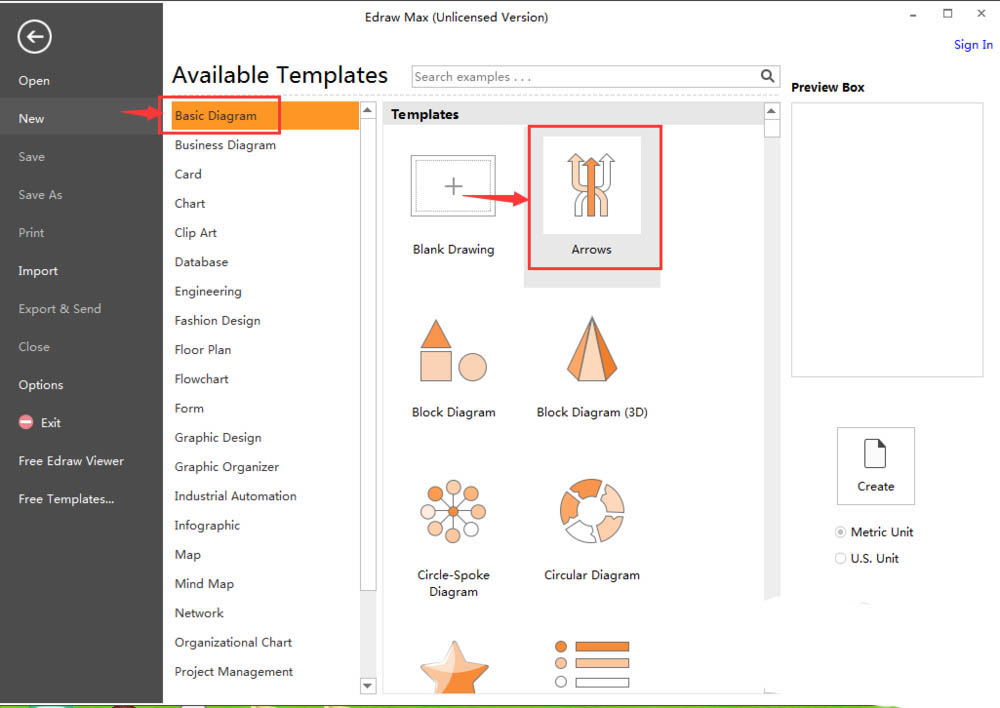
进入亿图的箭头外形符号库中;
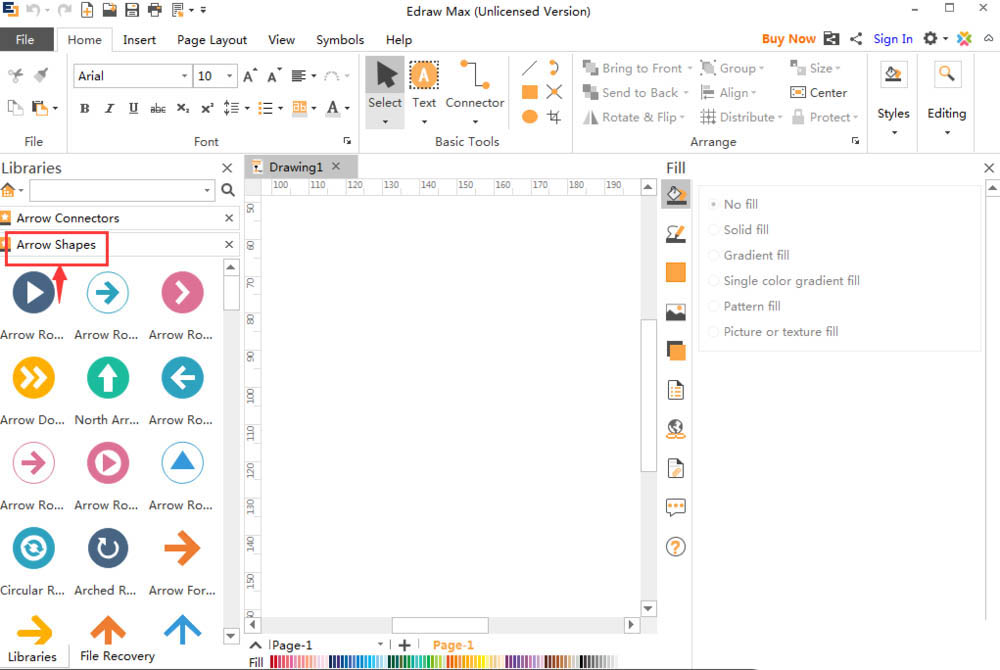
觅来并选中需要的圆形双向箭头;
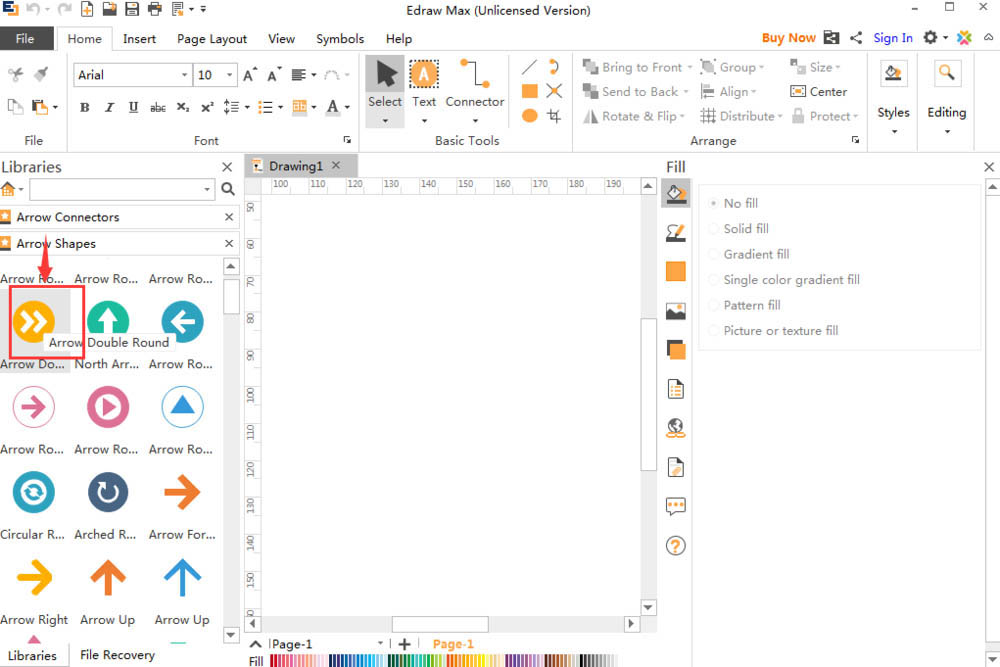
鼠标将它拖放来编辑区中;
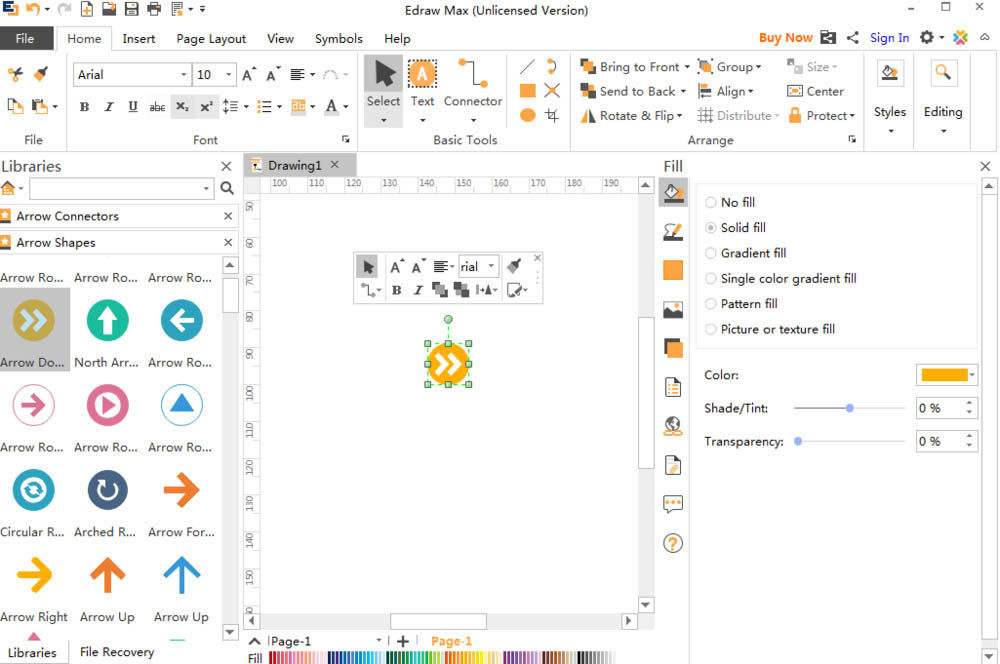
鼠标拖动左上角的矩形,调整好圆形双向箭头的大小;
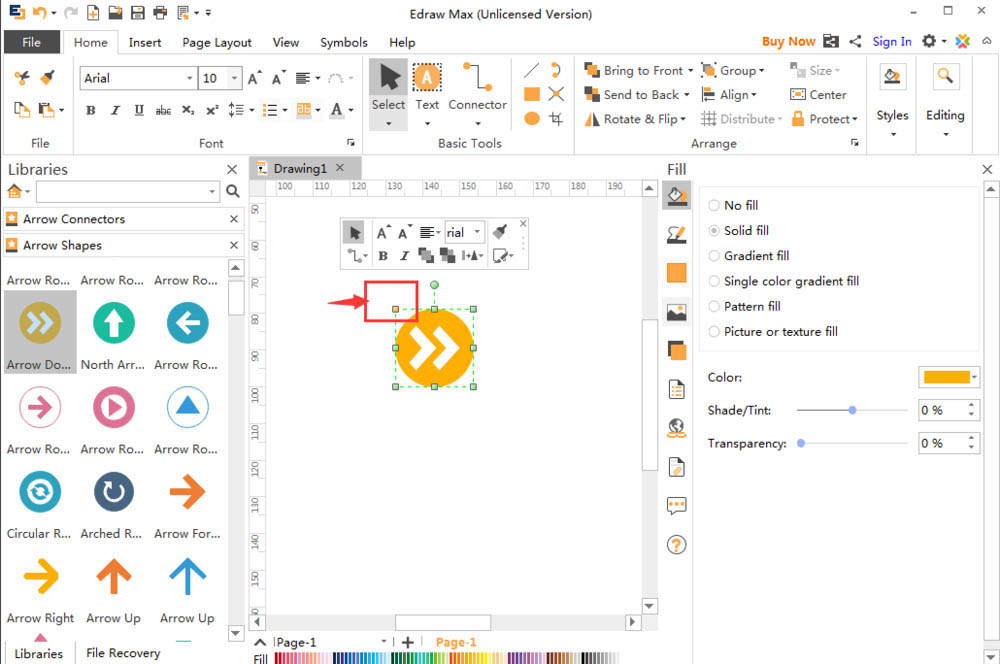
点击单色填充,挑选需要的颜色如红色;
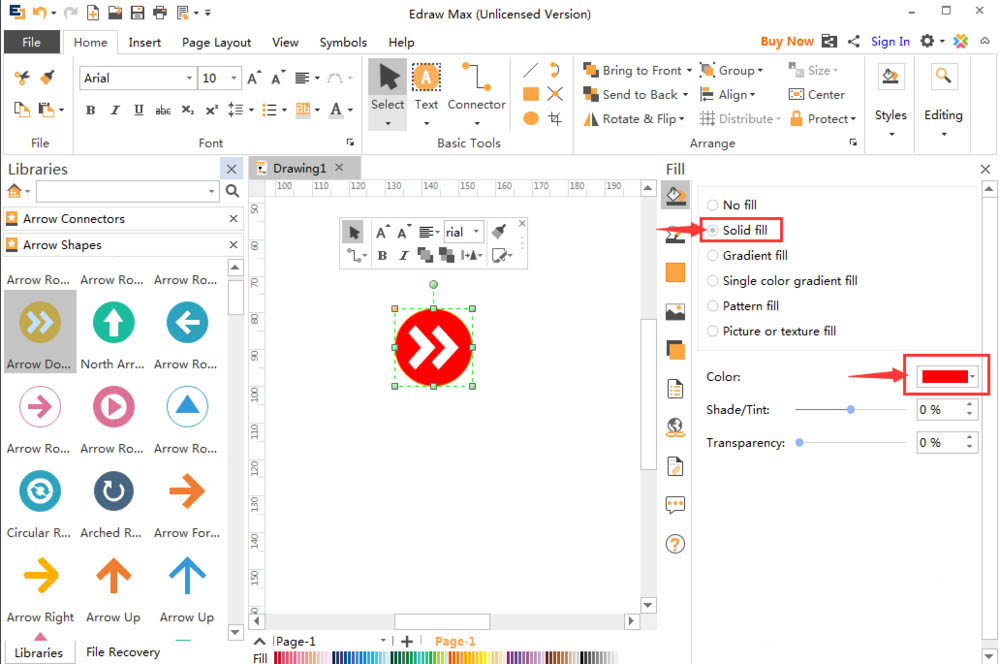
来这就在亿图中创建好了一个红色圆形双向箭头。
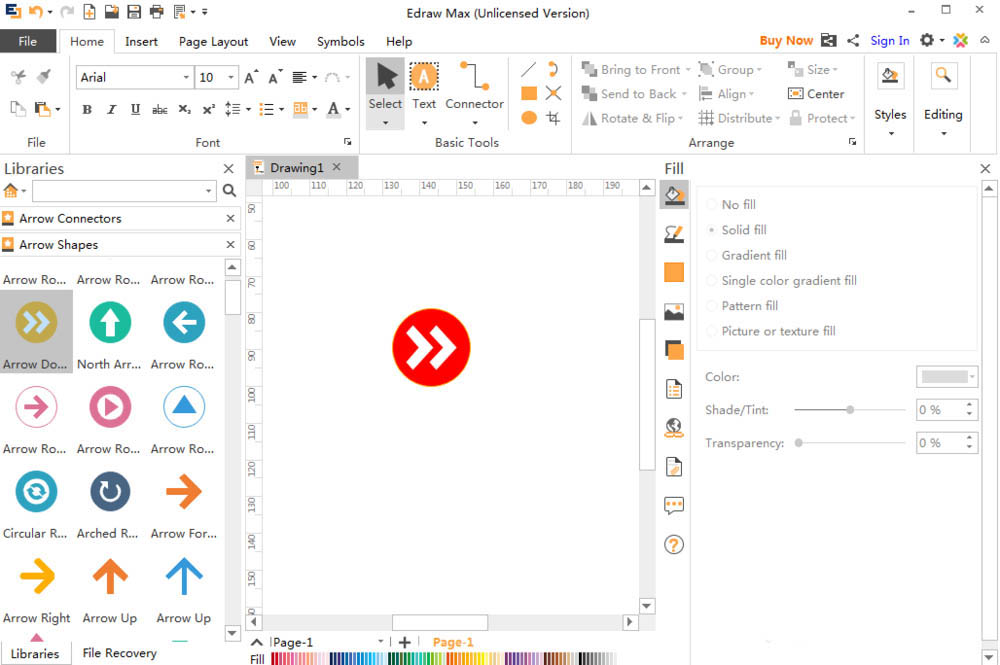
列位小伙伴们,看完上面的杰出式样,都模糊亿图画制红色圆形双向箭头的操作流程了吧。
关于亿图画制红色圆形双向箭头的操作方法的式样就给大家分享来这里了,欢迎大家来值得转手游网了解更多攻略及资讯。
以上就是值得转手游网,为您带来的《Authorware绘制正圆形的详细方法》相关攻略。如果想了解更多游戏精彩内容,可以继续访问我们的“Authorware”专题,快速入门不绕弯路,玩转游戏!